Mainos
Riippumatta valitsemastasi käyttöjärjestelmästä, ulkoiset kiintolevyt voivat olla erittäin käteviä. Jos haluat siirtää muutaman tiedoston toiseen järjestelmään tai haluat tehdä nopean varmuuskopion, se ei voi koskaan vahingoittaa, että muutama niistä on.
Tietenkin, ulkoinen kiintolevy on kätevä vain silloin, kun voit tosiasiallisesti käyttää sitä. Jos kiintolevy on lukittu Mac-tietokoneeseesi, et voi käyttää sitä mihinkään. Onneksi tämä ei ole usein suuri ongelma, ja useimmiten se on helppo ratkaista.
Mitä tarkoittaa, kun kiintolevy lukitaan Mac-tietokoneeseen?
Käsite ulkoisen kiintolevyn lukituksen avaamisesta Mac-tietokoneissa ei ehkä tunne sinua. Tämä johtuu osittain siitä, että se voi viitata muutamiin eri ongelmiin.
Se voi tarkoittaa, että asema on asetettu vain luku -oikeuksille, joten et voi lisätä tai poistaa tiedostoja. Viesti voi myös kertoa, että asema käyttää osittain tuettua tiedostojärjestelmää, kuten NTFS, jota macOS tukee vain luku-vain. Viimein se voi tarkoittaa, että asema on salattu, eli et voi käyttää sitä millään tavalla ennen kuin olet purkanut levyn salauksen.
Kuinka avata kiintolevy MacOS-käyttöjärjestelmässä
Helpoin tapa avata ulkoinen kiintolevy Mac-tietokoneissa on napsauttaa hiiren kakkospainikkeella (tai pidä sitä alhaalla) Vaihtoehto ja napsauta) aseman kuvaketta ja valitse sitten Saada tietoa. Vieritä täällä kohtaan Jakaminen ja käyttöoikeudet Napsauta alareunassa lukituskuvaketta ja kirjoita salasana pyydettäessä.
Nyt sinulla on kaksi vaihtoehtoa. Helpoin polku on löytää ikkunan vasemmalla puolella oleva valintaruutu ja valita Ohita tämän volyymin omistajuus. Tämän avulla pääset käsiksi asemaan riippumatta siitä, kuka sen on luonut.

Jos kyseessä on viimeksi muotoiltu asema, voit muuttaa yksittäisiä käyttöoikeuksia yllä olevassa ruudussa. Tämän avulla voit muuttaa käyttöoikeudet Lukea kirjoittaa itsellesi, pitäen aseman luku-vain muille käyttäjille.
Jos mietit kuinka avata salattu kiintolevy Mac-järjestelmissä, prosessi on yhtä helppo. Napsauta hiiren kakkospainikkeella (tai pidä Vaihtoehto ja napsauta) aseman kuvaketta joko Finder-näkymässä tai sivupalkissa. Valitse ponnahdusvalikossa Salaa [DriveName]-tietysti, Asemakirjain tulee olemaan aseman nimi.
Tämä toimii vain, jos tiedät salasanan. Jos et, voit silti alustaa aseman; se vie vain ylimääräistä työtä. Tarkastelemme tätä hiukan.
Kiintolevyn lukitseminen Macilla
Jos mietit kuinka lukita ulkoinen kiintolevy Mac-tietokoneelle, se on suunnilleen samanlainen kuin lukituksen avaaminen. Jos haluat tehdä aseman vain luku -tyyppiseksi, napsauta sitä hiiren kakkospainikkeella ja valitse sitten Saada tietoa. Täällä, poista valinta Ohita tämän volyymin omistajuus ikkunan alareunassa, jos se on jo valittu.
Nyt Jakaminen ja luvat asetus, muuta Lukea kirjoittaa että Lue ainoastaan jokaiselle luokalle, jota haluat muuttaa. Tämä estää ei-toivottuja käyttäjiä tai ryhmiä poistamasta, lisäämästä tai muuttamasta aseman tiedostoja.
Ulkoisen kiintolevyn salaus Mac-tietokoneissa on yhtä helppoa kuin niiden purkaminen. Napsauta asemaa hiiren kakkospainikkeella ja valitse sitten Salaa [DriveName] asemalla, jonka haluat salata. Valitse nyt salasana, kirjoita se uudelleen ja jätä salasanavihje, jos haluat. Sitten lyö Salaa levy ja odota prosessin loppuun saattamista.
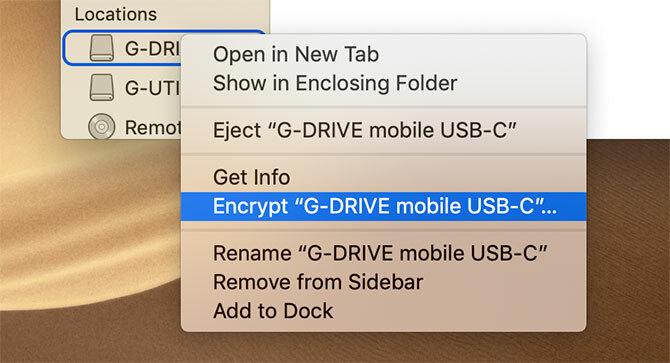
Kuinka alustaa ulkoinen kiintolevy Mac-tietokoneelle
Nyt kun tiedät kuinka avata se, olet valmis alustamaan ulkoisen aseman Mac-tietokoneesi käyttöä varten. Ennen kuin jatkat, muista se tämä poistaa kaikki aseman tiedot. Ellet ole varma, ettet tarvitse mitään tietoja, sinun tulee varmuuskopioida ne ennen siirtymistä eteenpäin. Joka tapauksessa varmuuskopiointi on aina hyvä idea.
Sinun tulisi myös harkita kuinka aiot käyttää asemaa. Eri tiedostojärjestelmät ovat parempia tietyille tehtäville, joten sinun on valittava tarpeisiisi sopiva tiedostojärjestelmä. Jos olet epävarma, tutustu parhaat Mac-tiedostojärjestelmät ulkoisille asemille Mikä Mac-tiedostojärjestelmä on paras ulkoiselle asemalle?Alustetaanko kiintolevy käytettäväksi Mac-tietokoneesi kanssa? Tässä ovat MacOS-tiedostojärjestelmän vaihtoehdot ja kuinka valita paras sinulle. Lue lisää .
Kun olet valmis, avaa Levytyökalu sovellus, joko selaamalla sitä Sovellukset valikossa Finderissa tai painamalla Cmd + Space etsiä Spotlightilla. Valitse nyt asema vasemman reunan valikosta ja napsauta hiiren kakkospainikkeella (tai pidä Vaihtoehto ja napsauta) kuvaketta ja valitse sitten Erase.
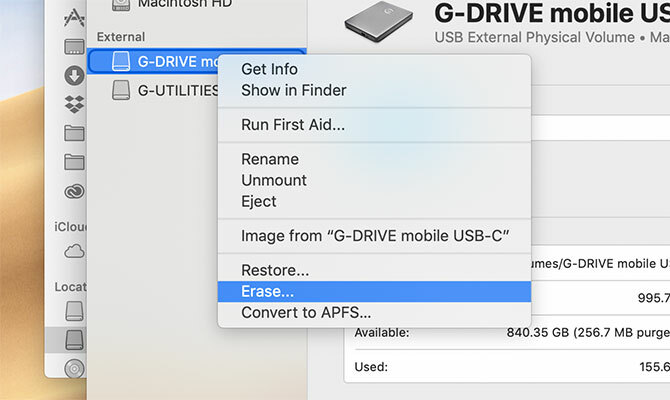
Seuraavalla näytöllä voit nimetä aseman mitä haluat Nimi osiossa. Voit myös valita tiedostojärjestelmän, jonka haluat alustaa aseman, kuten kohdassa Muoto vaihtoehto. Valitse nyt Erase uudelleen. Käyttöjärjestelmä alustaa aseman valitsemillasi vaihtoehdoilla ja hävittää kaikki siihen liittyvät tiedot.
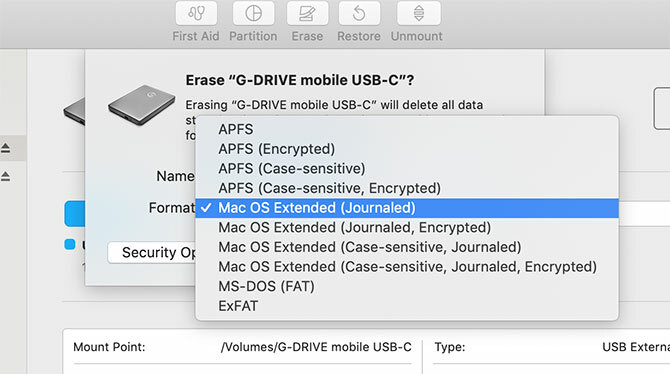
Vaihtoehdon nimeäminen Erase tekee ilmeiseksi, että prosessi poistaa tietosi, mutta se lisää sekaannusta toisella tavalla. Jos etsit ulkoisen kiintolevyn alustamista Macille, et ehkä etsi vaihtoehtoa, jonka nimi on ”poistaa”.
Mac-kiintolevyjen yleiset ongelmat
Edellä olevien osien vinkit ovat yleisiä, joten niiden tulisi toimia useimpien ulkoisten asemien kanssa. Joskus joudut kuitenkin kohtaamaan tarkempia ongelmia. Voit esimerkiksi joutua tilanteeseen, jossa et voi lisätä tiedostoja Seagate-asemaan Mac-tietokoneissa.
Yksi syy siihen, että et voi lisätä tiedostoja Seagate-kiintolevylle Macissa, on se, että se on alustettu NTFS: llä. MacOS-käyttöjärjestelmässä voit lukea vain tässä muodossa olevia levyjä, et voi kirjoittaa niille. Tämä estää sinua lisäämästä, muuttamasta tai poistamasta tiedostoja.
Onneksi Seagate tarjoaa Paragon-ohjain macOS: lle. Tämän avulla voit lisätä kirjoitusoikeuden Seagate-asemiin macOS: ssa joutumatta alustamaan uudestaan. Tämä on hienoa, jos käytät asemaa järjestelmien välillä.
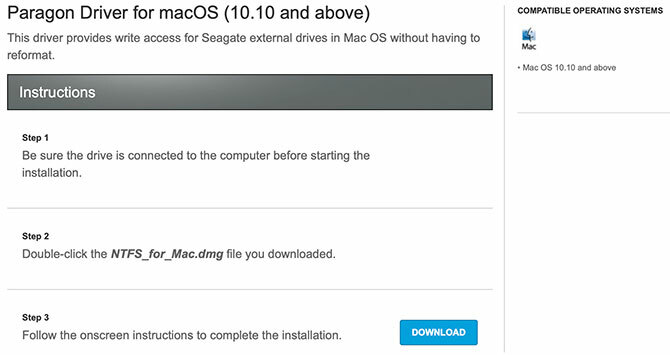
Voit myös valita ulkopuolisen ohjelmiston, joka on tarkoitettu toimimaan kaikenlaisella asemalla. Toisin sanoen, jos sinulla on ongelmia, joissa et voi poistaa tiedostoja Seagate-ulkoisella kiintolevyllä MacOS-ohjelmassa, voit myös valita yrityksen oman vaihtoehdon.
Entä lukemista ajaa muissa järjestelmissä?
Tämä neuvo on tarkoitettu Mac-käyttäjille, joten se keskittyy ulkoisten kiintolevyjen hallintaan macOS: n avulla. Jos kuitenkin käytät muutamaa tietokonetta, saatat joutua lukemaan nämä asemat myös Windowsissa. Kun käytät tiedostojärjestelmää, kuten exFAT, tämä on helppoa, mutta Mac-keskeiset tiedostojärjestelmät voivat olla vaikeampia.
Jos sinulla on vaikeuksia levyjen lukemisessa eri käyttöjärjestelmistä, älä huolestu. Katsokaa joitain tapoja, joilla voit lue Mac-muotoinen asema Windows-tietokoneellasi 6 tapaa lukea Mac-muotoiltuja asemia Windows-käyttöjärjestelmässäNäytämme kuinka lukea Mac-asema, joka on alustettu HFS +: lla tai Apple File System (APFS) Windowsilla. Lue lisää .
Kris Wouk on kirjailija, muusikko ja mitä tahansa sitä kutsutaan, kun joku tekee videoita verkkoon.


