Mainos
Tarvitsetko Internet-yhteyden tietokoneellesi tai kannettavalle tietokoneellesi, mutta et halua käyttää julkista Wi-Fi-yhteyttä? Ratkaisu on yksinkertainen: yhdistä älypuhelimen mobiili Internet-yhteys tietokoneeseen. Tätä prosessia kutsutaan jakamiseen.
Jakamisen käyttäminen kannettavan tai tablet-laitteen kanssa voi olla nopeampaa kuin suosikkikahvilasi julkinen Wi-Fi, mutta se ei ole ilman ongelmia. Tässä on mitä sinun täytyy tietää matkapuhelimen jakamisesta Android-älypuhelimella.
Mitä jako on?
tethering on termi, jonka avulla puhelimesi voidaan kytkeä tietokoneeseen USB-, Bluetooth- tai Wi-Fi-yhteydellä ja käyttää puhelimen Internet-yhteyttä tietokoneen yhteyden muodostamiseen.
IPhonea edeltävinä päivinä tämä tarkoitti vanhan tyylisen erikoispuhelimen käyttämistä numeroon soittamiseen antoi Internet-yhteyden missä tahansa Kuinka löytää ilmainen rajoittamaton langaton internetyhteys melkein missä tahansaEi ole mitään muuta kuin ilmaisen Wi-Fi-pisteytyksen tekemistä. Tässä on joitain tapoja löytää ilmainen rajoittamaton Wi-Fi missä oletkin. Lue lisää
. Jotkut matkapuhelimet voivat jakaa Internet-yhteytensä, mikä mahdollistaa pääsyn verkkoon laiteverkon APN: n kautta.Kun iPhone julkaistiin vuonna 2007, matkapuhelinverkot alkoivat veloittaa jakamissuunnitelmista. Onneksi tämä rahan tarttumiskäytäntö on sittemmin poistettu käytöstä lähes kokonaan, ja nykyään jako on yleensä ilmainen.
Android-matkapuhelimen jakoasetukset selitetty
Android-omistajilla on kolme jakovaihtoehtoa jakaa Internet-yhteys tietokoneen, kannettavan tai tablet-laitteen kanssa:
- Yhdistä Bluetoothin kautta
- Käytä puhelinta langattomana yhteyspisteenä
- Kiinnitä puhelin tietokoneeseen USB: n kautta
Seuraavassa tarkastelemme kutakin näistä ja selvitämme, mikä menetelmä kuluttaa akun nopeimmin ja mikä siirtää tietoja nopeimmin.
Ennen kuin jatkat, varmista, että olet ottanut matkapuhelimen käyttöön. On tärkeää huomata, että mobiilisignaalin voimakkuus vaikuttaa nopeuteen.
Tämä voi johtaa akun varauksen laskuun nopeasti, koska puhelin pyrkii lataamaan vähemmän dataa kuin mitä täydellä signaalilla voisi olla.
Tarjoamme nopeustuloksia speedtest.net vertailun vuoksi.
1. USB-jako
Matkapuhelimilla on jo pitkään ollut modeemitoiminto, jonka avulla voit kytkeä laitteen tietokoneeseen USB: n kautta. Tämän avulla voit jakaa langattoman Internet-yhteyden langallisen yhteyden sijasta, laajemmin käytetyn Wi-Fi-yhteyden sijaan.
Se on helppo tehdä. Kytke puhelimen mukana toimitettu USB-kaapeli tietokoneeseen ja kytke se sitten puhelimen USB-porttiin.
Avaa seuraavaksi Android-laitteellasi Asetukset> Verkko ja Internet> Hotspot ja jako. Napauta USB-jako vaihtoehto. Hotspot ja jako Näyttöön tulee varoitus, joka ilmoittaa, että jatkaminen keskeyttää kaikki puhelimen ja tietokoneen väliset tiedonsiirrot.
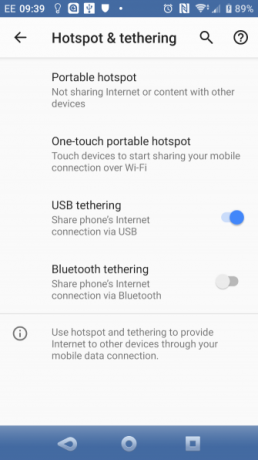
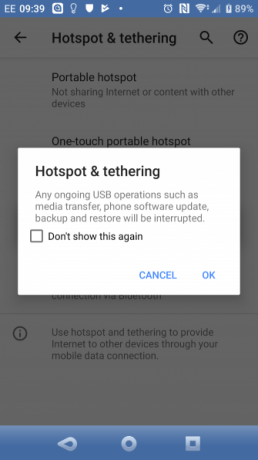
Klikkaus kunnossa edetä. Ilmoituskuvakkeen pitäisi ilmestyä vahvistamaan, että puhelin on nyt kytketty tietokoneeseen. Testauksessamme löysimme seuraavat tulokset:
- Nopeus: Lataa 97 Mbit / s, lähetä 2.02 Mt / s, keskimäärin ping 66 ms.
- Akun vaikutus: Vaikutus akkuun riippuu siitä, onko kannettava tietokone kytketty vai ei. Jos näin on, akun laskun tulisi olla hidasta tai olla olematonta, koska puhelin latautuu hitaasti.
merkintä: Jos tietokoneesi akku on tyhjä, puhelin tyhjentää tietokoneen akun, eikä omaa.
2. Bluetooth-jako
Toinen tapa jakaa mobiili Internet-yhteys tietokoneelle, kannettavalle tietokoneelle tai tablet-laitteelle on käyttää Bluetoothia. Lyhyen kantaman langattomalla tekniikalla on tarpeeksi kaistanleveyttä datan reitittämiseksi puhelimeesi ja puhelimeen ja pariksi muodostettuun laitteeseen.
Aloita pariliitos puhelimesi tietokoneen kanssa. Ensin tee Android-puhelimesi havaittavissa painamalla pitkään ilmoitusalueen Bluetooth-kuvaketta avataksesi Bluetooth-asetukset.
Oletetaan, että käytät Windows 10 -käyttöjärjestelmää, jossa on suoraviivainen Bluetooth-parityökalu Asetukset> Laitteet> Bluetooth ja muut laitteet. Vaihda kohtaan Päällä ja odota, kunnes Windows havaitsee puhelimesi.
Jos sinulla on ongelmia, kokeile oppaamme Bluetoothin asettaminen Windows 10: ssä Kuinka kytkeä Bluetooth päälle tai korjata Windows 10: ssäPitäisikö pariliitos Bluetooth-laite Windows 10: n kanssa? Näin voit ottaa Bluetoothin käyttöön Windows 10: ssä ja vianmääritykseen. Lue lisää .
Kun pariliitos on, avaa puhelimessa Asetukset> Verkko ja Internet> Hotspot ja jako ja napauta Bluetooth-jako.
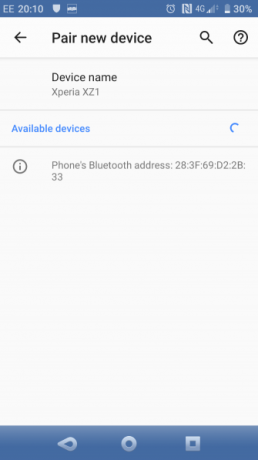
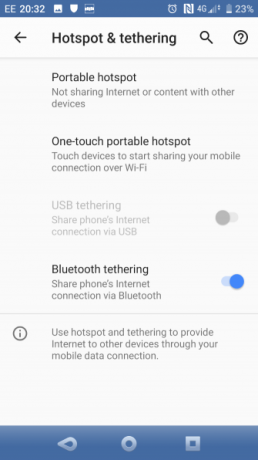
Laajenna samalla tietokoneellasi järjestelmälokero löytääksesi Bluetooth ja napsauta sitä hiiren kakkospainikkeella. valita Liity henkilökohtaiseen verkkoon, etsi puhelimesi kuvake ja napsauta tätä hiiren kakkospainikkeella. Valitse tuloksena olevasta valikosta Yhdistä käyttämällä> Tukiasema.
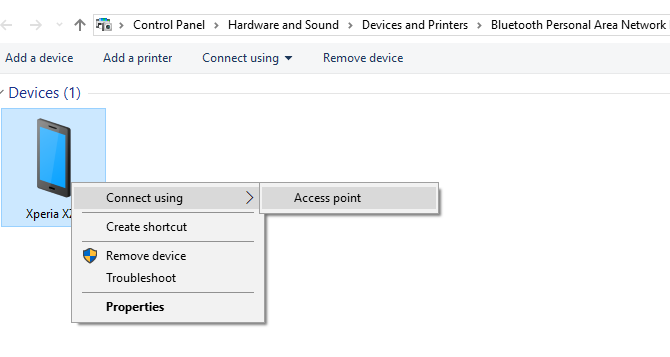
Puhelimesi pitäisi sitten näyttää ilmoituksen, että Bluetooth-jako on aktiivinen. Testauksemme löysi:
- Nopeus: Lataus 35 Mbit / s, lataus 0,78 Mbit / s, keskimäärin pingin ollessa 289 ms.
- Akun vaikutus: Raskas Bluetooth-käyttö todella painostaa akkua. Kymmenen minuutin käyttö söi viisi prosenttia puhelimeni latauksesta.
3. WLAN-yhteyspiste
Yhdistämällä langattomat Bluetooth-edut USB-nopeuteen, puhelimen käyttäminen Wi-Fi-yhteyspisteenä on ehkä suosituin jakamisvaihtoehto.
Mobiili-Internet- ja Wi-Fi-yhteyden avulla puhelin luo yksityisen verkon laitteiden laitteiden yhdistämiseksi turvallisella salasanalla. Se on helposti sopivin vaihtoehto.
Avata Asetukset> Verkko ja Internet> Hotspot ja jako ja napauta Kannettava hotspot (WLAN-yhteyspiste joissain puhelimissa). Vaihda seuraavassa näytössä kohtaan Päällä, käytä sitten Määritä hotspot -valikossa määrittääksesi yhteyden nimen (tai käytä yleensä oletusasetusta AndroidAP).
Napauta Näytä salasana ruutu nähdäksesi salasanan tarvittaessa.
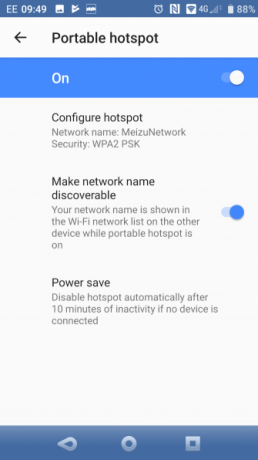


Paina Windows-tietokoneellasi Voita + minä avata asetukset, sitten Verkko ja Internet> Wi-Fi. Klikkaus Näytä käytettävissä olevat verkot ja selaa löytääksesi puhelimesi luoman verkon. (Voit tehdä tämän myös napsauttamalla hiiren kakkospainikkeella langaton Internet-kuvaketta järjestelmälokerossa).
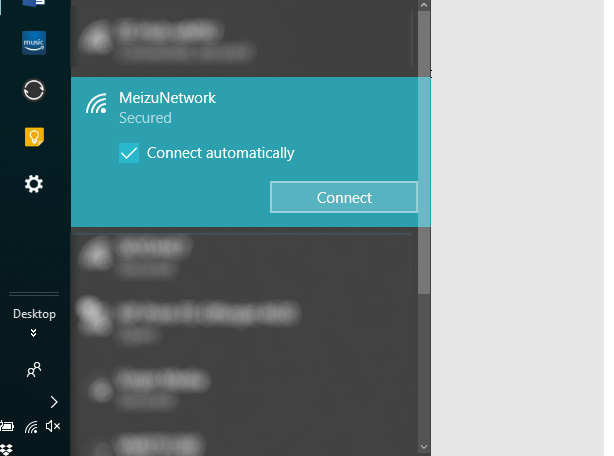
Valitse verkko ja napsauta Kytkeä. Syötä sitten salasana puhelimesi näytöllä (tekemällä muut tarvittavat muutokset) ja yhteys muodostaa hetken kuluttua. Tässä on mitä löysimme tästä vaihtoehdosta:
- Nopeus: 10Mbps lataus, 4.45Mbps upload, keskimäärin ping 55 ms.
- Akun vaikutus: Kuten Bluetooth-jakamisessa, raskas käyttö vähentää akkua noin viidellä prosentilla 10 minuutissa. Tavallinen käyttö näyttää kuitenkin olevan parempi Wi-Fi-jakamisen kanssa, ja se saattaa kestää noin 5-6 tuntia.
Kun olet asettanut langattoman jakamisen ensimmäistä kertaa, se on helppo aktivoida uudelleen. Avaa ilmoitusalue ja napauta hotspot -painiketta ja odota sitten tietokoneesi yhdistämistä.
Mobiili jako? Käytä USB: tä parhaan akun käyttöiän saavuttamiseksi
Langaton, Bluetooth ja USB-jako ovat kaikki vaihtoehtoja kannettavan tietokoneesi tai tabletin saamiseksi verkkoon. Mutta mikä on parasta?
Testimme osoittavat, että USB-jakaminen on vaihtoehto, joka tyhjentää puhelimesi akun hitaimmin. Samaan aikaan Bluetooth tarjoaa huonoimmat nopeudet. Bluetooth-tekniikan parannusten ansiosta sen vaikutus akkuun on hyväksyttävä.
Onko sinulla valintaa Wi-Fi-hotspotin ja USB-jakamisen välillä? No, USB ei ole nopein kaikessa, joten Wi-Fi on paras monipuolinen vaihtoehto. Mutta jos Wi-Fi ei ole käytettävissä, USB-jakamiseen luottaminen on paras vaihtoehto.
Huoletko jakokustannuksista? Tarkista nämä tapoja vähentää tiedon käyttöä 8 hyödyllistä vinkkiä vähentää mobiilitiedon käyttöä ja säästää rahaaHaluatko saada kaiken hyödyn irti mobiilitietosuunnitelmastasi? Nämä sovellukset ja temput voivat auttaa sinua puristamaan kaikki viimeiset megatavua. Lue lisää .
Christian Cawley on varatoimittaja turvallisuuteen, Linuxiin, itsehoitoon, ohjelmointiin ja teknisiin selityksiin. Hän tuottaa myös The Really Useful Podcastin ja hänellä on laaja kokemus työpöydän ja ohjelmistojen tuesta. Linux Format -lehden avustaja Christian on Vadelma Pi-tinkerer, Lego-rakastaja ja retro-fani.


