Mainos
Kiintolevyn kiintolevy on yksi parhaista päivityksistä, joita nykyaikaiselle tietokoneelle on saatavilla. Se pidentää ohjelmien latausaikoja dramaattisesti, mikä puolestaan tekee tietokoneesta tuntuvamman. Tulokset voivat olla dramaattisia. Jotkut pelit esimerkiksi latautuivat useita kertoja nopeammin SSD-levyltä kun olen vaihtanut oman mekaanisen käyttölaitteen Samsung 830 Solid State Drive (SSD) 512 Gt: n tarkistus ja lahjaNyt tarkastelemme yhtä tunnetuimmista puolijohdeasemamarkkinoista - Samsung 830 SSD (Series MZ-7PC512N / AM 2.5 "SATA III MLC). Ja emme tarkista vain pieniä, edullisia versioita ... Lue lisää .
SSD-levyjen edut eivät ole kyseenalaisia. Mutta kuinka asennat sellaisen? Itse asiassa kiintolevyn asentaminen on yksi helpoimmista päivityksistä. Kuka tahansa kahdella kädellä ja ruuvitaltalla voi tehdä sen. Tässä on miten.
merkintä: Tässä oppaassa oletetaan, että sinulla on SATA SSD. Etkö ole varma mitä sinulla on? Katso oppaamme PCIe vs. SATA PCIe vs. SATA SSD: t: Mikä tallennusasema on paras? PCIe SSD -levyt ovat nopeampia kuin SATA SSD -levyt. Mutta et ehkä tarvitse sitä. Tässä artikkelissa selitetään, miten PCIe-SSD-levyt eroavat SATA-SSD-levyistä. Lue lisää saada selville.
Pakollinen varmuuskopiointi ja vastuuvapauslauseke
Ennen kuin sukellamme, haluan muistuttaa teille, että tämä on opas tietokonelaitteiden asentamisesta. Tämä tarkoittaa tietokoneen avaamista, uusien johtojen kytkemistä ja mahdollisten muiden irroittamista. Ongelmat ovat harvinaisia, mutta tietokoneellesi on tietysti enemmän riskejä kuin olisi, jos et tekisi mitään.
Varmuuskopioi myös tietosi. Tämä on opas solid-state-kiintolevyn asentamisesta. Vaikka mikään ei mene pieleen, uusi asema on tyhjä, ja sinun on asennettava siihen uusi käyttöjärjestelmän versio tai kloonattava siihen olemassa oleva asema.
Valmistautua
Tämä opas ei ole osto-opas, joten oletan, että olet jo ostanut solid-state-kiintolevyn.
Ennen asennusta sinun on tiedettävä, onko työpöydälläsi 2,5 tuuman levyasema. Tämän voi olla vaikea määrittää, onko kiinteän aseman asemaa jo asennettu. Se on yksinkertaisesti pieni, ajattele kannattimen leveys 2,5 tuumaa. Älä ole yllättynyt, jos sellaista ei ole. Jopa uusissa työasemissa puuttuu tämä ominaisuus usein.
Solid State Drive -aseman asentaminen varalta, jossa ei ole 2,5 tuuman asemapaikkaa, tarvitaan adapteri. Tämä on pieni metallialusta, jonka koko on samanlainen kuin 3,5 tuuman mekaaninen kiintolevy. Sen pohjassa on ruuvinreikiä, jotka vastaavat SSD: n pohjassa olevia ruuvinreikiä. Aseta ne vain riviin ja asenna niin.

Kun olet koottanut sen, sen pitäisi näyttää noin.

Ainoa muu laitteisto, joka sinulla on, on SATA-kaapeli. Suurimmassa osassa SSD-levyjä tulee yksi mukana toimitettu laatikko. Sen pitäisi näyttää noin tältä.

Kun SSD on adapterissa (tarvittaessa) ja SATA-kaapeli kätevä, olet valmis lähtemään.
SSD: n asentaminen
Irrota tietokoneesi kaikista virta- ja oheisjohdoista ja siirrä se tasaiselle, tasaiselle alustalle, jolla on hyvä valaistus. Kun olet asettunut, avaa se auki. Tavallinen tornitietokone avataan yleensä vasemmalla puolella (edestä katsottuna). Paneeli kiinnitetään ruuveilla takana. Kaikki tapaukset eivät kuitenkaan ole tällaisia. Saatat joutua lukemaan tietokoneesi käyttöoppaan.
Kun avattu, etsi asemapaikat. Nämä ovat yleensä kotelon edessä suurten optisten asemapaikkojen alapuolella. Itse kentät ovat yleensä vain metallisia kiinnikkeitä, joissa on ruuvinreiät, vaikka joissakin kalliimmissa tapauksissa käytetään mukautettua ”työkaluettoman” asennusjärjestelmää. Jos tapauksessasi on tällainen järjestelmä, saatat joutua hakemaan sitä asennusohjeita varten.

Liu'uta SSD kiinnikkeeseen kiinnittämällä SSD: n tai 3,5 tuuman adapterin ruuvinreiät käyttöpaikan reikiin. Varmista, että asennat aseman siten, että sen SATA-virta ja dataliittimet ovat emolevyä kohti.

Kiinnitä taajuusmuuttaja ruuveilla. Heillä olisi pitänyt olla kiinteä asema. Jos sinulla jostain syystä puuttuu ruuveja, ne voivat olla osti harrastajakaupat erittäin alhaisilla hinnoilla.

Kun asema on turvallinen, on aika kytkeä se emolevyyn. Emolevyllä on SATA-portti, joka näyttää tältä.

Kytke SATA-kaapeli yhteen näistä porteista ja toinen pää SSD-liitäntään. Huomaa liitoksen L-muotoinen muotoilu. Tämä tekee mahdottomaksi asentaa sitä väärään suuntaan ilman naurettavaa määrää vaivaa.
Seuraavaksi kytke SATA-virta SSD: hen. Se on pitkä, ohut, musta liitin, L-muotoinen. Se on osa tietokoneesi virtalähdettä.

Tarvike niputtaa usein kolme näistä liittimistä johdon pituudelta, joten missä niitä on, niitä on yleensä kaksi enemmän.
Aseman, jossa on data- ja virtaliitännät, tulisi näyttää tällaiselta.

Olet valmis! Nyt sinun tarvitsee vain laittaa tapaus uudelleen ja käynnistää tietokoneesi.
Käyttöjärjestelmän asentaminen
Nyt uusi SSD on asennettu. Jos et kuitenkaan poistanut olemassa olevaa kiintolevyä, tietokone käynnistyy normaalisti, kun käynnistät sen. Uusi asema näkyy tallennusasemana.
On kaksi tapaa asettaa käyttöjärjestelmä uuteen asemaan. Yksi on kloonata edellisen aseman tiedot uuteen. Toinen on aloittaa uusi toiminta ja asentaa käyttöjärjestelmäsi uusi asennus uuteen asemaan.
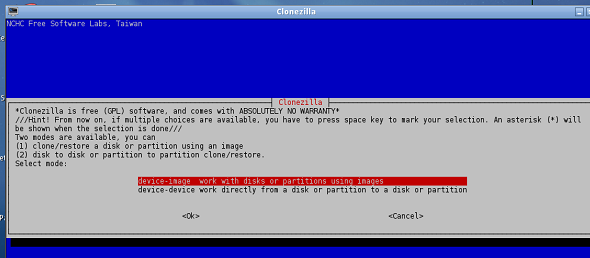
Oma Justin on kirjoittanut oppaan aiheesta kuinka kloonata kiintolevy Kuinka käyttää Clonezillaa Windows-kiintolevyn kloonaamiseenTässä on kaikki mitä sinun tarvitsee tietää siitä, kuinka Clonezillaa voidaan kloonata kiintolevy helpoimmalla tavalla. Lue lisää . Katso hänen artikkelissaan tietoja aiheesta ja palaa tänne takaisin, kun olet valmis. Jatka muuten.
Nyt kun olet kloonannut tiedot SSD-tietokantaan tai päättänyt tehdä uuden asennuksen, sinun on tehtävä SSD-käynnistysasema. Tämä voidaan tehdä vain syöttämällä tietokoneesi BIOS. Käynnistä tietokone uudelleen ja paina sitten BIOS-pikanäppäintä ensimmäisessä käynnistysnäytössä (tämä on yleensä Poista tai F12). Käyttöjärjestelmäsi ei käynnisty, ja sen sijaan näkyy BIOS.
Windows 8 -käyttäjät voivat päästä UFEI: hen (nykyaikaisten tietokoneiden BIOS-seuraaja) itse Windowsin kautta. Katso oppaamme lisää.
Kun BIOS tai UFEI on auki, etsi osastoa, jonka otsikko on ”SaapasTaiEdistyneet asetukset.” Etsi sitten kiintolevyn alaluokka ja avaa se. Näet sitten luettelon tällä hetkellä liitetyistä kiintolevyistä. Vanha kiintolevysi näkyy yläreunassa, kun taas uusi kovalevysi alempana. Muuta käynnistysjärjestystä niin, että SSD on yläosassa. Muista tallentaa uudet asetukset poistuessasi BIOS / UFEI -sovelluksesta.
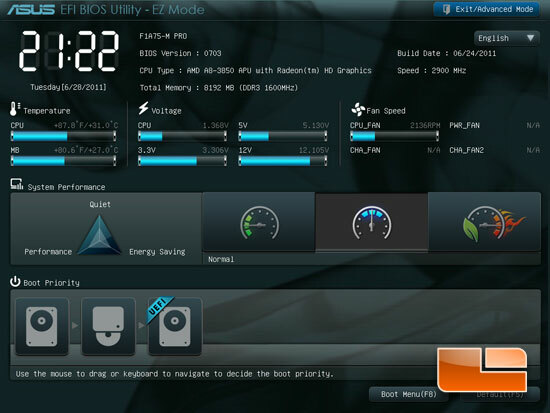
Nyt tietokoneesi käynnistyy solid-state-kiintolevyltä. Jos kloonaat tietoja kyseiseen asemaan, olet valmis. Jos ei, voit nyt asentaa valitsemasi käyttöjärjestelmän normaalisti.
Ohjaimen asennus
Kun olet käynnistänyt käyttöjärjestelmäsi solid-state-asemasta, on aika asentaa ohjaimet. Suurimmassa osassa SSD-levyjä tulee ohjaimilla, ja suosittelen niiden asentamista. Ne sisältävät yleensä asemanhallintaapuohjelmat, jotka maksimoivat aseman suorituskyvyn ja luotettavuuden.
Ajurien asentamisessa ei ole muuta huomioitavaa. Ne asennetaan kuten mikä tahansa muu ohjelmisto. Ponnauta vain CD-levy tai suorita suoritettava tiedosto ja noudata asennustoiminnon ohjeita. Saatat joutua käynnistämään uudestaan, kun asennus on valmis.
johtopäätös
Toivon, että nautit uudesta solid-state-asemastasi. Huomaat varmasti, että ohjelmat latautuvat paljon nopeammin kuin ennen. Käynnistysajat ovat myös nopeampia. Koska SSD-levyjen tallennuskapasiteetti on yleensä pieni, on hyvä idea hallita tietoja siten, että vain tärkeät tiedostot ja ohjelmat ovat uudessa asemassa. nähdä SSD-hallintaoppaamme Pienen SSD-levyn ja tavallisen kiintolevyn käyttäminen: tiedostojen järjestäminenTarkistin äskettäin Samsung 830 512 Gt: n solid state -aseman, joka toimii nyt tietokoneen ensisijaisena asemana. Ennen sitä käytin kuitenkin 60 Gt: n solid-state-asemaa. Miksi? Samaa ... Lue lisää lisää.
Kuvahyvitys: Legit arvostelut
Matthew Smith on Portland Oregonissa asuva freelance-kirjailija. Hän kirjoittaa ja editoi myös Digital Trends -lehteä.


