Mainos
Poissa lomalla? Juoksemassa maratonia? Rakennatko unelmakoditalletusta? Pidä kirjaa taloudellisesta tavoitteestasi 10 uskomattoman hyödyllistä laskentataulukkomallia elämäsi järjestämiseenOnko elämässään sekoittamatta jätettyjä määräaikoja, unohdettuja ostoksia ja rikki sitoumuksia? Kuulostaa siltä, että sinun täytyy organisoitua. Lue lisää Excel-lämpömittarikartalla. Se on yksinkertainen, tehokas tapa seurata yhtä ja yhtä mahdollista muuttujaa Jaa joukkueesi kanssa Visualisoi tietosi ja tee laskentataulukoistasi käyttäjäystävällinen Excel-hallintapaneelin avullaJoskus yksinkertainen laskentataulukomuoto ei ole riittävän houkutteleva, jotta tiedot olisivat saatavilla. Hallintapaneeli antaa sinun esittää tärkeimmät tiedot helposti sulautettavassa muodossa. Lue lisää , kumppani, ystävät tai vain pidä itsesi. Anna oman kehityksesi innostaa sinua tekemään enemmän!
Rakennamme Excel 2013: ssa, mutta sinun pitäisi pystyä seuraamaan sitä aiempien versioiden mukana ilman ongelmaa. Tämä opetusohjelma selittää kuinka tehdä lämpömittarin perusdiagrammi kokonaisprosentin ja tavoitteen kokonaismäärän kanssa. Katsotaan sitten miten
käytä SUM- ja SUMIFS-toimintoja 4 Excel-hakutoimintoa laskentataulukoiden tehokkaaseen hakuunSuuren Excel-taulukon haku ei ole aina helppoa. Säästä aikaa ja etsi taulukoita tehokkaasti hakukaavoilla. Lue lisää seurata edistymistämme tietyn ajanjakson aikana.Laskentataulukon asetukset
Ennen lämpömittarin rakentamista meidän on asetettava tavoitteemme. Kerää tässä tapauksessa varoja MakeUseOf-virtuaalitoimistosta ympäri kauan odotettua joukkueemme rakennusmatkaa Andorraan - mutta voit käyttää omia taloudellisia tavoitteitasi ja merkkejäsi.
Avaa Excel 2013 ja avaa uusi laskentataulukko. Käytämme tässä opetusohjelman osassa vain kahta saraketta: yhden kuukausien ajan ja toisen talletetun summan osalta. Kaivokseni näyttää tältä:
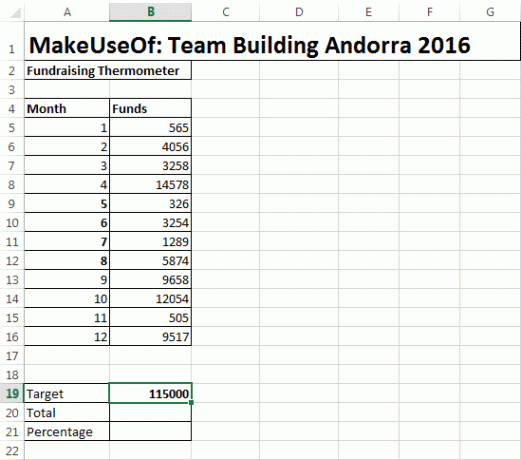
Huomaa tavoite, yhteensä ja prosenttimäärä solut pöydän alla. Tässä luomme kaavat lämpömittarillemme.
Solussa B20 sinun on kirjoitettava = summa (B5: B16), käyttämällä vastaavaa taulukon sijaintiin. Tämä kaava antaa meille sarakkeen B lukujen kokonaismäärän. Kun olet määrittänyt nykyisen kokonaismäärän, voimme määrittää edistymisen prosenttina käyttämällä toista hyvin peruskaavaa.
Soluun B21 aion kirjoittaa = B20 / B19 ja paina enter. Se antaa sinulle desimaalin. Voimme helposti muuttaa tämän haluamaamme muotoon - prosenttimäärään - napsauttamalla hiiren oikealla painikkeella kyseistä solua ja valitsemalla Alusta solut. Tämän pitäisi heti avata Alusta solut-kontekstiruutu numerot-välilehdessä. Muuta luokka prosenttimääräja paina OK. Laskentataulukosi pitäisi nyt näyttää samanlaiselta kuin seuraava:
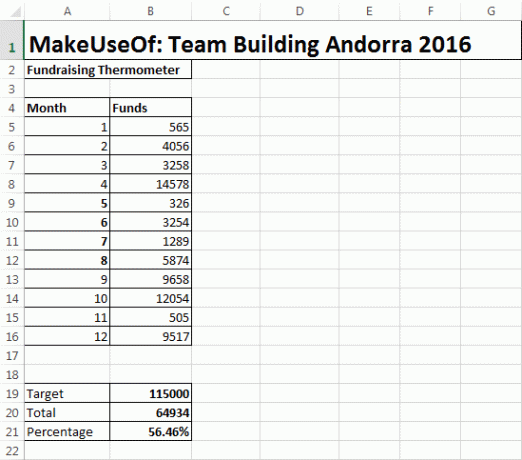
Lämpömittarin asetukset
Nyt olemme huolehtineet taulukosta, kokonaismäärästä ja prosenttimäärästä, ja laita kaavat ylös Mini Excel -opetusohjelma: Lisälaskennan käyttäminen ja funktioiden lisääminen ExcelissäKaavojen laskeminen ja lisääminen voi vaikuttaa arkipäiväiseltä verrattuna edistyneempiin Excel-kaavoihin. Mutta niiden avulla voit säästää paljon aikaa, kun sinun on kerättävä tietoja laskentataulukon tiedoista. Lue lisää , voimme keskittyä lämpömittariin.
Suunnata Aseta> Sarake> 2D-sarake> Ryhmäsarake. Tämä avaa tyhjän taulukon taulukon viereen. Lisää tietoja kaavioon Kuinka käyttää Excel Pivot -taulua tietojen analysointiinKääntötaulukko on yksi Excel 2013 -ohjelmiston tehokkaimmista työkaluista. Sitä käytetään usein suurten tietojen analysointiin. Seuraa askel askeleelta esittelyämme saadaksesi tietää kaikki siitä. Lue lisää käyttämällä Valitse Data. Valitse solu, joka sisältää prosenttiosuuden kokonaismäärästä. Minulle tämä on solu B21. Täytä kaavio painamalla OK ja tulet tälle näytölle:

Nyt voimme poistaa kaavion takaisin. Napsauta hiiren kakkospainikkeella kaavion otsikkoa ja poista. Tee sama sarakkeen otsikolle ja vaakasuorille viivoille. Kaksoisnapsauta y-akselia (prosenttia) avataksesi valintaikkunan. Täältä voit muuttaa kaavion vähimmäis- ja enimmäisrajat arvoihin 0.0 ja 1.0. Vieritä alas ja valitse, kun olet täällä numerot. Muuta desimaalin tarkkuudella 0.
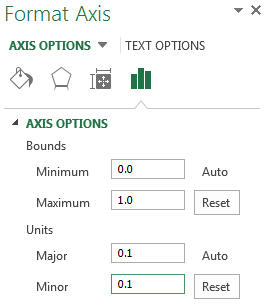
Napsauta hiiren kakkospainikkeella saraketta ja valitse Muotoile tietosarja. Säädä Aukon leveys arvoon 0. Tämä varmistaa, että sarake täyttää kaavion alueen sen sijaan, että yrittäisi piiloutua nurkkaan. Voit nyt pienentää kaavion lämpömittarin kaltaiseksi kokoksi. Lopuksi, pää takaisin takaisin Insert välilehti, valitse muodot, ja löydä mukava soikea. Piirrä soikea ja lisää se lämpömittarin pohjaan ja muuta sitten taulukon alueen kokoa. Sen tulee mahtua kauniisti lämpömittarin soiton ympärille, kuten:
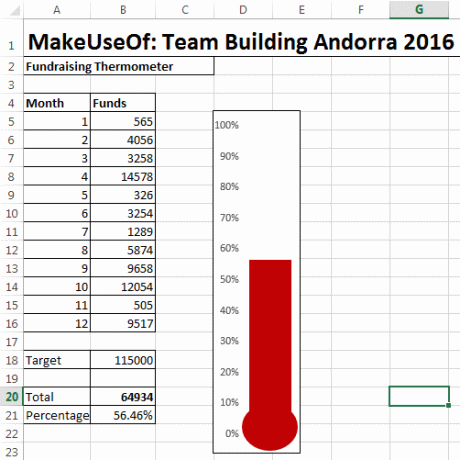
Olemme tehneet sen! Voit muuttaa lämpömittarin punaiseksi napsauttamalla hiiren oikealla painikkeella ja muuttamalla täyttöväri.
Laajennat lämpömittariasi
Jos seuraat suurta määrää rahaa pitkään, voi olla hyödyllistä katsoa taaksepäin, mihin päiviin olet kerännyt eniten käteisvaroja. Tämä voi olla erityisen hyödyllinen hyväntekeväisyysasemissa - voit analysoida tiimisi erilaisia tilanteita silloin, ja sidoa se seuraavaan varainkeräystapahtumaan!
Ensinnäkin aiomme muuta tietotaulukkoamme Mini Excel -opetus: Käytä Boolean-logiikkaa monimutkaisten tietojen käsittelemiseenLoogiset operaattorit JOS, EI, JA, JA TAI, voivat auttaa sinua pääsemään Excel-aloittelijasta tehokäyttäjäksi. Selitämme kunkin toiminnon perusteet ja osoitamme, kuinka voit käyttää niitä parhaan mahdollisen tuloksen saavuttamiseksi. Lue lisää . Tarvitsemme yksityiskohtaisemman taulukon, päivämäärät mukaan lukien. Sisällytämme myös nimet, koska lahjoittajamme seuraaminen on hauskaa. En aio yksityiskohtaisesti muunnella pienestä pöydästä isoksi pöydäksi, mutta sinun pitäisi päätyä alla olevan taulukon kaltaiseen taulukkoon. Näytän sinulle kuinka saada tämä siisti taulukomuoto hetkessä.
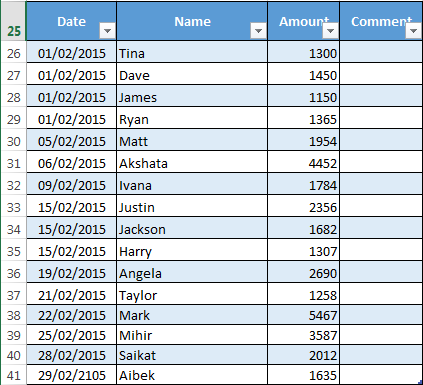
Muista: tarvitset erilliset sarakkeet vastaanotetulle päivämäärälle ja summalle. Tällä tavalla voimme seurata kutakin muuttujaa. Meidän on myös asetettava dynaaminen nimialue. Nimetyt alueet ovat käteviä antaa meille valtaa solusarjaa tarvitsematta jatkuvasti päivitä kaavat Tarvitsetko apua Excel-kaavoissa? 7 Resursseja kuullaExcel on laskentataulukon kultastandardi. Jos joudut käyttämään Exceliä, mutta sinun on vielä perehdyttävä siihen, nämä resurssit esittelevät sinut nopeasti perusteet ja paljon muuta. Lue lisää . Voimme automaattisesti pyytää kaavaa ottamaan huomioon taulukon lisäykset.
Dynaaminen nimetty alue
Jotta asiat olisivat meille myöhemmin helpompaa, olen muuttanut peruspöydämme viralliseksi. Tee tämä valitsemalla koko taulukon alue. Valitse Insert -välilehteä, ja sinun pitäisi heti nähdä Pöytä. Valitse OK. Olet tehnyt haettavan taulukon otsikoilla. Otsikot ovat hyödyllisiä myöhemmin!
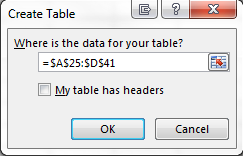
Muista meidän Kohde, yhteensä, ja prosenttimäärä solut aikaisemmasta? Voimme nyt yhdistää pöydän kokonaismäärään. Sinun kaikki yhteensä solu, tulo = SUM (taulukko 1 [Määrä]). Tämä kaava pyytää solua summaamaan Määrä-sarakkeen. prosenttimäärä tiedot löytyvät silti jakamalla kaikki yhteensä mukaan kohde, ja on edelleen kytketty lämpömittariin.
Valitse sisältö Määrä sarake. Minulle se on C26:C38. Valitse kaavat välilehti ja etsi Nimi Manager. Klikkaus Uusi. Huomaa Viittaa laatikko. Jos sinulla olisi Määrä sarake valittu, = Taulukko 1 [määrä], pitäisi näkyä. Meidän on lisättävä tähän kaavaan:
OFFSET (Sheet1! $ C $ 1,0,0, LASKE.A (Sheet1! $ C: $ C), 1)
Joka kerta kun lisäät arvon Määrä sarakkeessa kokonaismäärä kasvaa automaattisesti.
Kaavan tulisi olla hyvin samanlainen kuin tämä:
= Taulukko 1 [määrä], offset (Sheet1! $ C $ 1,0,0, LASKE.A (Sheet1! $ C: $ C), 1)
Saatat joutua mukauttamaan sarakkeen kirjainta; tässä se on C.
Päivämäärien lisääminen SUMIFS-ohjelmalla
SUMIFS on tehokas kaava, jonka avulla voimme korreloida kahden tai useamman lähteen tiedot. Aiomme käyttää SUMIFS-ohjelmaa selvittääksesi kuinka monta lahjoitusta otimme 14 päivän aikana kahden määritetyn päivämäärän välillä. Tältä lopputuote näyttää:
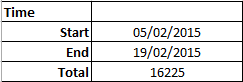
Kirjoita vaadittu Aloituspäivämäärä. Minulle tämä on solu B10. Kirjoita soluun B11 = B10 + 14. Excel lisää automaattisesti päivämäärän sinulle ja päivittää sitä jatkuvasti solun B10 perusteella. Säädä ajanjaksoa muuttamalla +14 mihin tahansa numeroon tarvitset.
Solu B12 sisältää SUMIFS-kaavan. Kirjoita soluun:
= SUMIFS ($ C $ 26: $ C $ 95 $ A $ 26: $ A $ 95”> =” & $ B $ 10 $ A $ 26: $ A $ 95”<=” & $ B $ 11)
Hei - se on paljon numeroita, mitä he tekevät? Näytän sinulle!
- $ C $ 26: $ C $ 95 Soluvalikoima, jonka haluamme sisällyttää. Olen pyytänyt sitä sisällyttämään solun C95, jos lahjoituksemme ulottuvat niin pitkälle.
- $ A $ 26: $ A $ 95”> =” & $ B $ 10: Kehottaa SUMIFSiä tarkistamaan sarakkeessa A mahdolliset päivämäärät päällä tai sen jälkeen
- $ A $ 26: $ A $ 95”<=” & $ B $ 11: Kehottaa SUMIFSiä tarkistamaan sarakkeessa A mahdolliset päivämäärät ennen tai ennen
Solun B12 tulisi nyt ilmaista annettujen lahjoitusten arvo määritettyjen päivämäärien välillä.
Pyöristää
Olemme saavuttaneet hienoja asioita tänään. Olet käyttänyt peruskaavoja, editoinut kaavion aluetta ja akselia, luonut taulukoita, oppinut dynaamisista nimetyistä alueista ja saanut maku SUMIFSin mahtavasta voimasta.
Vaikka kuten ystäväni usein sanoo, SUMIFS on vain köyhän miehen SUMPRODUCT; mutta se on toinen Excel-tarina, toiselle päivälle.
Seurataan hyväntekeväisyyttäsi? Toivottavasti tämä on auttanut? Mitä Excel-kaavaa tai funktiota haluaisit selittää sinulle MakeUseOf? Kerro meille alla!
Kuvapisteet: lämpömittari Shutterstockin kautta
Gavin on MUO: n vanhempi kirjoittaja. Hän on myös toimittaja ja SEO Manager MakeUseOfin salaustekniselle sisaryritykselle Blocks Decoded. Hänellä on nykyaikainen BA (Hons) -kirjallisuus digitaalisen taiteen käytännöllä, joka on repiä Devonin kukkuloilta, sekä yli kymmenen vuoden ammattikirjoittamisen kokemus. Hän nauttii runsasta määrää teetä.


