Mainos
Hidas tietokone Hidas tietokone? 4 tapaa nopeuttaa asioitaUuden tietokoneen ostaminen voi todella antaa sinulle takaisin melko penniäkään. Joten olet harkinnut nykyisen päivittämistä? Lue lisää voi heittää jopa kaikkein kärsivällisimmät ihmiset raivoon. Onko tietokoneesi kestää ikuisesti käynnistyksen yhteydessä tai jäätyy säännöllisesti Kuinka nopeuttaa Windows 10 -käyttöjärjestelmää käynnistyksestä sammuttamiseenRekisterin tarkistukset ja pahaenteiset puhdistusaineet korjaavat harvoin hitaan tietokoneen. Olemme koonneet luettelon kokeilemista ja totuudenmukaisista menetelmistä, jotka antavat Windows 10 -tietokoneellesi välittömän suorituskyvyn parannuksen. Lue lisää , joka kerta kun odotat järjestelmän saavan toimintaansa, kuluu hukkaan aikaa.
Koska tietokoneesi suorituskyky on vaikuttaa hyvin siihen, mitä konepellin alla on Kuinka laitteistot ja ohjelmistot vaikuttavat Windows-suorituskykyynTeoriassa 32-bittinen ohjelmisto voisi ylittää 64-bittisen vastineensa laitteistoasetuksista riippuen. Kuulostaa monimutkaiselta? Olemme täällä järkeä ja autamme sinua saamaan parhaan suorituskyvyn järjestelmästäsi. Lue lisää , laitteistopäivitykset tuovat suuren nopeuden Nämä päivitykset parantavat tietokoneesi suorituskykyä eniten!Tarvitsetko nopeamman tietokoneen, mutta et ole varma, mitä sinun tulisi päivittää tietokoneellesi? Seuraa PC-päivityksen tarkistimeesi saadaksesi selville. Lue lisää . On kuitenkin myös joitain nopeita korjauksia, jotka nopeuttavat nopeutta muutamassa minuutissa. Tässä on kymmenen pientä potentiaalia, joita voit kokeilla nyt.
1. Nopeuta käynnistystä
Sitä ei voida hyväksyä, jos voit juoksua kadulla napataksesi kahvia tietokoneen käynnistykseen kuluvassa ajassa. On olemassa kaksi suurta aluetta, jotka sinun tulee tarkistaa, kestääkö tietokoneesi liian kauan aloittaaksesi.
Ensin sinun pitäisi poista ohjelmien suorittaminen käytöstä käynnistyksen yhteydessä jota käytät harvoin. Monet ohjelmat, kuten Skype, ottavat tämän käyttöön automaattisesti, kun asennat ne. Jos käytät Skypeä vain kerran kuukaudessa, se vain tuhlaa järjestelmän resursseja taustalla.
Voit tarkistaa ja poistaa käytöstä Windows 10: n käynnistyskohteet painamalla CTRL + Shift + ESC avaa Task Manager ja napsauta sitten Aloittaa välilehti. Napsauta hiiren kakkospainikkeella mitä tahansa merkintää ja valitse Poista käytöstä poistaaksesi sen käynnistyksestä. Jos et ole varma, mitkä kohteet poistetaan, tarkista kymmenen parhainta ohjelmaa, joita et tarvitse käynnistyksen yhteydessä 10 käynnistysohjelmaa, jotka voit poistaa käytöstä Windowsin nopeuttamiseksiKäynnistetäänkö tietokone hitaasti? Sinulla on todennäköisesti liian monta ohjelmaa käynnissä käynnistyksen yhteydessä. Näin poistat käynnistysohjelmat käytöstä Windowsissa. Lue lisää .
Toiseksi sinun pitäisi poistaa pikakäynnistys käytöstä. Tämä huonosti nimetty ominaisuus oletettavasti vähentää käynnistysaikaa, mutta on aiheuttanut enemmän haittaa kuin hyötyä monille käyttäjille. Poista tämä käytöstä kirjoittamalla Virranhallinta-asetukset sitten Käynnistä-valikkoon Valitse, mitä virtapainikkeet tekevät vasemmalla sivupalkilla.
Klikkaus Muuta asetuksia, jotka eivät ole tällä hetkellä käytettävissä ruudun yläosassa järjestelmänvalvojan oikeuksien myöntämiseksi, poista valinta ruudusta Ota nopea käynnistys käyttöön (suositus). Osuma Tallenna muutokset ja olet kaikki valmis.

Tarkista lisää vinkkejä hitaan käynnistysajan korjaamiseksi 6 tapaa korjata hitaat käynnistysajat Windows 10: ssäJos Windows 10: n käynnistysaika on hidas, et ole yksin. Olemme koonnut yleisimmät ratkaisut, joiden avulla voit korjata hidas käynnistys Windows 10: ssä. Lue lisää jos sinulla on edelleen ongelmia.
2. Tee Käynnistä-valikon lataus nopeammaksi
Kun Käynnistä-valikon avaaminen vie jonkin aikaa, voit tehdä sen muokkaa rekisteriarvoa, jotta se näyttää nopeammin. Muista se rekisterin muokkaaminen voi olla vaarallista, joten älä koske mitään muuta kuin määritetyt arvot, kun olet editorissa.
Avaa rekisterieditori kirjoittamalla regedit Käynnistä-valikkoon. Selaa tähän avaimeen:
HKEY_CURRENT_USER \ Ohjauspaneeli \ Työpöytä. Etsi oikeasta paneelista MenuShowDelay näppäintä ja kaksoisnapsauta sitä muokataksesi. Tämä luku on millisekuntien määrä, jonka valikko viivästyy ennen sen avaamista; 400 on oletus. Emme suosittele tämän asettamista arvoon 0 koska jokaisesta valikosta tulisi hetkellinen, kokeile muuttaa tätä tilalle 200 ensin ja katso jos se tuntuu paremmalta sinulle. Kun olet valmis, kirjaudu ulos ja kirjaudu takaisin käyttämään muutosta.
Jos sinulla on edelleen ongelmia, kokeile seuraavaa vinkkejä Start-valikon korjaamiseen Windows 10 Käynnistä-valikko ei toimi? Näin korjaat sen!Eikö Windows 10-Käynnistä-valikko toimi? Autamme vianmäärityksessä ja korjaamisessa. Lue lisää ja Tehtäväpalkkiin liittyvät ongelmat Windows 10: ssä Windows 10 -palkki ei toimi? 6 pikakorjaustaJos Windows 10 -palkki ei toimi, nämä korjaukset kattavat yleiset tehtäväpalkkiin liittyvät ongelmat, kuten jäädyttäminen tai automaattinen piilotus ei toimi. Lue lisää .
3. Hanki tuo hiiren oikealla painikkeella Valikko Nizza ja Snappy
Kuten suorittaminen käynnistyksen yhteydessä, myös monet ohjelmistot lisäävät automaattisesti oman tietonsa hiiren oikean painikkeen pikavalikkoon. Jos huomaat, että hiiren kakkospainikkeella vie kauan, kyseinen valikko on todennäköisesti näyttöä pidempi.
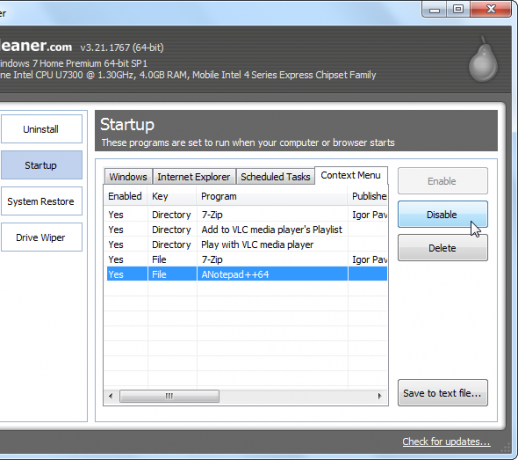
Tärkeintä on tarpeettomien merkintöjen poistaminen pikavalikosta Merkintöjen lisääminen ja poistaminen Windowsin hiiren oikealla painikkeella -valikostaKaikki rakastavat pikakuvakkeita. Samaan aikaan kontekstivalikko on täynnä merkintöjä, joita et koskaan koske. Osoitamme sinulle, kuinka voit mukauttaa hiiren kakkospainikkeen valikkoa pikanäppäimillä, joita todella haluat käyttää. Lue lisää , ja olemme äskettäin keskustelleet kaikesta, mitä sinun on tiedettävä tästä. Kun valikkoa tukkeutuu vähemmän kohteita, Windows lataa sen nopeammin, etkä huomaa tällaista viivettä.
4. Eheytä asemasi nopeasti
Kiintolevyn eheyttäminen manuaalisesti on paljon vähemmän tärkeätä kuin se oli vuosia sitten, koska Windows eheyttää asemat automaattisesti aikataulussa. Huomaa, että SSD-asemat eivät tarvitse eheyttää! Joko niin, et todennäköisesti ole avannut Windowsin levyn eheytysohjelmaa vuosien varrella.
Jos sinulla on vanhempi Windows-versio mekaanisella kiintolevyllä Uuden kiintolevyn ostaminen: 7 asiaa, jotka sinun on tiedettäväKiintolevyn ostaminen on helppoa, jos tiedät joitain perusvinkkejä. Tässä on opas tärkeimpien kiintolevyominaisuuksien ymmärtämiseen. Lue lisää , et ehkä ole tyytyväinen siihen, kuinka kauan prosessi vie. Suosittelemme parempaa kokemusta Defraggler, vaihtoehto sisäänrakennetulle työkalulle. Tämä CCleaner-valmistajien apuohjelma tarjoaa lisätietoja ja nopeamman prosessin kuin Windowsin oletus. Muista se Jos sinulla on SSD, sinun ei pitäisi eheyttää asemaa!
5. Pääset tälle tietokoneelle heti
Tämä tietokone, aiemmin Tietokoneeni, on napa kaikkien tietokoneeseesi liitettyjen asemien ja laitteiden käyttämiseen. Ennen Windows 10: tä, Windows Key + E pikakuvake avasi File Explorer -ikkunan oikealle Tämä tietokone, mutta nyt se avautuu Nopea pääsy.
Palauttaa vanha pikakuvake, avaa File Explorer ja napsauta näkymä välilehti yläreunassa. Klikkaus vaihtoehdot oikealla puolella avata Kansioasetukset ikkuna ja vaihda Avaa File Explorer - että Tämä tietokone.

Tämän lisäksi voit myös estää Windowsia etsimästä laitteita automaattisesti verkossa, mikä voi hidastaa latausprosessia. Tyyppi verkko Käynnistä-valikkoon käynnistääksesi Verkko- ja jakamiskeskus, napsauta sitten Muuta jakamisen lisäasetuksia vasemmalla sivupalkilla.
Olet todennäköisesti a yksityinen yhteys kotona, joten etsi Sammuta verkon etsintä -vaihtoehto ja ota se käyttöön. Klikkaus Tallenna muutokset ja Tämä tietokone pitäisi ladata vähemmän aikaa.
6. Ohita ohjelmat ja ominaisuudet nopeammin
Kun asennettu on kymmeniä tai jopa satoja ohjelmia, Ohjelmat ja ominaisuudet Ohjauspaneelin osan lataaminen voi kestää ikuisesti. Ei paljon, mikä korjaa tämän syrjään joidenkin ohjelmistojen poistamisesta, mutta voit Käytä vaihtoehtoista asennuksen poistotyökalua jos pidät.
Nämä työkalut tarjoavat useita etuja verrattuna varastossa olevaan Windows-menetelmään. Suurin osa heistä automaattisesti luo palautuspiste jos jokin menee pieleen, voi Poista ohjelmat irtotavaranaja poista jäljellä oleva roska, jonka Windows-apuohjelma saattaa kaipata. Kaikilla näillä eduilla ylimääräinen nopeus on vain bonus.
Kun etsit, varmista, että sinulla ei ole mitään näistä ohjelmat, jotka sinun tulee poistaa tietokoneellasi!
7. Estä reagoimattomien ohjelmien ripustaminen
Ohjelmat (ja Windows) kaatuvat Miksi Windows kaatui? VianmääritysohjeKun Windows kaatuu, pysy rauhallisena ja käynnistä uudelleen. Useimmissa tapauksissa se on yksittäinen tapahtuma. Jos tietokoneesi kaatuu kuitenkin uudelleen, tutustu tähän vaiheittaiseen vianetsintäoppaaseen. Kirjanmerkki tulevaa käyttöä varten. Lue lisää useammin kuin haluamme. Kaikki ovat nähneet pelätyn valkoisen kiiltään reagoimattoman ohjelman yli ja napsauttaneet ”Lopeta tehtävä” tappaaksesi sen. Joskus jopa tämä vie minuutin tai enemmän.
Olemme osoittaneet kuinka tappaa jäädytetyt ohjelmat käyttämättä Task Manager -sovellusta Ohjelman pakottaminen sulkemaan ilman TehtävienhallintaaMietitkö kuinka pakottaa sulkemaan jäädytetyn ohjelman Windowsissa? Tässä on useita tapoja sulkea sovellukset pakotettuina ilman Tehtävienhallintaa. Lue lisää , joka on hieno tapa kiertää näitä hangupsia. Tapauskomentosarjan tai SuperF4 Ohjelma lopettaa ohjelmat pakottaa ne sulkeutumaan sen sijaan, että kysyisi hienosti kuten X -painike ei. Jos sinulla on tämä ongelma usein tietyn ohjelman kanssa, se on todennäköisesti kannattaa asentaa uudelleen, jotta korruptio tai vauriot korjataan.
8. Poista hienommat ominaisuudet paremmasta suorituskyvystä
Windows sisältää kaikenlaisia pieniä visuaalisia parannuksia jotka tekevät siitä miellyttävämmän. Tämä silmäkarkki vie kuitenkin järjestelmän resursseja. Voit poistaa nämä ominaisuudet käytöstä, jos haluat suorituskyvyn mieluummin kuin visuaaliset.

Kirjoita se kirjoittamalla esitys Käynnistä-valikkoon ja napsauta Säädä Windowsin ulkoasua ja suorituskykyä. Näet luettelon animaatioelementeistä, jotka voit kytkeä päälle tai pois. Oletuksena suurin osa heistä on päällä; voit napsauttaa Säädä parhaan suorituskyvyn saavuttamiseksi poistaaksesi ne kaikki kerralla.
Tämä poistaa käytöstä pienet bitit kuten ikkunat, jotka liikkuvat reaaliajassa, kun vedät niitä ja ikkunoiden ponnahdusikkunoita. Päivän tai kahden kuluttua et todennäköisesti edes huomaa, että nämä puuttuvat.
9. Nopeuta sammutusprosessia
Hidas sammutus on melkein yhtä ärsyttävää kuin hidas käynnistys. Jos sammutat kannettavan tietokoneen ja vedät sen heti jonnekin, “Sammuta…” -näytön odottaminen kymmenen minuutin ajan on turhauttavaa.
Vaikka diagnoosin määrittäminen voi olla hiukan vaikeampaa kuin hidas käynnistysaika, olemme katettu kaikki mitä sinun pitäisi tarkistaa, kun Windows kestää ikuisesti sammuttaa Onko Windows jatkuvasti sammuva? Kokeile tätä!Kytket vain tietokoneesi pois päältä; kuinka vaikea se voi olla? Sammuttaminen on monimutkainen prosessi, ja paljon voi mennä pieleen. Jos Windows 7, 8.1 tai 10 jumittuu, tutustu vianetsintäomme ... Lue lisää .
10. Paranna suorituskykyä kevyemmillä ohjelmistoilla
Jotkut ohjelmistot, vaikka ne ovatkin suosittuja, painavat raskaasti järjestelmän resursseja. Jos sinulla on vain gigatavu tai kaksi RAM-muistia vanhemmassa koneessa, saat tunne hidastumista vain muutaman Chromen välilehden ollessa auki Miksi Google Chrome käyttää niin paljon RAM-muistia? Näin korjaat senMiksi Google Chrome käyttää niin paljon RAM-muistia? Mitä voit tehdä pitääksesi sen kurissa? Näin voit saada Chromen käyttämään vähemmän RAM-muistia. Lue lisää . Ennen kuin pystyt päivitä laitteisto 5 kysymystä itsellesi ennen tietokoneesi päivittämistäHaluatko päivittää PC-komponentteja? Loistava! Ennen kuin teet, on kuitenkin joitain tärkeitä kysymyksiä, jotka sinun tulisi kysyä itseltäsi. Lue lisää tai hanki uusi tietokone, 7 varoitusmerkkiä on aika vaihtaa vanha tietokoneesiMilloin sinun pitäisi ostaa uusi tietokone? Lue lisää sinun on vaihdettava käyttämäsi ohjelmisto.
Kokeile pilvipohjaista virustorjuntaohjelmaa pitää kanta pois järjestelmästäsi, ja tutkia toista selainta koska Chrome on sellainen resurssikohta. Midori on kevyt selain, joka on loistava valinta vähemmän tehokkaille koneille; Maxthon Nitro on uskomattoman nopea, yhtä hyvin.
Mitkä ovat pikavinkit nopeampaan tietokoneeseen?
Meidän on toistettava, että nämä pikakorjaukset eivät korjaa merkittäviä taustalla olevia nopeusongelmia. Jos olet käyttää edelleen Windows XP: tä tai sinulla on vuosikymmenen vanha kone, et näe näistä vinkistä paljon hyötyä. Jos sinulla on ongelmia tietyn alueen yläpuolella tai haluat poistaa jokaisen nopeuden järjestelmästäsi, näiden viritysten on oltava hyödyllisiä.
Jos nämä vinkit eivät leikkaa sitä sinulle, tutustu lisää skenaarioita, jotka saattavat hidastaa tietokoneesi käyttöä Kuinka korjata hidas tietokoneesiHarvat asiat ovat turhauttavampia kuin hitaan tietokoneen kanssa työskenteleminen. Aiheella voi olla useita syitä. Opastamme tietokoneesi suorituskykyongelmien vianmäärityksen ja korjaamisen vaiheissa. Lue lisää ja tottumukset, jotka sinun tulisi rakentaa, jotta hidastuminen ei tapahdu 5 yksinkertaista tapaa estää tietokonettasi hitaasti käymästäVain kolme asiaa elämässä ovat varmoja: kuolema, verot ja hitaat tietokoneet tuntien Internet-selauksen jälkeen. Antakaamme näyttää sinulle tapoja pitää Windows-tietokoneesi yhtä nopeasti kuin uusi. Lue lisää .
Nyt on sinun vuorosi! Mitkä ovat pureman koon vinkit tietokoneesi nopeuttamiseksi? Kerro meille, jos jokin näistä paransi tietokoneesi suorituskykyä, ja lisää parhaat vinkkisi kommentteihin!
Ben on varatoimittaja ja sponsoroidun postin päällikkö MakeUseOfissa. Hänellä on B.S. Tietoteknisissä järjestelmissä Grove City Collegessa, missä hän valmistui Cum Laude -opinnosta ja kunnianosoituksineen pääaineellaan. Hän nauttii muiden auttamisesta ja on intohimoinen videopeleihin mediana.

