Mainos
Photoshopia voidaan perustellusti pitää Adoben ylpeänä ja iloksena. Yksi eniten käytetyistä kuvankäsittelyohjelmat saatavana, se on aarreaitta kaikista työkaluista, tekniikoista ja kirjastoista, joita graafinen suunnittelija voi koskaan taata.
Se on kuitenkin todennäköisesti yksi häiritsevimmistä käytettävistä ohjelmistopaketeista. Tämä pätee erityisesti aloittelijoille, jotka eivät tunne ohjelmiston sokkeloista käyttöliittymää.
Tässä artikkelissa kerrotaan yksityiskohtaisesti yleisimmistä Photoshop-häirinnoista ja niiden korjaamisesta.
merkintä: Tämä artikkeli ei kata näppäimistökomentoja, jotka ovat ehdottoman välttämättömiä jokaiselle Photoshop-aficionadolle. Mutta olemme jo katettu Photoshopin pikanäppäimet ennen Adobe Photoshopin pikanäppäimet 101Oletpa aloittelija tai ammattilainen, nämä Adobe Photoshop -pikanäppäimet säästävät tunteja aikaa. Lue lisää , ja haluat ehkä tutustua kyseiseen artikkeliin ennen jatkamista.
1. Muuta mittaus pikseliksi
Oletusarvoisesti tai sattumanvaraisesti saatat joutua käyttämään tuumia mittayksikkönä pikseleiden sijaan Photoshopissa. Tämä voi olla erittäin ärsyttävää, kun kyse on webistä, ei tulostukseen suunnitelluista töistä.
Vaihda napsauttamalla Muokata, hiiri yli etusijaja napsauta Yksiköt ja hallitsijat. Voit myös avata Asetukset ikkuna kirjoittamalla Ctrl + K ja valitsemalla Yksiköt ja hallitsijat sivuvalikon kohta.

Alkaen Asetukset ikkuna, vaihda hallitsijat asettaminen arvoon pikseliä käyttämällä avattavaa valikkoa.
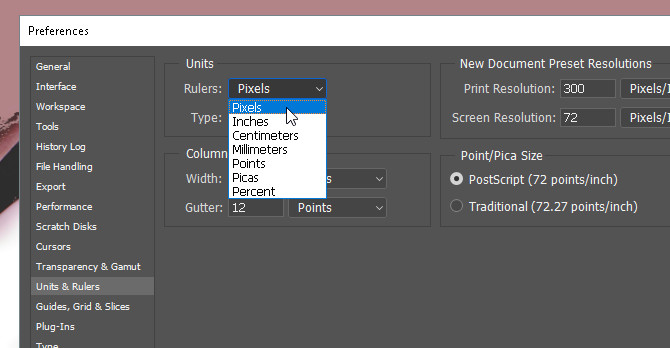
Klikkaus kunnossa ja sinulla pitäisi nyt olla kaikki valintasi mitat pikselinä.
2. Kolmansien sääntöjen suuntaviivat
Suurin osa ihmisistä päättää olla käyttämättä ruudukkoviivoja Photoshopia käytettäessä, vaikka heistä voi olla apua (erityisen vapaassa muodossa) graafisten töiden luomisessa. Voit muuttaa tätä heti luomalla kolmannesääntöohjeen, johon pääset yksinkertaisella näppäimistömakrolla.
Paina ensin Ctrl + K näppäimistöllä avataksesi Asetukset ikkuna. Valitse sitten Ohjaimet, ruudukko ja viipaleet vaihtoehto sivuruudussa.
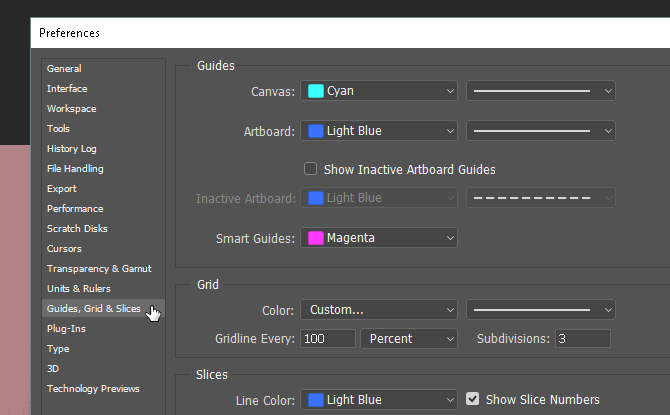
Muuta ruudukko-osiossa seuraavaa: Gridline Jokainen että 100 ja prosenttija alaosastoa että 3. Paina sitten OK. Se siitä. Nyt pääset nopeaan ja yksinkertaiseen kolmannesääntöohjeeseen painamalla Ctrl + Tilde näppäimistöllä aina kun se sopii sinulle.

Jos haluat, että sinulla on mittauslaskuri koko ajan työskennellessäsi, voit myös painaa Ctrl + R näppäimistöllä avataksesi viivaimen, joka näyttää pikselitiedot kuvataulullasi jatkuvasti.
3. Kynätyökaluharjoittelu
Jos olet koskaan nähnyt vaikuttavaa Photoshop-taidetta, voit olla varma, että se vaati kynätyökalua. Kynätyökalu ei ole vain yksi monipuolisimmista Adobe-työkaluista - saatavana useimmissa Adobe-ohjelmistotuotteet Opas oikean Adobe-tuotteen valintaanKun suurin osa ihmisistä ajattelee Adobea, he joko ajattelevat Photoshopia tai Acrobat Readeria. Mutta yrityksellä on lukuisia muita hyödyllisiä ohjelmistopaketteja, joista suurin osa ei tiedä mitään. Lue lisää - Se on myös yksi vaikeimmista oppia käyttämään hyvin.
Loppujen lopuksi Adobe-tuotteet on suunniteltu enimmäkseen ammattilaisille. Koska sillä ei ole todellista virallista opetusohjelmaa, ja Kynä-työkalujen avulla oletetaan, että jo tunnet muotojen vapaan käden luomisen ja muokkaamisen, useimmat ihmiset eivät vain vaivaudu.
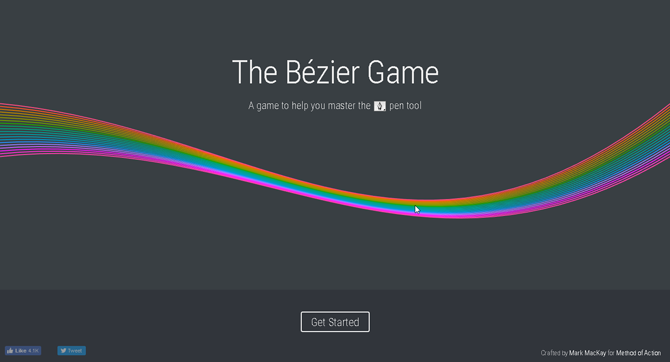
Kokeile saadaksesi tottumaan piirtämään vapaalla kädellä Bezier-peli kirjoittanut Mark MacKay. Yksinkertainen ja hienostunut interaktiivinen peli, sinun tarvitsee vain luoda yksinkertaisia muotoja kynätyökalun avulla. Se on yksinkertainen, nopea ja opettaa sinulle varmasti muutamia asioita, jos olet uusi kynätyökalupelissä.
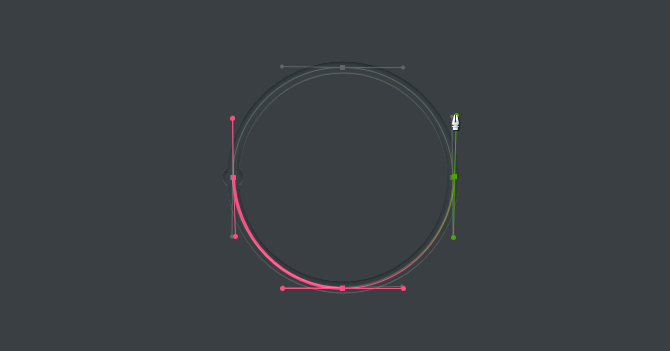
Luota minuun, kun sanon, että tämän yksinkertaisen pelin pelaaminen laajentaa tietämystäsi ja kykyäsi kynätyökalulla yllättävän paljon. Varsinkin jos olet vasta aloittamassa digitaalisen piirtotekniikan avulla.
4. Kuvan oikea kierto
Lopeta kuvan kiertäminen painikkeella Kuva säätö sivu. Loppujen lopuksi kiertää vain koko taulun ja ruokkia huonoa tapaasi. Kierrä, siirrä tai vinouta kuvaa käyttämällä Muuttaa työkalu.
Sijoita kuva, valitse se ja paina sitten Ctrl + T näppäimistöllä. Kuvasi ympärille tulisi avautua laatikko. Napsauta sitten kuvaa hiiren kakkospainikkeella ja valitse vaihtoehto.
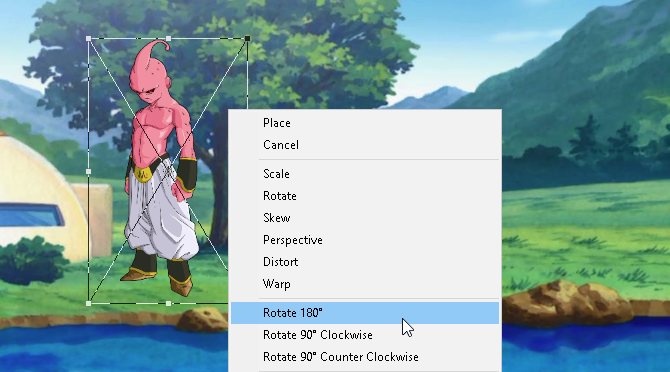
Valitettavasti useimmat käyttäjät yrittävät kiertää kuvia Kuva-vaihtoehdolla (aiheuttaen milloin tahansa tarpeetonta tuskaa) tai muilla työkalurivin vaihtoehdoilla. Yritä niin paljon kuin Photoshopin työkalut, yritä vaeltaa taidelaudaltasi niin vähän kuin mahdollista.
5. Lintuperspektiivi
Suurimman osan ajasta, jonka vietät Photoshopissa - varsinkin kun olet uusi Photoshopissa 10 pakollista tietoa Photoshop-taitosta aloittelijoilleTässä oppaassa katsotaan joitain Photoshop-ominaisuuksia, joihin voit suoraan sukeltaa, vaikka sinulla olisi vähän tai ei lainkaan kuvankäsittelykokemusta. Lue lisää —Katselee ja muokkaa pieniä yksityiskohtia projektissa. Se voi olla myös vakava kipu, kun otetaan huomioon, että joudut jatkuvasti zoomaamaan ja loitontamaan koko kangasta viimeisteltäessä.
Ellet käytä käsityökalua. Jos olet lähentänyt osaa mallistasi ja haluat zoomata saman määrän toisella paikalla, paina ja pidä painettuna H, napsauta ja vedä kohdistinta ja aseta suurennusneliö mihin tahansa muuhun kohtaan taululevyllä.

Nyt sinun ei tarvitse jatkaa zoomaamista sisään ja ulos manuaalisesti projektin loppuun saattamiseksi.
6. Älykäs esineiden kerros
Oletetaan esimerkiksi, että käytät suodattimia kerrokseen, jotta se näyttää hyvältä. Tyypillisesti, jos olet tehnyt virheen, sinun on käännettävä jokainen suodatin ja asennettava uudelleen, jotta se näyttää hyvältä.
Entä jos unohdat suodattimen tietyn arvon tai kokonaan suodattimen? Entä jos suodatin antaa sinulle ongelmia, mutta et tiedä mikä se voi olla? Kaikki nämä ongelmat voidaan korjata muuttamalla kerros a: ksi Älykäs esine. Erojen osoittamiseksi tässä on kuva yksinkertaisesta kerrosmallista:
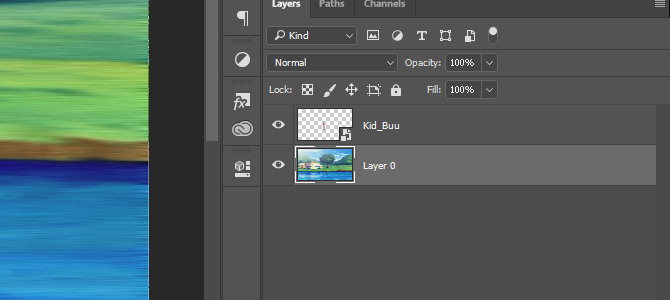
Älykkäät objektit antavat käyttäjille luettelon kasvavista muutoksista, jotka he sitoutuvat kerrokseen, ja antavat käyttäjille mahdollisuuden muokata, poistaa tai luoda muutoksia menettämättä jälkeä. Muunna taso älykkääksi objektiksi napsauttamalla hiiren kakkospainikkeella tason nimeä ja valitsemalla Muunna Smart-objektiin. Pienen kuvakkeen tulisi näkyä tason pikkukuvassa.
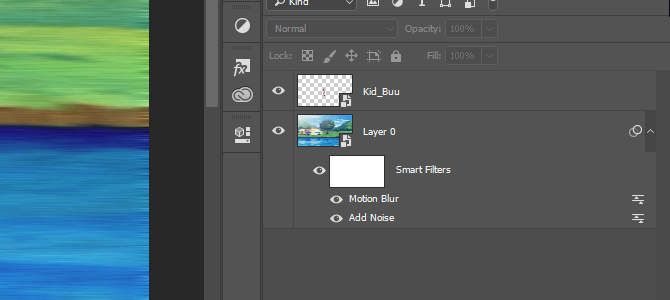
Nyt sinulla pitäisi olla älykäs esine kerroksena. jotta näkymä tai poistaa suodatin, napsauta vain luettelon vasemmalla puolella olevaa silmäkuvaketta. jotta muuttaa kaksoisnapsauta oikealla olevaa tasokuvaketta.
Se ei ole sinä, se on Photoshop
Photoshop on yksi tehokkaimmista ja tuottavimmista sovelluksista. Se ei kuitenkaan pidä kättäsi koko oppimisprosessin ajan. Kestää tiesi läpi kaiken sen vuosien ajan. Joten jos sinulla on ongelmia Photoshopin kanssa, muista, että sinun on ehkä jouduttava säätämään joitain asetuksia sen sijaan, että luopuisit Photoshopista kokonaan.
Toivottavasti tämä lyhyt luettelo Photoshop-ärsytyksistä on korjannut joitain ongelmia. Ja vaikka joudutkin lisää häirintää riviin, älä anna periksi, kuten Photoshop on tehokas työkalu Mitä voit itse tehdä Adobe Photoshopilla?Tässä on kaikki mitä Adobe Photoshop voi tehdä! Vaikka tämä artikkeli on tarkoitettu aloittelijoille, kaikki voivat oppia täältä uusia taitoja. Lue lisää kun olet hankkinut sen käytön.
Kuvahyvitys: eggeeggjiew /depositphotos
Christian on äskettäinen lisäys MakeUseOf-yhteisöön ja innokas lukija kaikesta tiheästä kirjallisuudesta Calvinin ja Hobbesin sarjakuviin. Hänen intohimonsa tekniikkaan vastaa vain hänen halua ja halua auttaa; Jos sinulla on kysymyksiä (enimmäkseen) jostakin, lähetä sähköpostia!