Mainos
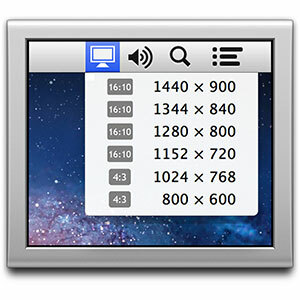 Mac OS X Mountain Lion -sovelluksella Apple esitti useita muutoksia; jotkut pienet, jotkut isot. Yksi niistä pienistä muutoksista, jotka vaikuttivat eniten työnkulkuun, on valikkopalkin näyttövalikon katoaminen.
Mac OS X Mountain Lion -sovelluksella Apple esitti useita muutoksia; jotkut pienet, jotkut isot. Yksi niistä pienistä muutoksista, jotka vaikuttivat eniten työnkulkuun, on valikkopalkin näyttövalikon katoaminen.
Ennen päivitystä, kun valintaruutu merkitään Mac OS X: n näyttöasetusruudusta, näkyviin tulee hieno näyttökuvake näytön yläreunan valikkoriville. Tätä kuvaketta käyttämällä voit siirtyä näytön eri tarkkuuksien välillä hiiren napsautuksella tai kahdella. Jos sinulla on tapana käyttää erilaisia ulkoisia näytöitä tai sädettäviä työsi aikana, se on korvaamaton pieni työkalu.
Tuo valikkopalkki -kuvake on nyt poissa. Tässä artikkelissa tarkastellaan kolmea eri tapaa muuttaa näyttöasetuksia helposti ja hallita niitä lennossa.
1. Käytä pikanäppäimiä
Selkein ratkaisu olisi navigointi Järjestelmäasetuksiin ja niiden kautta Näyttö asetusruutu. Valitsemallaskaalattu'Ratkaisuvaihtoehto, toisin kuin'parhaiten sisäänrakennetulle näytölle', Voit valita toisen tarkkuuden manuaalisesti. Pidä valintapainiketta (alt) näyttääksesi Tunnistusnäytöt painiketta.
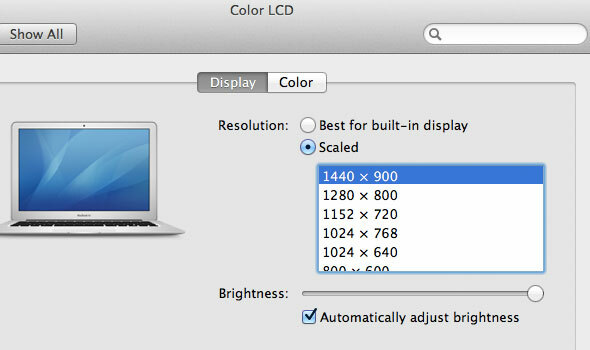
Sen sijaan, että kuljet pitkän reitin järjestelmäasetusten läpi, pidä valintanäppäintä (alt) painettuna näppäimistöllä ja paina yhtä kirkkauden säätöpainikkeista avataksesi Näyttöasetukset-ruutu heti.
Edellä kuvatun pikanäppäimen käyttäminen auttaa paljon nopeuttamaan työnkulkua, mutta jos haluat jotain enemmän samanlaista kuin vanhoja (eivätkä välttämättä halua asentaa kolmansien osapuolien ohjelmistoja), sinun kannattaa tutustua Näytä-valikkoon, joka on saatavana App Storesta vapaa.
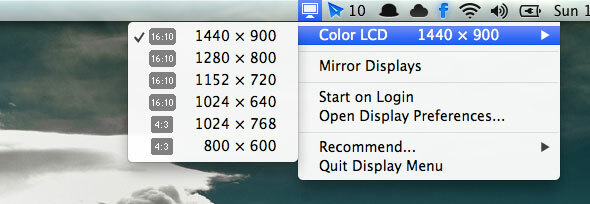
Asennuksen jälkeen näet näyttökuvakkeen Mac OS X -valikkopalkissa. Napsauttamalla sitä voit valita manuaalisesti vaihtoehtoisen resoluution millä tahansa tällä hetkellä kytketyllä näytöllä (kaikki erillisessä alavalikossa). Tähän lisäämällä on a Peilinäytöt -vaihtoehto, jonka avulla voit näyttää saman sisällön kaikilla liitetyillä näytöillä sen sijaan, että työpöytää laajennetaan näytön rajojen yli.
Kirjoittamishetkellä Display-valikko ei tue verkkokalvon MacBook Pron kahta pientä näyttötilaa. Jos käytät tietokonetta verkkokalvonäytöllä, katso alla olevat QuickRes-ohjeet.
QuickRes on toinen sovellus, jonka tarkoituksena on lisätä näytön tarkkuusasetuksia Macin valikkopalkkiin. Osa toiminnoista on päällekkäisiä Display-valikon kanssa (käsitelty yllä). Toisin sanoen QuickRes antaa sinun myös valita näytön tarkkuuden lennossa napsauttamalla hiiren kakkospainikkeella näyttökuvaketta.
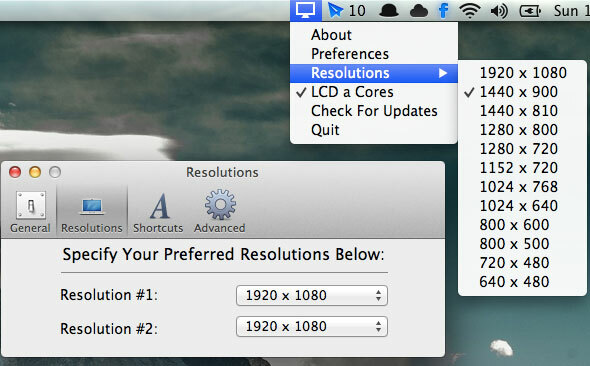
Voit kuitenkin valita minkä tahansa kahdesta kahdeksaan mieluumpaan näytön tarkkuuteen sovellusasetuksissa. Vasen napsauttamalla näyttökuvaketta selaa sitten näitä esiasetuksia järjestyksessä samalla, kun näyttöön tulee ilmoitus uudesta resoluutiosta tietokoneen näytöllä. Pikanäppäimen määrittäminen (tai käyttämällä oletusasetusta + cmd + R) antaa sinulle toisen tavan suorittaa tarkkuuden esiasetukset.
Kuinka usein käytät ulkoisia näyttöjä ja mukautettuja näyttöresoluutioita työnkulussa? Mikä on lähestymistavasi? Kerro meille artikkelin alla olevassa kommenttiosassa! Ja jos haluat oppia lisää vinkkejä, älä unohda tarkistaa meidän OS X Mountain Lion opas!
Olen kirjailija ja tietotekniikan opiskelija Belgiasta. Voit aina tehdä minulle palvelun hyvän artikkeliidean, kirjasuosituksen tai reseptiidean avulla.

