Mainos
Jos sinulla on onni elää jossain lunta, jota lunta säännöllisesti, sinun ei tarvitse väärentää sitä Photoshopissa. Irlannissa lunta kuitenkin lumii kahdesti viimeisen vuosikymmenen aikana. Onneksi sen väärentäminen on helppoa.
Tässä artikkelissa aion näyttää sinulle kuinka ottaa tavallinen kuva ja muuttaa siitä mahtava luminen kohtaus. Käytän valokuva koiristani Kuinka ottaa mahtava valokuva koiristasiJos sinulla on yksi koira, hienon kuvan ottaminen on ainakin mahdollista. Jos sinulla on useampi kuin yksi koira, he eivät koskaan näytä molemmilta näyttävän hyvältä samanaikaisesti. Lue lisää edellisestä artikkelista.
Seurataksesi tarvitset ainakin perustiedot Photoshopista. Tarkista aloittelijani opas Photoshopiin Täydellinen aloittelijan opas Adobe Photoshop Creative Cloud -sovellukseenLöydätkö itsesi Photoshopin hukkuun? Etkö ole varma, kuinka suorittaa jopa yksinkertaisimmatkin tehtävät? Tässä oppaassa katsotaan Adobe-ohjelmiston absoluuttiset perusteet. Lue lisää tai joitain tapana käytetyistä hienoista kursseista
opettaa itselleni Photoshop Parhaat online-valokuvauskurssit aloittelijoilleEtsitkö online-valokuvauskursseja liittymistä varten? Valitse sitten nämä erinomaiset oppitunnit. Lue lisää päästä vauhtiin.1. Lumen luominen kentällä
Aloitetaan lisäämällä kaatunut lumi maahan. Vaikka otin kuvan kylmäksi, lunta ei varmasti ollut.

Luo uusi kerros (Ohjaus-Shift-N tai Komento-Vaihto-N) ja kutsua sitä jotain Lumi I. Täytä kerros valkoisella. Jos sinulla on oletusvärimallit (paina D Jos et) ole aktiivinen, voit tehdä sen painamalla Kontrolli-Askelpalautin tai Komento-Delete.
Ta da! Sinulla on todella luminen kohtaus.
Olet selvästi nyt vain katselemassa valkoista kangasta, joten meidän on sekoitettava lumi kuvan kanssa. Tuplaklikkaus lumikerroksessa. Se tuo esiin Kerrostyylit valintaikkuna.
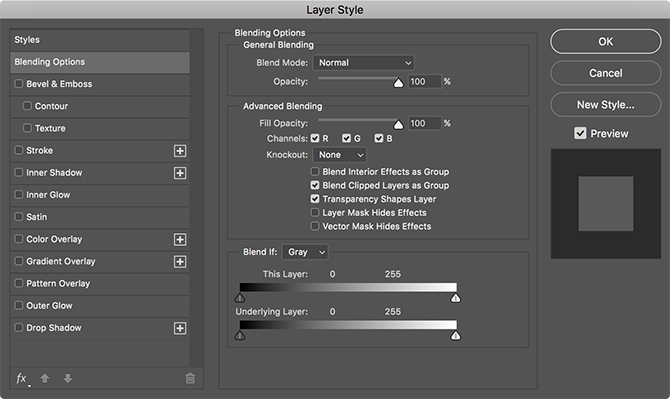
Aiomme käyttää Sekoita jos tehdä niin, että valkoinen kerros peittää vain tietyt kuvan alueet.
Vedä mustaa kolmiota varten Peruskerros oikealla puolella, kunnes alkaa nähdä tummia yksityiskohtia ilmestyvän maassa.
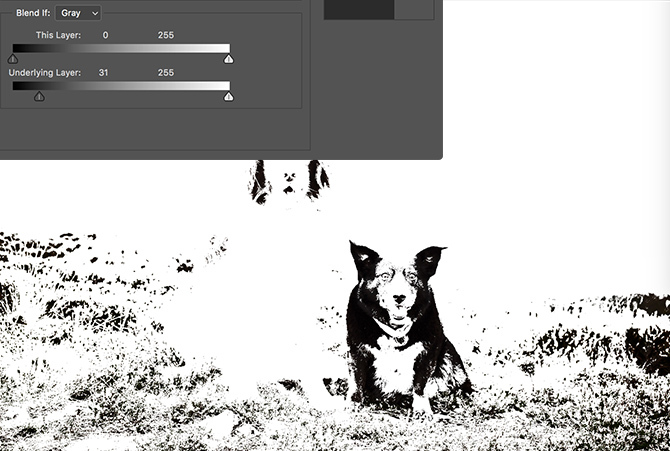
Pitää alhaalla alt tai Vaihtoehto ja napsauta mustaa kolmiota jakaa se. Vedä oikealle säätääksesi kuinka kaksi kerrosta sekoitetaan toisiinsa.
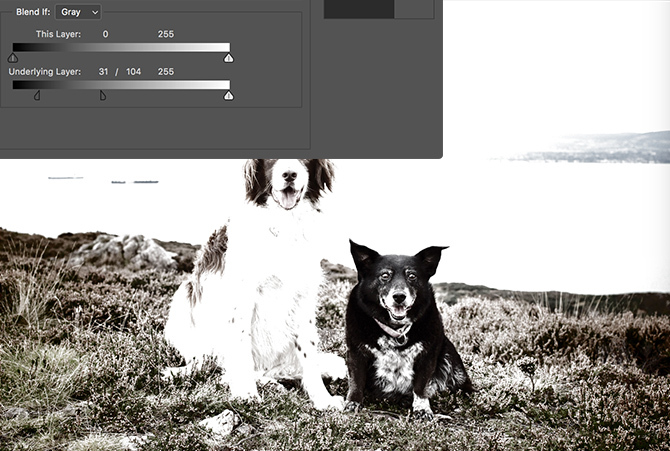
Leikki mustalla kolmiolla, kunnes saat jotain, joka näyttää hyvältä. Huoli vain yhdestä kuvan alueesta kerrallaan; Keskityn koirien alla olevaan maahan.
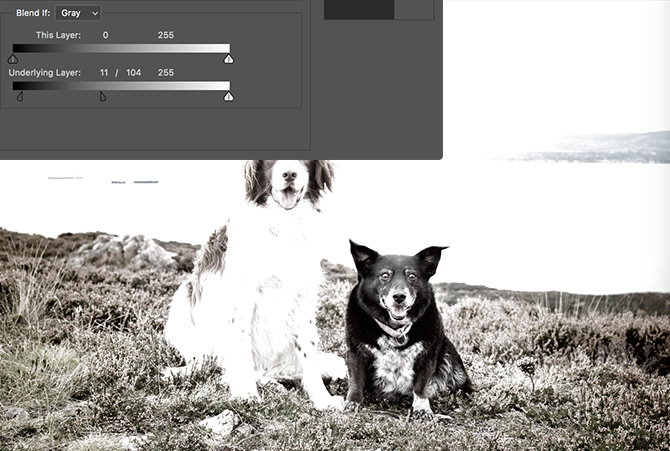
Kun saat jotain, joka näyttää hyvältä, napsauta kunnossa ja lisää sitten kerrosmaski lumikerrokseen. Voit käyttää joko Kynä työkalu Kuinka käyttää Photoshop Pen -työkalua Lue lisää , Harjatyökalu Photoshop-vinkit: valitseminen pikamaskilla Lue lisää , tai Pikavalinta-työkalu, jotta voidaan valita alueet, joissa lumi näkyy. Tarkastelin peittämistä tarkemmin artikkelissani aiheesta kuinka saada joku levitaamaan Kuinka saada joku kelluvaksi Photoshopin avullaKaikki unelmoivat lentämisestä, ja Photoshopilla voit saada sen tapahtumaan. Levitation-kuvan luominen on melkein ohitusritua jokaiselle, joka oppii käyttämään Photoshopin tehokkaita työkaluja. Lue lisää . Sinun pitäisi päätyä jotain, joka näyttää tältä.

Lisää lumikerroksia, kunnes olet peittänyt kaiken haluamasi maan. Jos asiat näyttävät liian voimakkaalta tai haluat vähentää lumen määrää maassa, valitse kerroksen opasiteetti takaisin. Lisäsin kaksi muuta luntakerrosta vuorille taustalla.

2. Laskevan lumen luominen
Nyt kun meillä on lumi maassa, on aika lisätä hieman sadetta.
Luo uusi kerros, kutsu sitä Laskua, ja täytä se mustalla. Oletusvärimallit pitäisi edelleen olla, joten paina Alt-Askelpalautin tai Optio-Delete tehdä se.
Mene Suodatin> Melu> Lisää melu. Aseta Määrä että 100%, Jakelu että Gaussin ja varmista Monochromatic on valittu.
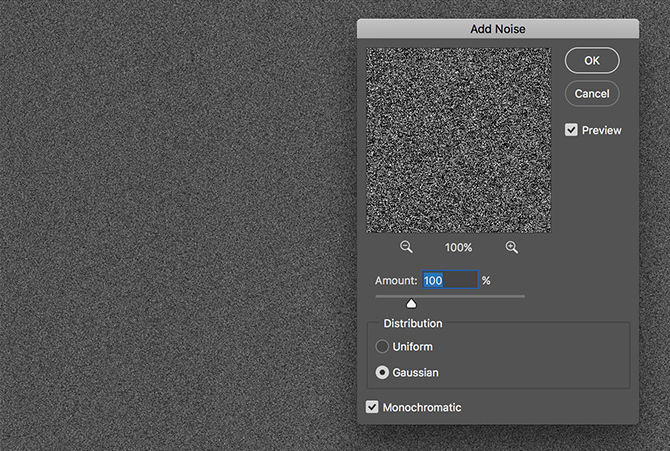
Siirry seuraavaksi Suodatin> Sumennus> Gaussian ja kirjoita a Säde arvo noin 3.0.
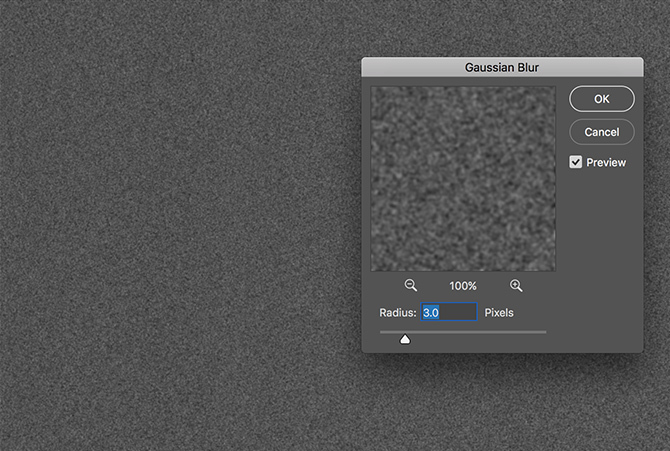
Sen jälkeen mene Kuva> Säädöt> Käyrät. Pikanäppäin on Kontrolli-M tai Komento-M. Luo käyrä, joka näyttää alla olevan kaltaiselta. Lisätietoja käyristä, katso artikkeli lisäämällä kuviin kirkkautta ja kontrastia Kuvan kirkkauttaminen ja lisääminen valokuvalle Photoshopin avullaAina kun kuvaa muokataan, joudut varmasti säätämään yleistä kirkkautta ja kontrastia. Onneksi Photoshopilla on fantastisia työkaluja, jotka auttavat sinua. Lue lisää . Nyt asioiden pitäisi näyttää paljon enemmän kuin sateista lunta.
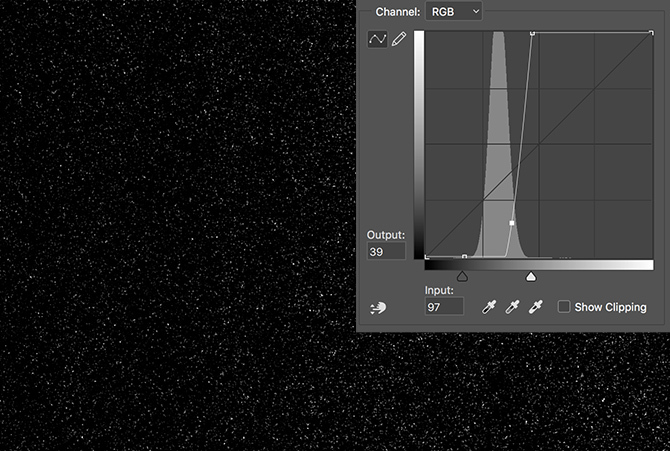
Voit sekoittaa sateisen lumen muun kuvan kanssa vaihtamalla kerros Sekoitustila että kuvaruutu.

Lisää kerrosmaski ja peitä lumi, joka häiritsee kuvan kohdetta. Olen juuri maalannut vähän mustaa pienellä opasiteetilla koirien kasvojen eteen, jotta näet ne paremmin.

Jos haluat, voit lisätä pienen määrän Gaussin sumeutta lumihiukkasiin, jotta ne näyttävät putoamiselta. Voit myös lisätä liikkeen epäterävyyttä. Jotta asiat näyttävät enemmän lumimyrskyltä, kopioi lumikerros muutama kertaa ja siirrä ja muunna niitä. Saat jotain, joka näyttää tältä, vaikka se on aivan liian paljon kuvani kannalta.

3. Kuvan viimeistely
Kun lumi on maassa ja putoaa taivaalta, kuva tehdään enimmäkseen. On vain muutama pieni muutos, jotta kaikki voidaan yhdistää.
Lumissa aikana maailmalla on taipumus näyttää litteältä ja väritöntä. Jos haluat jäljitellä sitä, lisää a Sävy / kylläisyys kerros ja soita kyllästys takaisin. Käsittelin miten se tehdään artikkelissani yleisten väriongelmien korjaaminen Kuinka korjata yleiset väriongelmat PhotoshopissaVäriongelmien korjaaminen on yksi yleisimmistä muokkauksista, jotka sinun on tehtävä valokuvauksessa. Digitaaliset kuvat eivät vain näytä hyvältä suoraan kamerasta. Lue lisää .
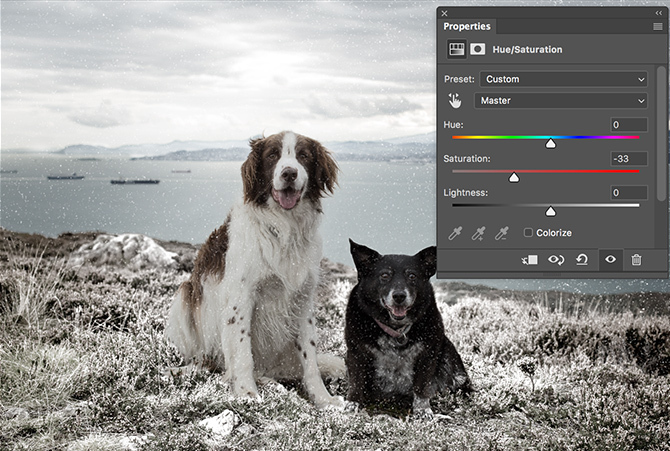
Lisää lopuksi, jotta kaikki näyttää erityisen kylmältä Kaltevuuskartta säätökerros, jossa on kaltevuus, joka siirtyy tummansinisestä jäiseen siniseen. Muuta Sekoitustila että Väri ja laske kerros alas sameus että 10%. Tämän tekniikan koko kuvaus on artikkelissani elokuvallisen ilmeen luominen Photoshopissa Elokuvamaisen ulkoasun luominen Adobe PhotoshopissaHollywood-elokuvat näyttävät upeilta - lukemattomia tunteja vietetään sen varmistamiseen. Mutta oletko koskaan halunnut esiintyä elokuvassa? Photoshopin avulla elokuvan elokuvan uusinta on helppoa. Lue lisää .
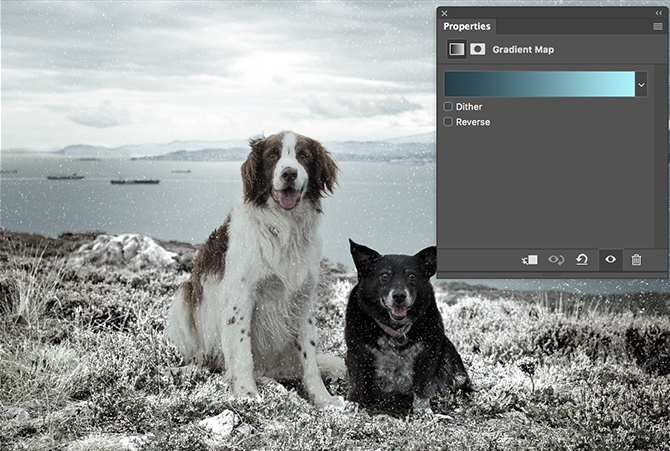
Ja sen kanssa olet valmis. Olet ottanut normaalin kuvan ja muuttanut siitä lumisen kohtauksen. Se on loistava tekniikka käytettäväksi kun olet tee joulukortti Kuinka tehdä oma joulukortti PhotoshopissaKoskaan ei ole koskaan ollut helpompaa tehdä oma joulukortti Photoshopista. Tässä artikkelissa opastamme sinua tekemään sellainen. Lue lisää .

Hyvää joulua!
Rakastan tätä tekniikkaa. Se on helppokäyttöinen, mutta luo uskomattoman realistisen lumisen kohtauksen. Se on täydellinen kokeilu lomakauden aikana, jos et asu jossain lunta. Nyt sinulla voi olla valkoinen joulu, vaikka asutkin Australiassa.
Jos sinulla on kysyttävää tai ehdotuksia tekniikoista, jotka haluat nähdä minun käsittelevän, jätä ne kommentteihin.