Mainos
Käytätkö todella Microsoft OneDrive -sovellusta vai kyllästytkö vain siihen, että sen ponnahdusikkunat pyytävät sinua suorittamaan asennuksen loppuun? Vaikka OneDrive on hieno pilvitallennusratkaisu, kannattaa ehkä poistaa se, jos käytät jo Dropboxia, Google Drivea tai muuta palveluntarjoajaa. Microsoftin jälkeen leikkaa ilmainen tallennustila 5 Gt: ksi Kuinka siirtää OneDrive Google Driveen tallennusleikkauksen jälkeenInternet on vihainen Microsoftille. Lupallaan rajoittamattoman tallennustilan Office 365 -tilauksella ja 15 Gt tallennustilaa ilmaisille käyttäjille, yritys on jatkanut lupaustaan. Kaikki siksi, että jotkut käyttäjät väärinkäyttivät ... Lue lisää , sinulle anteeksi muutto Google Driven anteliaan 15 Gt: n verran.
OneDrive integroituu Windows 10: ään, eikä se ole erillinen lataus, mutta se on silti turvallinen poistaa sen käytöstä 9 Windows 10 -ominaisuudet, jotka voit poistaa käytöstä turvallisestiWindows 10 on täynnä ominaisuuksia, mutta monet niistä ovat tarpeettomia. Näin voit karsia ei-toivotut ominaisuudet turvallisesti Windows 10 -järjestelmästäsi virtaviivaisemman kokemuksen saamiseksi. Lue lisää . Helpoimmasta monimutkaisimpaan menetelmään me osoitamme sinulle, kuinka kytkeä OneDrive pois päältä, jotta se ei enää häiritse sinua.
Luojapäivityksen tai Windows 7: n avulla: helppoa!
Uusin päivitys Windows 10: lle tuo paljon parannuksia Katso Windows 10 -tuotteiden päivittäjääMicrosoft ilmoitti juuri seuraavasta suuresta Windows 10 -päivityksestä. Luojien päivitys tulee 400 miljoonaan käyttäjään keväällä 2017. Tässä on keskiviikon Windows 10 -tapahtuman kohokohtia. Lue lisää . Yksi heistä ei ole kirjoittanut otsikoita, mutta on upea uutinen kaikille, jotka vihaavat OneDrive-ohjelmaa. Creators Update -sovelluksessa voit poistaa OneDriven kokonaan hyppäämättä reunojen läpi.
Jos uskot siihen, Microsoft antaa sinun nyt poistaa OneDrive by poistamalla sen aivan kuten minkä tahansa muun sovelluksen Kuinka helposti poistaa Bloatware Windows 10: stäWindows 10: ssä on oma esiasennettujen sovellusten sarja. Katsotaanpa menetelmiä, joilla voit poistaa tietokoneen paisunut ohjelmistot ja poistaa Windows 10 -sovelluksen käytöstä. Lue lisää . Tyyppi sovellukset Avaa Käynnistä-valikossa Sovellukset ja ominaisuudet ikkuna. Etsiä onedrive Napsauta sen luetteloa ja napsauta sitten Uninstall painiketta. Tämä poistaa sen järjestelmästäsi - tarpeeksi helppoa, eikö niin?
Huomaa, että jos käytät Windows 7: ää, voit poistaa OneDriven helposti poistamalla sen Ohjauspaneeli> Ohjelmat ja ominaisuudet. Napsauta hiiren kakkospainikkeella onedrive ja valitse Uninstall päästä eroon siitä. Olemme osoittaneet kuinka poistaa OneDrive Windows 8.1: stä Kuinka poistaa Microsoft OneDrive käytöstä Windows 8.1: ssäSinun pitäisi voida vapaasti valita, missä tietosi tallennetaan. Vaikka automaattinen pilvisynkronointiratkaisu on hieno idea, ehkä et pidä OneDrivestä. Näin poistat sen käytöstä. Lue lisää myös.
Eikö sinulla ole vielä Luojien päivitystä? Se on tulossa tietokoneellesi pian - tai voit ohittaa odottamisen ja asenna se nyt Kuinka saada Windows 10 -tuotteiden päivittäjä nytWindows 10 Creators -päivitys julkaistaan huhtikuussa. Oletko innokas kokeilemaan sitä? Vai välttäisitkö mieluummin sitä? Näytämme sinulle, kuinka Windows 10 1703 saadaan omalla aikataululla. Lue lisää .
Jos sinulla on Windows 10 Pro
Creators-päivitys helpottaa OneDriven poistamista, mutta aiemmissa Windows-versioissa on muita tapoja poistaa se käytöstä. Jos sinulla on Windows 10 Pro -versio (mikä ei ole päivityksen arvoinen Onko Windows 10 Pro -päivitys 99 dollaria?Windows 10 Pro tarjoaa lisää ominaisuuksia, mutta siinä on myös 99 dollarin hintalappu päivittääksesi Home-julkaisusta. Tässä on mitä sinun täytyy tietää päättääksesi, ovatko ammatilliset ominaisuudet päivityksen arvoisia. Lue lisää jos et), voit hyödyntää ryhmäkäytäntöeditointia 12 tapaa, jolla Windows-ryhmäkäytäntö voi parantaa tietokoneesi toimintaaWindows-ryhmäkäytäntö antaa sinulle järjestelmän edistyneen hallinnan ilman, että sinun täytyy sekoittaa rekisteriä. Osoitamme sinulle kuinka mukauttaa Windows helposti tavoilla, jotka eivät mielestäsi ole mahdollisia. Lue lisää sammuttaa OneDrive. Lehdistö Windows Key + R avata Juosta kirjoita sitten gpedit.msc avataksesi ryhmäkäytäntöeditorin.
Siirry alas puusta kohtaan Tietokonekokoonpano> Hallintamallit> Windows-komponentit> OneDrive. Oikealla puolella on luettelo asetuksista, joita voit muokata. Kaksoisnapsauta Estää OneDriven käytön tiedostojen varastointiin ja muuttaa sen Ei määritetty että käytössä. Klikkaus kunnossa Tallenna muutokset ja käynnistä sitten tietokone uudelleen, jotta ne otetaan käyttöön.
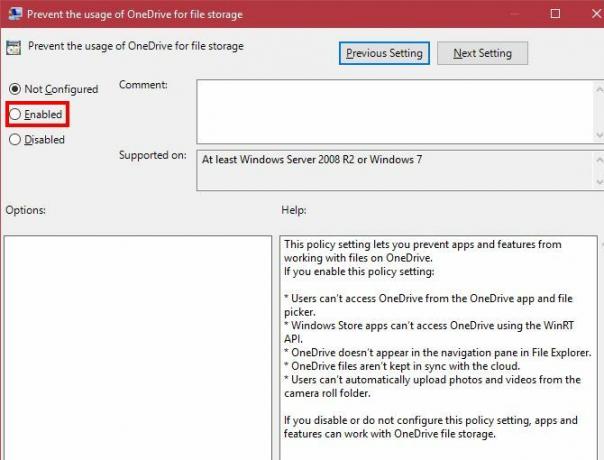
Kun olet tehnyt tämän, OneDrive katoaa käytännössä. Vaikka asetus on teknisesti edelleen olemassa, se estää OneDrivea synkronoimasta, piilottaa sen File Explorerista, etkä voi käyttää OneDrive-sovellusta. Se on yhtä hyvä kuin poistettu useimmille ihmisille.
Ne, joilla on Windows 10 Home, voivat kokeile kiertotapaa päästäksesi ryhmäkäytäntöeditoriin Kuinka päästä käyttämään ryhmäkäytäntöeditoria, jopa Windowsin Koti ja asetukset -kohdassaRyhmäkäytäntö on työkalu, jonka avulla pääset järjestelmän edistyneisiin asetuksiin. Osoitamme sinulle, kuinka käyttää sitä tai määrittää se Windows Home- ja 5+ -käyttöjärjestelmässä, jotta se voidaan käynnistää. Lue lisää joten he voivat käyttää tätä menetelmää. Poista OneDrive käytöstä samojen ohjeiden mukaan.
Windows 10 Home: OneDriven piilottaminen
Windowsin kotiversioissa sinulla ei ole pääsyä ryhmäkäytäntöeditoriin. Mutta voit suorittaa käytännössä samat vaiheet käsin poistaaksesi kaikki OneDrive-esiintymät.
Etsi OneDrive-kuvake (näyttää siltä, että kaksi pilveä) on näytön oikeassa alakulmassa olevasta järjestelmälokerosta. Jos et näe sitä, napsauta pientä nuolta näyttääksesi piilotetut kuvakkeet. Napsauta sitten hiiren kakkospainikkeella OneDrive-kuvaketta ja valitse asetukset.

Poista jokaisen ruudun valinta yleinen -välilehti ja siirry sitten Automaattinen tallennus välilehti. Aseta asetukset tähän Vain tämä tietokone ja poista alla olevien ruutujen valinta. Siirry seuraavaksi Tili välilehti ja napsauta Valitse kansiot. Napsauta ruutua Synkronoi kaikki OneDrive -sovelluksen tiedostot ja kansiot kahdesti tyhjentää kaikki ja paina kunnossa. Tämä poistaa kaiken OneDrive-sovelluksen tietokoneeltasi pitämällä se turvassa pilvessä Mikä on pilvi?Pilvi. Se on termi, jota heitetään paljon nykyään. Mikä on pilvi tarkalleen? Lue lisää .
Palaa nyt kohtaan Tili -välilehti OneDrive-asetuksissa. Klikkaus Irrota tämän tietokoneen yhteys poistaa tilisi OneDrive-palvelusta ja sulkea Tervetuloa ikkuna aukeaa, kun et tarvitse sitä. Avaa lopuksi File Explorer -ikkuna. Etsi OneDrive vasemmasta sivupalkista ja avaa se napsauttamalla sitä hiiren kakkospainikkeella ominaisuudet. Tarkista kätketty laatikko yleinen välilehti estääksesi sen näkymisen. Napsauta hiiren kakkospainikkeella OneDrive-kuvaketta järjestelmälokerossa viimeksi ja napsauta poistuminen sulkea se.
Ydinmenetelmä (ei suositella)
Windows 10: n käynnistyksen jälkeen toinen menetelmä OneDriven asennuksen poistamiseen on saavuttanut kierroksensa. Tämä asennus poistetaan OneDrive-sovelluksesta nopeasti, mutta sitä ympäröi useita tuntemattomia. Ei ole selvää, kuinka saada OneDrive takaisin tämän menetelmän käytön jälkeen, ja se saattaa jättää muut palvelut palvelemaan.
Sinun tulisi käyttää yhtä yllä olevista menetelmistä, mutta jos haluat todella hävittää OneDriven, voit tehdä sen muutamalla nopealla komennolla. Avaa järjestelmänvalvojan komentokehote Oleelliset Windows CMD -komennot, jotka sinun pitäisi tietääKomentorivin synkkä käyttöliittymä on yhdyskäytävä edistyneisiin Windows-työkaluihin. Näytämme tärkeät CMD-komennot, joiden avulla voit käyttää niitä. Lue lisää napsauttamalla hiiren kakkospainikkeella Käynnistä-painiketta ja valitsemalla Komentorivi (järjestelmänvalvoja) tai Windows PowerShell (järjestelmänvalvoja). Kirjoita tämä komento tappaaksesi kaikki nykyiset OneDrive-esiintymät:
taskkill / f / im OneDrive.exe. Kirjoita sitten ensimmäinen komento, jos olet 64-bittisen Windows-version käyttö Mitä eroa on 32-bittisellä ja 64-bittisellä Windowsilla?Mitä eroa on 32-bittisellä ja 64-bittisellä Windowsilla? Tässä on yksinkertainen selitys ja kuinka tarkistaa, mikä versio sinulla on. Lue lisää , tai toinen komento 32-bittisille käyttäjille:
% SystemRoot% \ SysWOW64 \ OneDriveSetup.exe / poista asennus. % SystemRoot% \ System32 \ OneDriveSetup.exe / poista asennus. Tämä ei pyydä vahvistusta, mutta se poistaa OneDrive-sovelluksen ja -palvelun. Yksi edellä mainituista vähemmän häiritsevistä menetelmistä on jälleen parempi valinta useimmille käyttäjille.
Elämä ilman OneDrivea
Vaikka OneDrive on kytketty Windowsin uudempiin versioihin, sitä ei onneksi ole vaikea poistaa. Etkö luota pilvitallennukseen tai haluat käyttää toista palveluntarjoajaa, voit päättää, käyttääkö sitä itse. Kun olet suorittanut jonkin näistä prosesseista, Windows-tietokoneesi vapautuu OneDrive-palvelusta.
Suosittelemme ehdottomasti toisen pilvitallennuspalveluiden tarjoajan käyttöä, koska niiden avulla tiedostoihin pääsee helposti mistä tahansa, pitää paljon siistejä ominaisuuksia 15 asiaa, joita et tiennyt voivan tehdä DropboxillaPilvitallennuspalveluita on tullut ja mennyt, mutta Dropbox on todennäköisesti täällä pisin. Ja nyt se on ylittänyt pelinsä joukolla uusia ominaisuuksia. Tutkitaan. Lue lisää , ja toimivat lisäkerroksena varmuuskopiossasi. Lisäksi, Varmista, että sinulla on oikea varmuuskopio Lopullinen Windows 10 -varmuuskopio-opasOlemme tehneet tiivistelmän kaikista varmuuskopiointi-, palautus-, palautus- ja korjausvaihtoehdoista, joita voimme löytää Windows 10: ltä. Käytä yksinkertaisia vinkkejä ja älä koskaan epätoivoihin kadonneista tiedoista uudelleen! Lue lisää joten et menetä tietosi!
Pidätkö OneDrivestä tai poistatko sen mielellään? Kerro meille suosikki pilvitallennuspalveluiden tarjoajasi ja OneDrive-käyttösi käyttökohteet kommentteihin!
Ben on varatoimittaja ja sponsoroidun postin päällikkö MakeUseOfissa. Hänellä on B.S. Tietoteknisissä järjestelmissä Grove City Collegessa, missä hän valmistui Cum Laude -opinnosta ja kunnianosoituksineen pääaineellaan. Hän nauttii muiden auttamisesta ja on intohimoinen videopeleihin keskipitkällä.


