Kun muodostat yhteyden Skype-puheluun, lataat mikrofonin ja kameran ja aloitat keskustelun pois. Asennus toimii suurimmaksi osaksi hyvin ja antaa sinun pitää keskustelun kasvokkain.
Entä ne ajat, joissa haluat käyttää useita kameroita kerralla? Voitko käyttää useampaa kuin yhtä kameraa Skypen kanssa samassa keskustelussa?
Onneksi on olemassa kolme sovellusta, joilla voit suoratoistaa useita kameroita Skypen avulla - tässä on miten teet sen!
Voitko käyttää useampaa kuin yhtä kameraa Skypessä?
Kysymys on, että viljellään usein. Kuinka käytät useampaa kuin yhtä kameraa Skypessä, kaikki samalta tietokoneelta?
Virallinen Skype-sovellus ei salli sinun käyttää useampaa kuin yhtä kameraa kerrallaan. Voit kiertää tätä asiaa kahdella tavalla: yksi on ehdottomasti helpompaa kuin toinen.
- Luo useita verkkokameratuloja web-sovelluksella, ja käytä sitten webbikamerasovellusta Skype-videotulona tai
- Yhdistä Skype-puheluun useilla eri laitteilla, kukin eri tilillä.
Kuten näette, jälkimmäinen vaihtoehto on aikaa vievä, epäelegatiivinen ja käyttää enemmän kaistanleveyttä ja virtaa. Se ei ole paras vaihtoehto. Mutta se on vaihtoehto, jos se sopii tilanteeseesi. Jos sinulla on kuitenkin tietokone, jossa on useita verkkokameroita, tai integroitu verkkokamera kannettavaan tietokoneeseen ja erillinen verkkokamera, paras vaihtoehto on käyttää kolmannen osapuolen verkkokamerasovellusta.
3 Verkkokamerasovellusta useille Skype-kameratuloille
Aloitetaan käyttämällä webbikamerasovellusta ylimääräisen verkkokameran tulon luomiseen Skypelle.
ManyCamin ilmaisen version avulla voit luoda kameran kameraan. Toisin sanoen, sijoita yksi verkkokameravirta toiseen, jolloin voit lähettää lähetyksiä kahdesta verkkokamerasta samanaikaisesti. ManyCamin ilmainen versio rajoittaa verkkokameran lisäsyötöt yhdelle ylimääräiselle, mutta voit käyttää sitä kokonaan - versio, jolla luodaan ylimääräisiä kameratuloja, erilaisia taustakuvia, 3D-naamioita ja muita visuaalisia tehosteita, ja lisää.
Ensin, lataa ja asenna ManyCam.
Ladata: ManyCam varten Windows tai macOS (Vapaa)
Asennuksen jälkeen sinun on avattava ManyCam ja aloitettava verkkokameran tulojen lisääminen. Paina "+”-Kuvaketta Videolähteetja lisää kaksi verkkokameraa, joista haluat suoratoistaa. ManyCam on jo lisännyt integroidun verkkokameran, jos käytät kannettavaa tietokonetta.
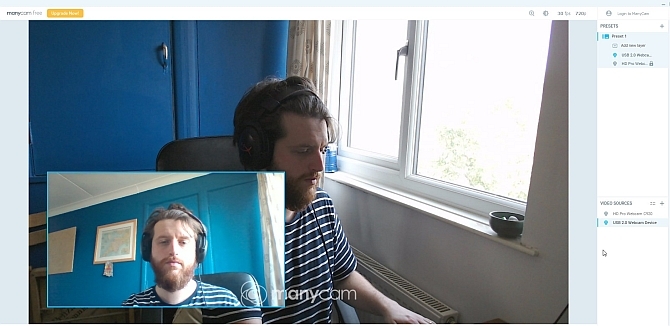
Nyt, alla esiasetukset, valitse Lisää uusi kerros, lisää sitten verkkokamerat. Verkkokamerat tulevat näkyviin toistensa sisällä, jolloin voit esikatsella niiden ulkonäköä. Koska tämä on ManyCamin ilmainen versio, et voi muokata web-kameroiden asettelua tai näkökulmaa tai poistaa vesileimaa käytöstä, mutta oletusnäkymä on riittävän kunnollinen.
Kun olet lisännyt verkkokamerat ManyCamiin ja ne ovat haluamassasi tilassa, on aika avata Skype. Suunnata Asetukset> Audio & Video. Valitse nyt Kameran asetukset -kohdan avattavan ruudun avulla ManyCam Virtual Webcam.
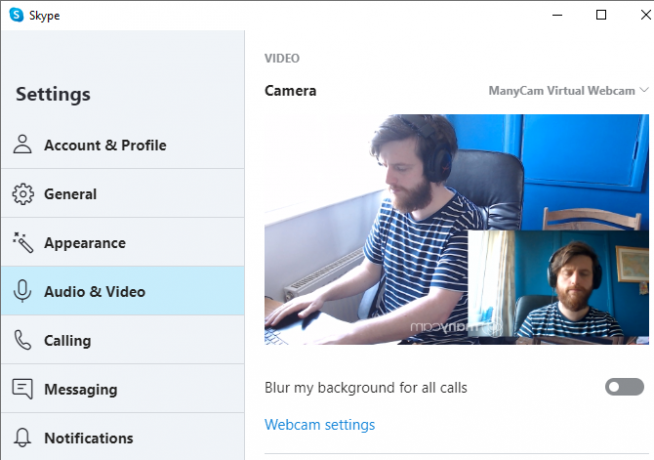
CyberLink YouCam 9 on monipuolinen verkkokamerasovellus, jonka avulla voit luoda kaksoiskameranäkymän Skypessä. Kuten ManyCam, myös YouCam 9: stä on ilmainen ja premium-versio. Ilmaisen version avulla voit valita kaksi verkkokameran tuloa ja järjestää ne muutamalla eri tavalla. Erityisen kätevä on kyky sijoittaa verkkokamerat rinnan, jolloin jokaiselle kameralle on yhtä suuri näyttötila.
Kokeile sitä lataamalla ja asentamalla ensin YouCam 9.
Ladata: CyberLink YouCam 9 -sovellus Windows 10 (Vapaa)
Asenna asennuksen jälkeen YouCam 9. Valitse vasemman yläkulman avattavasta valikosta Esitykset> Dual Video. Kun kaksoisvideoasetukset avautuvat, valitse verkkokamerat avattavan valikon avulla ja valitse sitten verkkokameran virtojen asettelu.
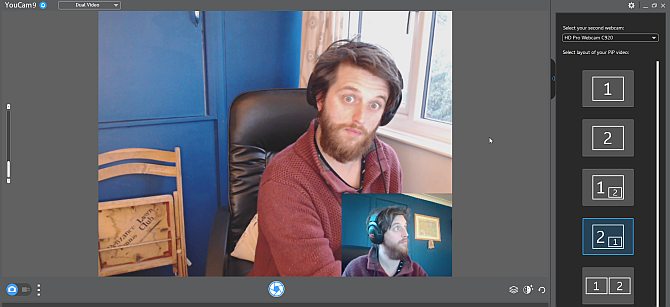
Kun molemmat verkkokamerat on määritetty, siirry Skypeen. Suunnata Asetukset> Audio & Video. Valitse nyt Kameran asetukset -kohdan avattavan ruudun avulla CyberLink YouCam 9.
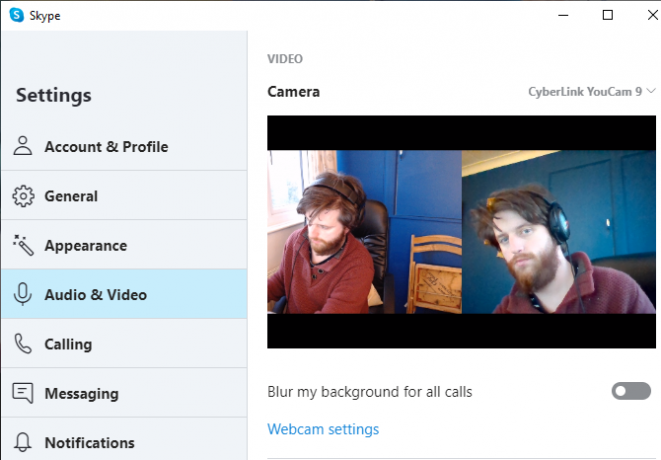
SplitCam on lähetys- ja suoratoistosovellus, jonka avulla voit luoda useita kameratuloja Skype-keskusteluun. Koska SplitCam on suoratoisto- ja videonluontialusta, se tarjoaa laajan valikoiman vaihtoehtoja useamman kuin yhden kameran käyttämiseen Skypen kanssa.
Voit lisätä useita mediatasoja näytöllesi muuttamalla jokaisen tulon haluamaasi kokoon. Tässä voi olla neljä web-kameraa, jotka jakavat näytön yhtä suuressa osassa, tai jaa se näytölle sopivaksi. Lisäksi voit lisätä mediavirtoja näytöllesi muista tuloista, kuten verkkoselaimesta tai esitallennetusta videosta.
Ladata: SplitCam Windows 10 (Vapaa)
Asenna asennuksen jälkeen SplitCam. Lisää uusi kohtaus painamalla uutta suurta kohtauspainiketta ja valitse sitten mediakerroksista. Suunnata Mediakerrokset> Verkkokamera, valitse sitten verkkokamerasi, kun vaihtoehto tulee näkyviin. Voit myös valita tällä hetkellä web-kameran resoluution, mutta voit muuttaa tätä vaihtoehtoa myös myöhemmin.
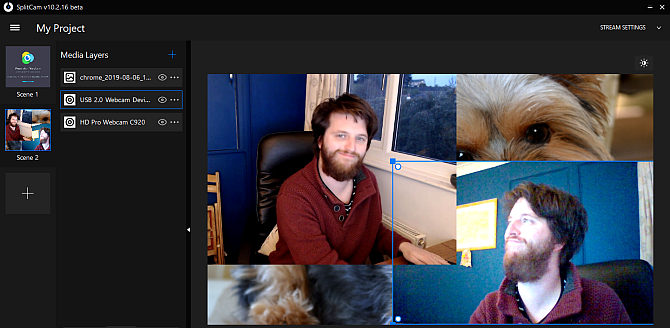
Valitse muut käytettävät verkkokamerat ja järjestä sitten kamerat haluamallasi tavalla mediatuloluettelon avulla. Valitse verkkokamera. Sitten voit muuttaa kokoa ja sijoittaa tulon katseluohjelmaan.
Kun molemmat verkkokamerat on määritetty, siirry Skypeen. Suunnata Asetukset> Audio & Video. Valitse nyt Kameran asetukset -kohdan avattavan ruudun avulla SplitCam-ohjain.
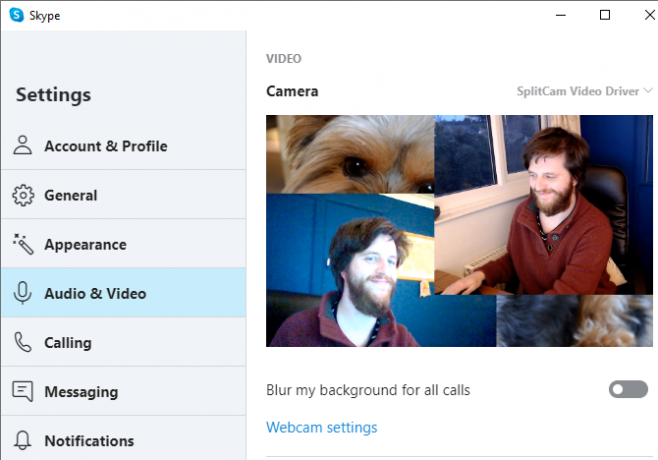
Miksi et, jos haluat laajentaa kotitallennustoimintoasi tutustu parhaisiin budjettikameroihin Opas parhaisiin budjettikameroihin alle 60 dollarilleJos sinulla ei ole verkkokameraa, sinun pitäisi hankkia yksi ASAP. Se on yksi niistä asioista, joka vaikuttaa tarpeettomalta, kunnes sinulla on sellainen, ja sitten siitä tulee yhtäkkiä hyödyllinen kaikenlaisissa asioissa. Lue lisää ?
Luo useita Skype-web-kameroita useiden laitteiden avulla
Jos et pääse käsittelemään monikamerakamerasovelluksia tai haluat määrittää verkkokameranäkymät painikkeella erittäin erityinen kokoonpano, voit harkita Skype-tilien luomista käytettäväksi erilaisten bittien kanssa laitteisto.
Jos sinulla on esimerkiksi kannettava tietokone, älypuhelin ja tabletti, voit luoda Skype-tilin jokaiselle laitteelle ja muodostaa yhteyden Skype-puheluun jokaisen laitteen kanssa.
Jos valitset tämän menetelmän, on harkittava muutamia asioita.
Ensinnäkin, on sinun aikasi. Skype-puhelun asettaminen ja yhdistäminen useilla laitteilla on hieman aikaa vievää. Kun olet kuitenkin asentanut jokaisen Skype-tilin, seuraava Skype-monikamerakamerasi on paljon helpompaa, koska olet kaikki valmis muodostamaan yhteyden.
Toinen on Internet-yhteytesi nopeus. HD Skype -videopuhelu käyttää keskimäärin 1,2–1,5 Mbps yksityiskeskusteluun. Kun alat lisätä ylimääräisiä videovirtoja kaikki kotiverkostasi, tarvitset ylimääräistä verkkokapasiteettia.
Toisinaan Skype ei toimi juuri haluamallasi tavalla. Kun se tapahtuu, Voit tarkistaa useita avainasetuksia Kun Skype ei toimi: 7 avaimen asetusta, jotka sinun on tarkistettavaSkype ei muodosta yhteyttä tai ei siinä ole ääntä? Nämä vianetsintävaiheet ratkaisevat yleisimmät Skype-ongelmat. Lue lisää varmistaaksesi, että kaikki toimii oikein.
Voit käyttää useampaa kuin yhtä kameraa Skypen avulla!
Sinulla on nyt kolme sovellusta, joiden avulla voit luoda ylimääräisen kameranäkymän Skypessä. Vielä parasta, yksi näistä vaihtoehdoista, SplitCam, antaa sinun luoda useita web-syötteitä ja järjestää ne katseluohjelmalle sopivaksi katsomallasi tavalla.
Onko sinulla vaikeuksia Skype-videosi kanssa? Katso miten voit testata ja vianetsintä Skype-videopuheluissa Skype-video ei toimi? Kameran testaaminen ja vianetsintäSe on turhauttavaa, kun Skype-video ei toimi. Tämän tarkistusluettelon avulla voit ratkaista Skypen videovirran yleiset ongelmat. Lue lisää .
Kuvahyvitys: Castleski / Shutterstock
Gavin on MUO: n vanhempi kirjoittaja. Hän on myös toimittaja ja SEO Manager MakeUseOfin salaustekniselle sisaryritykselle Blocks Decoded. Hänellä on nykyaikainen BA (Hons) -kirjallisuus digitaalisen taiteen käytännöllä, joka on repiä Devonin kukkuloilta, sekä yli kymmenen vuoden ammattikirjoittamisen kokemus. Hän nauttii runsasta määrää teetä.


