Mainos
Tietokonenäytön kirkkaus ei ehkä ole mielestäsi jotain. Mutta se on erittäin tärkeä silmäsi terveydelle. Aiomme näyttää sinulle, kuinka Windows 10: n näytön kirkkautta voidaan säätää käytettävissä olevien säätimien avulla.
Näyttöasetusten säätäminen uudessa tietokoneessa on perustoiminto. Jos saat silmien rasitusta tai päänsärkyä, näytön kirkkaus voi olla syyllinen. Tasoja on helppo säätää manuaalisesti tai automaattisesti akun keston, virrankäyttösuunnitelman tai ympäröivän valon perusteella.
1. Muuta kirkkautta manuaalisesti Windows 10: ssä
Lehdistö Windows-näppäin + I avataksesi Asetukset ja siirtyäksesi kohtaan Järjestelmä> Näyttö. Alla Kirkkaus ja väri, Käytä Vaihda kirkkaus liukusäädin. Vasemmalla on himmeämpi, oikealla kirkkaampi.
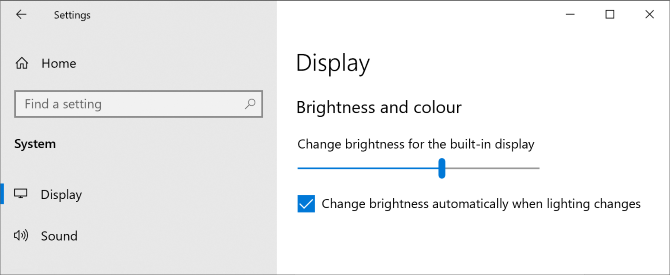
Jos liukusäädintä ei ole käytettävissä, se on yksi kahdesta asiasta. Jos käytät ulkoista näyttöä, muuta kirkkautta sen painikkeilla. Muuten sinun täytyy päivitä näytönohjain.
Voit tehdä tämän painamalla Windows-näppäin + X ja napsauta Laitehallinta. Laajentaa
Näyttösovittimet ja sitten oikealla painikkeella näytönohjaimesi. Klikkaus Päivitä ohjain ja seuraa ohjattua toimintoa.Käytä Windowsin liikkuvuuskeskusta
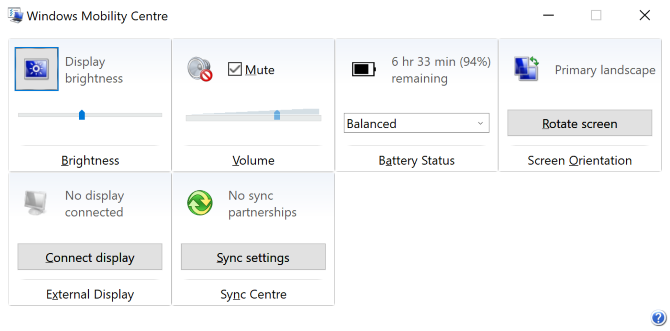
Voit myös säätää kirkkautta manuaalisesti Windowsin liikkuvuuskeskuksen avulla. Pääset tähän painamalla Windows-näppäin + X ja napsauta Liikkuvuuskeskus.
Täällä voit käyttää Näytön kirkkaus liukusäätimellä näytön kirkkauden säätämiseksi.
2. Säädä kirkkautta automaattisesti akun käyttöiän kannalta
Kirkkauden pienentäminen voi auttaa sinua saamaan lisää mehua kannettavan laitteen akusta. Windows 10: ssä on akkusäästöominaisuus, joka voi automaattisesti vähentää kirkkautta, kun se on käytössä.
Ota tämä käyttöön painamalla -näppäintä Windows-näppäin + I avataksesi Asetukset ja siirtyäksesi kohtaan Järjestelmä> Akku ja vieritä alas kohtaan Akun säästöasetukset.
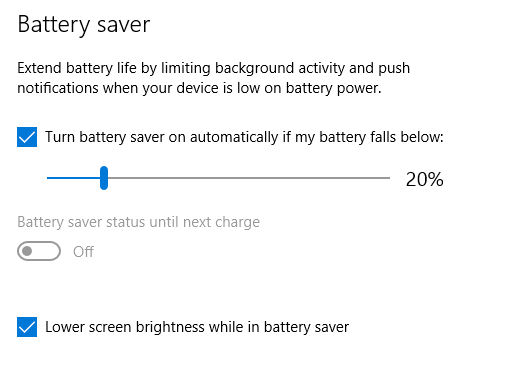
Puutiainen Kytke akun säästäjä päälle automaattisesti, jos akku laskee alle ja säädä liukusäätimellä akun varaustasoa, jonka haluat ominaisuuden aktivoivan.
Viimeinkin rasti Pienempi näytön kirkkaus akun säästämisen aikana. Käytettävää kirkkaustasoa ei ole mahdollista määrittää, mutta toivottavasti Microsoft lisää sen tulevassa Windows 10 -päivityksessä.
3. Vaihda automaattisesti kirkkaus virrankäyttösuunnitelmaan
Sinulla voi olla erilainen kirkkaus riippuen siitä, lataako tietokoneesi akkua vai tyhjentyykö se. Säästä akkua asettamalla himmeämpi kirkkaustaso, kun se ei ole kytkettynä.
Voit tehdä tämän painamalla Windows-näppäin + R avata Suorita, syöttö Ohjauspaneelija napsauta kunnossa. Mene Laitteisto ja äänet> Virta-asetukset ja napsauta Muuta suunnitelman asetuksia valitun suunnitelman vieressä.
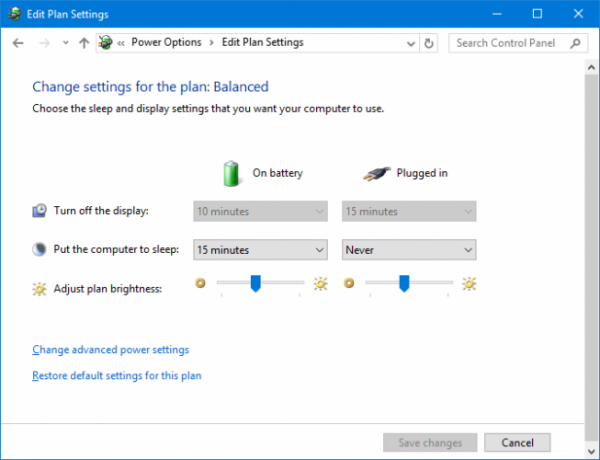
Käytä Säädä suunnitelman kirkkautta liukusäädin asettaaksesi Akussa ja Kytketty tasoilla. Kun olet valmis, napsauta Tallenna muutokset.
Jos haluat lisätietoja energiansäästöneuvoista, katso opas Windows 10: n akun optimoimiseksi Kuinka optimoida Windows 10 akun käyttöikäänAkun käyttöikä on melko tärkeä tekijä mobiililaitteille. Vaikka Windows 10 tarjoaa uusia ominaisuuksia virta-asetusten hallintaan, oletusasetukset eivät välttämättä edistä optimaalista akun käyttöikää. Aika muuttaa se. Lue lisää .
4. Käytä mukautuvaa kirkkautta Windows 10: ssä
Ihannetapauksessa näytön kirkkauden tulisi olla sama kuin ympäröivä valo. Yksi tapa auttaa tässä on saada kirkkaus muuttumaan automaattisesti ympäröivän valon perusteella.
Tämä ominaisuus on käytössä vain, jos laitteessa on kirkkausanturi. Ota se käyttöön painamalla Windows-näppäin + I avataksesi Asetukset ja siirtyäksesi kohtaan Järjestelmä> Näyttö. Jos näet Muuta kirkkautta automaattisesti, kun valaistus muuttuu, vaihda se kohtaan Päällä. Jos et näe tätä, sinulla ei ole anturia.
Vielä parempi tapa säätää tätä on ohjauspaneelin kautta, koska voit asettaa sen riippuen virrankäyttösuunnitelmasta. Lehdistö Windows-näppäin + R, syöttö Ohjauspaneeli ja napsauta kunnossa.
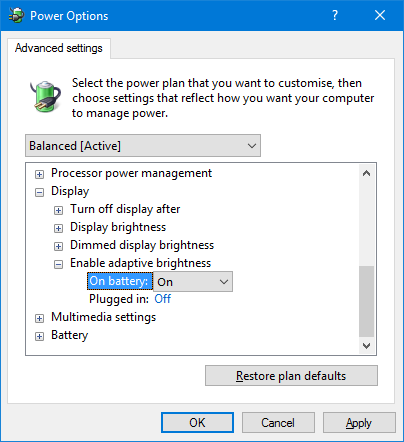
Kun olet ohjauspaneelissa, mene kohtaan Laitteisto ja äänet> Virranhallinta-asetukset> Muuta suunnitelma-asetuksia> Muuta virran lisäasetuksia.
Laajentaa Näyttö> Ota mukautuva kirkkaus käyttöön ja käytä sitä pudotusvalintojen avulla Akussa ja Kytketty.
5. Säädä tietokoneen kirkkautta näppäimistön avulla
Tietokoneen näppäimistöllä voi olla pikanäppäimiä kirkkauden kääntämiseksi ylös ja alas. Jos käytät kannettavaa tietokonetta, se melkein varmasti tulee. Tutustu toimintonäppäimiin - kirkkautta edustaa yleensä aurinkokuvake.

Tarkka näppäinyhdistelmä riippuu näppäimistömallista. Sinun on ehkä pidettävä painettuna tai aktivoitava Fn -näppäintä ja paina sitten vastaavaa toimintonäppäintä samanaikaisesti.
Yllä olevassa Huawei Matebook -kannettavassa tietokoneessa, joka todella säilytetään Fn näppäin poistettu käytöstä ja paina F1 vähentääksesi kirkkautta ja F2 lisätäksesi kirkkautta (jos Fn-painike aktivoidaan, F1 / F2-toiminto aktivoituu sen sijaan.)
6. Kirkkauden säätö-pikakuvakkeet Windows 10: ssä
Tässä on kaksi nopeaa pikavalintaa kirkkausasetusten säätämiseksi:
1. Voit säätää kirkkautta nopeasti tehtäväpalkin Action Center -kuvakkeen avulla (tai paina -näppäintä Windows-näppäin + A.) Säädä tasoa kirkkauden liukusäätimellä. Mitä oikeammalle liukusäädin, sitä kirkkaampi näyttö on.
Jos et näe kuvaketta, paina Windows-näppäin + I, mene Järjestelmä> Ilmoitukset ja toiminnot> Muokkaa nopeita toimintoja ja napsauta Lisää> Kirkkaus> Valmis.
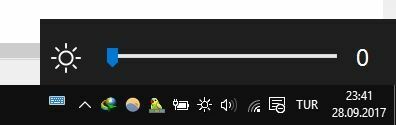
2. Haluatko hyvän kolmannen osapuolen apuohjelman? Katso Windows 10 -kirkkauden liukusäädin. Tämä kevyt työkalu tulee lisää kirkkauskuvake järjestelmälokeroon, jota voit napsauttaa säätääksesi kirkkautta liukusäätimellä, kuten äänenvoimakkuuskuvake toimii.
Siirry GitHub-projektiin, lataa tiedosto ja avaa se. Se menee automaattisesti lokeroosi. Jos haluat sen olevan aina siellä, oikealla painikkeella -kuvaketta ja napsauta Suorita käynnistyksen yhteydessä.
Optimoi näyttösi silmien terveyden ja mukavuuden kannalta
Toivottavasti olet oppinut täältä jotain uutta Windows 10: n kirkkausasetusten hallintaan.
Kun kirkkaus on lajiteltu, haluat ehkä tarkistaa näytön värilämpötilan. Näyttöjemme valo aiheuttaa ilmeisesti unihäiriöitä ja niin voit käytä ohjelmia, kuten f.lux tai Windows 10: n Night Light -ominaisuus f.lux vs. Windows 10 Night Light: kumpaa kannattaa käyttää?Jos haluat vähentää silmien rasitusta, aloita Windows 10: llä! Näytämme kuinka Night Light ja f.lux suodattavat sinistä valoa ja voivat auttaa sinua saamaan paremman unen. Lue lisää auttaaksemme sen torjumisessa.
Joe syntyi näppäimistöllä kädessään ja alkoi heti kirjoittaa tekniikasta. Hän on nyt kokopäiväinen freelance-kirjailija. Kysy Loomilta.


