Mainos
 Vitsin usein siitä, että olen ainoa IT-kaveri, jonka työkalulaatikossa on 36-tuumainen putki-avain. Se on hauskaa, mutta on myös todennäköisesti totta. Mutta kannan pakkauksessani yhtä IT-työkalua, joka on yhtä tehokas ja mojova kuin kyseinen putken jakoavain - se on työkalujen USB-muistitikun Windows-järjestelmän hallintakeskus. Nyt meillä oli äskettäin artikkeli aiheesta WSCC: n asennettu työpöydälle Windows-järjestelmän hallintakeskus lisää kymmeniä apuohjelmia tietokoneellesiJärjestelmäsi päälliköksi merkitseminen tarkoittaa todellakin sitä, että tiedät, mitä koneesi kotelon alla on käytettävissä ja miten päästä siihen. Mikään ei ole totuudenmukaisempaa Windowsia käytettäessä, koska kokoonpanoja on paljon ... Lue lisää , joka mainitsi USB-kannettavan identtisen kaksoisveljensä. Uskon kuitenkin, että jos aiot ladata yhden tai toisen tästä ihmetyökalusta, tee siitä USB-kannettava. Se on kuin 3-jalkainen jakoavain takataskussa! Vain huomattavasti mukavampaa.
Vitsin usein siitä, että olen ainoa IT-kaveri, jonka työkalulaatikossa on 36-tuumainen putki-avain. Se on hauskaa, mutta on myös todennäköisesti totta. Mutta kannan pakkauksessani yhtä IT-työkalua, joka on yhtä tehokas ja mojova kuin kyseinen putken jakoavain - se on työkalujen USB-muistitikun Windows-järjestelmän hallintakeskus. Nyt meillä oli äskettäin artikkeli aiheesta WSCC: n asennettu työpöydälle Windows-järjestelmän hallintakeskus lisää kymmeniä apuohjelmia tietokoneellesiJärjestelmäsi päälliköksi merkitseminen tarkoittaa todellakin sitä, että tiedät, mitä koneesi kotelon alla on käytettävissä ja miten päästä siihen. Mikään ei ole totuudenmukaisempaa Windowsia käytettäessä, koska kokoonpanoja on paljon ... Lue lisää , joka mainitsi USB-kannettavan identtisen kaksoisveljensä. Uskon kuitenkin, että jos aiot ladata yhden tai toisen tästä ihmetyökalusta, tee siitä USB-kannettava. Se on kuin 3-jalkainen jakoavain takataskussa! Vain huomattavasti mukavampaa.
Nyt itse Windowsin järjestelmänvalvontakeskus ei ole oikeastaan niin hämmästyttävä, se on vain käyttöliittymä antaa sinulle pääsyn kahdelle erilaiselle työkalusarjalle ja luokittelee työkalut niiden mukaan toiminnot. Mutta kun ymmärrät, mistä kahdesta sviitistä me puhumme, alat ymmärtää, mistä dynamiittiyhdistelmä tämä on. Ajattele tätä IT-maailman versiona
"Sinulla on suklaata maapähkinävoissa." Se on totta, kun he tulevat yhteen, he ovat arvokkaampia kuin osien summa. Me puhumme SysInternals ja NirSoft.WSCC: n asentaminen
Kun sinulla on WSCC ladattu, vain pakkaa paketti. Sisältä löydät suoritetun tiedoston nimeltä wscc.exe jossa kuvake näyttää hengenpelastajalta. Hyvin sopiva kuvake todellakin. Jos haluat asentaa wscc.exe-muistitikulle, kopioi tiedosto ja liitä se peukaloasemaan. Se siitä. Kestää noin 2 sekuntia. Jos jatkat ja teet sen nyt, ennen kuin joudut Windowsin ongelmiin, olet iloinen, että teit!

Käynnissä WSCC
Ensimmäisessä vaiheessa WSCC kehottaa sinua lataamaan uusimmat versiot kaikista apuohjelmista. Voit myös tehdä sen olla ajan tasalla. Koska suurin osa näistä apuohjelmista on erittäin kevyitä, selvästi alle 500 kt: n, prosessi on melko nopea.

Valitettavasti, jos sinulla on hyvä virustorjuntaohjelma, prosessi voi viedä vähän kauemmin. Jotkut NirSoft-apuohjelmat merkitään ja karanteeniin, koska he saavat pääsyn käyttöjärjestelmän intiimeihin osiin. Nämä ovat väärät positiiviset, Vakuutan.

WSCC-asetusten asettaminen
WSCC: ssä on neljä välilehteä, joissa on vaihtoehtoja: Yleinen, Ohjelmisto, Verkko ja Konsoli. Olen valinnut joitain erilaisia asetuksia asennukselleni ja korostin alla keltaisen vaihtoehdon. Oletuksena näitä vaihtoehtoja ei ole valittu. Sinun on valittava, haluatko valita ne vai et, en voi sanoa, että niillä on suuri ero, se on vain mieluummin kysymys.

yleinen: Olen päättänyt käyttää Windowsin järjestelmänvalvontakeskusta Pienennä lokeroon, kun sitä ei käytetä. Pidän parempana olevan siellä kuin tehtäväpalkissa. Olen myös valinnut Näytä piilotetut tuotteet, vain koska en pidä piilotettuista asioista. Haluan tietää KAIKKI vaihtoehdot.
Ohjelmisto: Olen päättänyt hyödyntää Windows-palvelut yhtä hyvin. Jälleen vain siksi, että haluan tietää kaikki vaihtoehtoni.

verkko: Alla Päivityshallinta, Olen myös valinnut Sisällytä uusi ohjelmisto kun etsit päivityksiä. Jälleen kerran kyse on vaihtoehdoista. Käytä 64-bittistä versiota, jos mahdollista -vaihtoehto näyttää toiselta mukavalta saatavalta, koska suurin osa 64-bittisistä koneista käyttää myös 32-bittisiä versioita.
Konsoli: En näe mitään järkeä muuttaa asioita täällä, se on vain ikkunoiden pukeutumista.
Mitä voit tehdä?
Enemmän kuin mitä et voi tehdä?! Apuohjelmat on järjestetty hakemisto-muodossa niiden toimintojen perusteella. Tärkeimmät työkalukategoriat ovat:
- Tiedosto ja levy - Kaikille, jotka liittyvät tiedostojen palauttamiseen, tiedostojen käyttöoikeuksiin, levyjen käyttöön, levyjen tai tiedostojen eheyteen jne.
- verkko - Kaikki verkkotoimintoihin liittyvät kysymykset, kuten Active Directoryn katseleminen, etäavattu tiedostojen katseluohjelma, Whois, verkkosovittimen työkalut jne.
- Käsitellä asiaa - Kattaa avointen DLL-tiedostojen katseluvälin, mitkä ohjelmat asetetaan automaattiseen käynnistykseen käynnistyksen yhteydessä, tiedostoprosessien riippuvuudet jne.
- turvallisuus - Rekisteriavaimet, salasana-apuohjelmat, tarkistaaksesi juuripaketit jne.
- Järjestelmätiedot - Aktiiviset kirjautumiset, järjestelmäkello, prosessimonitori, järjestelmätiedot jne.
- Konsoli - Sisältää komentorivikonsolin, joka on saatavana napsauttamalla Uusi konsoli -painike vasemmassa alakulmassa. Täydellinen komentoapuohjelmien suorittamiseen USB-asemasta.
Mark Russinovich oli itsenäinen tietokoneen jumala, joka kyllästyi siihen, ettei hänellä ollut Windowsin ongelmien ratkaisemiseksi tarvittavia työkaluja. Joten mikä tahansa jumala, hän loi ne. Kuten mikään muu jumala, hän loi myös tempun, joka oli joillekin hauska ja toisille erittäin huolestuttava, ikoninen BSOD-näytönsäästäjä. Jotenkin temppu sai hänet huomion, jonka hän ansaitsi rikkaasti työstään Windows-työkaluilla. Ainakin näin tiesin hänestä.
Kun ihmiset alkoivat ymmärtää, kuinka tehokkaita ja helppokäyttöisiä Markin työkalut ovat, sana levisi Windowsin esivanhemmille ja sopimukseen päästiin. Nyt SysInternals Suite on virallinen ja ilmainen työkalusarja tietotekniikan käyttäjille. SysInternals-sarjassa on 70 työkalua, joista käytän säännöllisesti vain kolmea. Toistaiseksi en ole käyttänyt kaikkia työkaluja, mutta on mukava tietää, että ne ovat olemassa.
Saanen näyttää, kuinka tehokas työkalu tällä voi olla jollakin. Oletetaan, että olet ystävän talossa, ja he eivät vain pysty saamaan tietokonetta käynnistymään nopeasti. Sinulla on USB-muistitikku mukanasi. Kytke se, käynnistä WSSC, mene SysInternals, Klikkaa Käsitellä asiaa, napsauta sitten Autoruns… No, katso video.
SysInternalsissa on tietysti useita muita erittäin tehokkaita ja hyödyllisiä työkaluja. Olemme todellakin kirjoittaneet niin monia artikkeleita SysInternal Suite -sovelluksen eri komponenteista, että en voi edes viitata sinua yhteen artikkeliin. Ole hyvä, tee haku sivustollemme SysInternalsista, löydät niin paljon. Katsotaan nyt nyt myös NirSofttia.
NirSoft on toinen Windows-jumala samassa mielessä kuin Mark Russinovich. Se on Nir Pehmeämpi, ohjelmistokehittäjä, jolla on erinomainen kyky salauksen ja käänteisen suunnittelun aloittamiseen. Vapaa-ajallaan hän kehittää näitä sovelluksia, joista olisi hyödyllistä, julkaisee ne verkkosivustolleen ja saamme kaikki hyötyä. Se on eräänlainen altruismi, jota en ymmärrä täysin, mutta olen erittäin kiitollinen.
Kuten Mark Russinovichin työkalut, NirSoftin työkalut ovat jo siirrettäviä siinä mielessä, että niiden ei tarvitse kirjoittaa Windows-rekisteriin voidakseen käyttää niitä. Mikä on täysin järkevää. Jos sinulla on Windows-ongelmia, sinun on pystyttävä korjaamaan ne Windowsin ulkopuolelta.
Missä NirSoft menee, niin että SysInternals ei mene, on muun muassa Salasanan palautus ja Nettiselain tiedot. Viime aikoina olemme puhuneet tekniikka sen jälkeen kun olet antanut 4 verkkoresurssia kuolemaan ja digitaaliseen jälkikäteen valmistautumiseksi Lue lisää , MakeUseOf.com-sivustossa. Sellaisena kuin se on, se on todellisuus meille kaikille. Joten ehkä ystäväsi on välittänyt, ja hänen leskensä on päästävä Internetiin, mutta hän ei jätä tietoja. Tai ehkä hän käski sinun poistaa asioita, joten hänen leskensä ei näe sitä! Joka tapauksessa NirSoftilla on vahva salasanan palautustyökalupaketti. Saatavilla olevien työkalujen avulla voit saada hänen salasanansa Chromesta, Internet Explorerista tai Firefoxista. Voit hakea ne myös hänen Outlookista tai jopa sähköpostipalvelusta. Voit palauttaa tallennetun WEP-avaimen myös langattomaan kokoonpanoon. Melko voimakas, mahdollisesti jopa pelottava.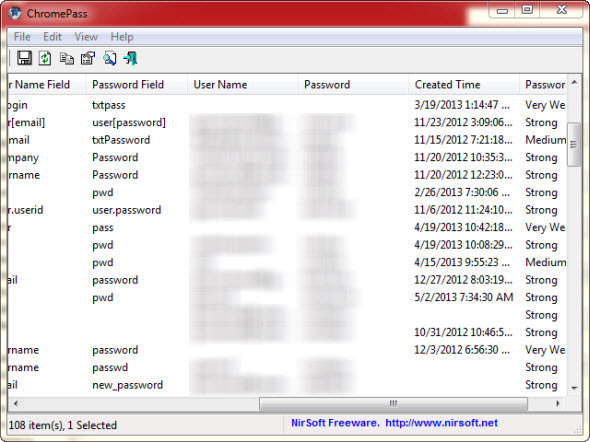
Salasanan palautustyökalut koskettavat vain niiden kymmenien NirSoft-apuohjelmien kärkeä, jotka ovat saatavilla WSCC-liittymän kautta. Kuinka kätevää, että nämä työkalut ovat taskussa! Jos haluat lisätietoja NirSoft-apuohjelmista, tutustu Tina Sieberin artikkeliin toisesta USB-pohjainen NirSoft-apuohjelmakäynnistin Hanki yli 100 kannettavaa ilmaisohjelmaa NirLauncherilla [Windows]NirLauncher on kirjasto, joka on varustettu yli 100 kannettavalla ilmaisohjelmalla Windowsille. Se on täydellinen työkalupakki kantaaksesi USB-tikkuasi hätätilanteissa, esimerkiksi jos tarvitset ... Lue lisää .
Ota pois
Jos olet orastava tietokonetekniikka, tarvitset tämän työkalun hätä-USB-muistitikkuun. Se on niin yksinkertaista. Kyllä, on myös muita tarvitsemiasi työkaluja, mutta tämä on varmasti erinomainen aloitus kannettavalle työkalupaikallesi. Hinta on oikea - ilmainen - ja koko on myös oikea - 3 Mt, joten miksi et haluaisi? Jos pidät ohjelmistosta, lahjoita ihmisille, jotka auttoivat tekemään sen mahdolliseksi.
Toivottavasti nautit matkamme tämän kätevän työkalun kautta. Oletko koskaan käyttänyt sitä aikaisemmin? Jos näin on, haluaisin kuulla kuinka ja mikä tulos oli. Tiesitkö muitakin erinomaisista kannettavista työkaluista, joista meidän pitäisi tietää? Kytke heidät kommentteihin ja katsomme heitä. Olemme IT ja olemme täällä auttamassa.
Minulla on yli 20 vuoden kokemus IT: stä, koulutuksesta ja teknisestä ammatista, ja haluan jakaa oppimani kenelle tahansa muulle, joka haluaa oppia. Pyrin tekemään parasta mahdollista työtä parhaalla mahdollisella tavalla ja vähän huumorilla.