Mainos
Tänä viikonloppuna verkkosivustolleni hakkeroitiin ensimmäistä kertaa. Ajattelin, että se oli tapahtuma, joka varmasti tapahtui lopulta, mutta tunsin silti olevani hieman järkyttynyt ja enemmän kuin hiukan yllättynyt siitä, että joku vaivautuisi tekemään sellaista. Olin onnekas, että minulla oli varmuuskopio verkkosivustostani, jonka olin tehnyt noin kuukautta aiemmin, ja siitä lähtien index.php koskaan muutu oikein, ellei tee sivustomuotoon muutoksia, pystyin korvaamaan rikkoutuneen tiedoston alkuperäisellä tiedostollani, eikä haittaa tapahtunut.
Silti se sai minut ymmärtämään, kuinka vaarallista on tehdä niin harvoin varmuuskopioita. Se sai minut myös ymmärtämään vahingon laajuuden, joka olisi voinut aiheutua, jos itse tietokanta olisi hakkeroitu - olisin voinut kadottaa yli kuukauden verran blogin kirjoituksia.
Suojaa itseäsi automatisoiduilla WordPress-sivuston varmuuskopioilla
Ongelmana on, että minulla ei ole vain aikaa käydä joka päivä, viikko tai jopa kuukausi ja varmuuskopioida blogiini. Olen varma, että suurin osa teistä lukee tätä tuntea samalla tavalla. Ei todellakaan ole hienosti sujuvaa, automatisoitua ratkaisua, jonka avulla voit ajoittaa tiedostoista ja tietokannasta täydellisen varmuuskopion ja saada viedyn varmuuskopion jostain verkkopalvelimesta. Aibek luetteloi joitain online-työkaluja, jotka saattavat auttaa, mutta näissä tapauksissa olet riippuvainen jostakin ulkopuolisesta palvelusta tai verkkosivustosta, jotta kaikki toimisi.
Automaattisten varmuuskopioiden määrittäminen
Päätin viettää puolet sunnuntaistani kokoamalla ratkaisun. Seuraavassa asennuksessa käytetään kahta WordPress-ajoitusta, WordPress-varmuuskopio ja DB Manager. Ensimmäinen varmuuskopioi tiedostosi ja toinen varmuuskopioi tietokannan - molemmat aikataulussa. Artikkelin viimeisessä osassa esitän sinulle kuinka automatisoida näiden tiedostojen FTP-siirto etäpalvelimelle tai tietokoneelle.
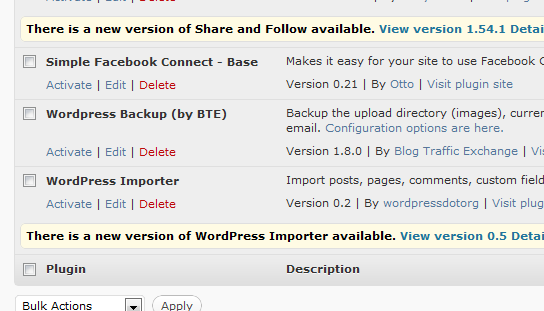
Ensimmäinen askel on asentaa WordPress Backup -laajennus ottamalla huolellisesti huomioon asennusohjeet ja ottamalla tarvittaessa käyttöön .htaccess-tiedosto. Siirry sitten sen määritysalueelle. Täältä voit kertoa laajennukselle, kuinka usein varmuuskopioi WordPressin lataamista kuvista, tematiedostoista ja laajennuksista.
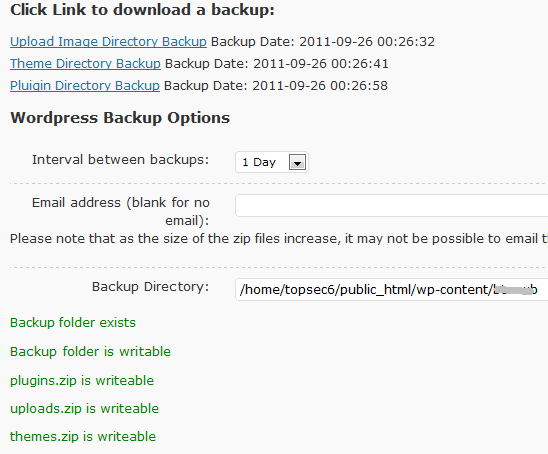
Tee muistiin varmuuskopiohakemisto, jota tarvitset myöhemmin. Kolme siellä tallennettua tiedostoa tulee olemaan plugins.zip, uploads.zip ja themes.zip.
Asenna seuraavaksi DB Manager -laajennus. Voit käyttää myös jotain Deanin kuvattua tietokannan laajennusta. Maksaa .htaccess-määritysohjeet. Älä ohita ohjeita, muuten varmuuskopio ei toimi oikein. Siirry WordPress-valikon Tietokanta-asetuksiin ja tee muistiinpano varmuuskopion polusta.
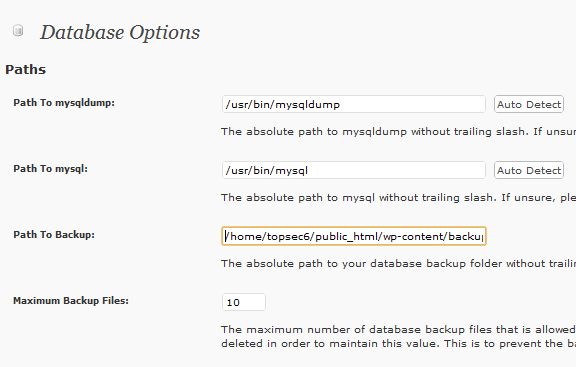
Määritettyyn varmuuskopioarkistoon tulee useita tiedostoja. Näiden tiedostojen FTP: llä on käytettävä jokerimerkkejä (näytän sinulle kuinka).
Asenna tietokannan varmuuskopio aikataulun mukaan muuttamalla automaattisen ajoituksen asetuksia.
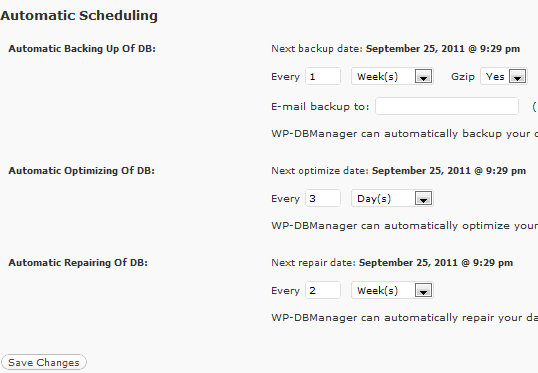
Nyt kun WordPress-tiedostot ja tietokanta varmuuskopioidaan paikallisesti sijaintiin verkkopalvelimellasi, on aika ajoittaa FTP-työ saadaksesi nämä tiedostot palvelimelta ja paikalliselle tietokoneellesi.
FTP-siirron ajoittaminen
Aikataulutettu FTP-siirto ei ole helppo toteuttaa. Useimmat FTP-asiakkaat, jotka voivat tehdä sen, haluavat sinun maksavan premium-tuotteestaan niin. Tämän kiertämiseksi tarvitaan FTP-komentosäätökomentoja, jotka voit ajoittaa, ja juuri niin WinSCP antaa sinun tehdä.
Lataa ja suorita interaktiivinen WinSCP-sovellus. Kun olet luonut FTP-yhteyden, napsauta “istuntoJa tallenna istunto.

Kun olet tallentanut istunnon yksityiskohdat, voit sulkea sovelluksen ja avata sitten tekstitiedoston. Kutsu sitä mihin tahansa haluat, mutta muista nimi. Haluat kirjoittaa jotain seuraavaa (korvata polut yllä olevilla poluilla, jotka olet huomannut asentaessasi kutakin laajennusta).
Loin kansion paikalliselle palvelimelleni kohtaan D: \ backup \ TSW_Files missä haluan FTP: n kaikki nämä tiedostot. Alla D: \ backup \, Sijoitin seuraavan skriptitiedoston nimeltä myfile.txt:
vaihtoehtoerä. vaihtoehto vahvistaa käytöstä. avoimet erikoislääkärit. hanki public_html / wp-content / xxxxx / themes.zip d: \ backup \ TSW_Files \ hanki public_html / wp-content / xxxxx / uploads.zip d: \ backup \ TSW_Files \ hanki public_html / wp-content / xxxxx / plugins.zip d: \ backup \ TSW_Files \ hanki public_html / wp-content / xxxxxxx-db / * topsec6_topwp.sql.gz d: \ varmuuskopio \ TSW_Files \ poistuminen
Ensimmäinen "get" -komennon polku on etäverkkopalvelinpolku ja toinen polku on paikallisen varmuuskopion PC / palvelinpolku. Luo seuraavaksi tekstierätyö nimeltään backupWP.bat ja säilytä se c: \ ohjelmatiedostot \ WinSCP \ kansio. Tekstitiedostossa tulisi olla seuraavat rivit:
@echo pois. winscp.com /script=d:\backup\myfile.txt.
Myfile.txt-skripti voidaan todella tallentaa mihin tahansa, kunhan pidät erätyössä luetellun polun oikeana.
Nyt, kun erätyö käynnistyy, se soittaa WinSCP.com-sivulle, joka puolestaan suorittaa txt-tiedostossasi määrittämät FTP-komentosarjakomennot. Nyt sinun on tehtävä vain aikataulu backupWP.bat ajaa Windows Scheduler -ohjelmalla (Kaikki ohjelmat -> Lisälaitteet -> Järjestelmätyökalut -> Windows Scheduler).

Nyt olet perustanut järjestelmän, jossa WordPress-lohko ottaa säännöllisiä varmuuskopioita tärkeistä WordPress-tiedostoista ja WordPressistä tietokanta verkkopalvelimesi kansioihin, ja voit FTP-tiedostona varmuuskopioidut tiedostot palvelimelta etäpaikkaan päivittäisellä FTP: lläsi script.
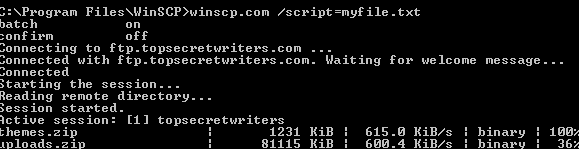
Joten, siellä sinulla on se. Kun olet asentanut yllä olevan järjestelmän, sinun ei tarvitse koskaan antaa uuden ajatuksen varmuuskopioita blogiisi. Koko prosessin automatisointi vapauttaa sinut tekemään tärkeämpiä asioita, kuten ensimmäisen romaan kirjoittaminen tai leikkiminen lasten kanssa. Aika siistiä, eikö niin?
Kokeile yllä olevaa asennusta omassa blogissasi ja kerro meille, pystyitkö tekemään parannuksia asennukseen tai jos tiedät jokaisesta toimivasta laajennuksesta sekä näistä kahdesta WordPress-sivuston varmuuskopiointia varten. Jaa ajatuksesi alla olevassa kommenttiosassa.
Kuvahyvitys: Gualtiero Boffi
Ryanilla on BSc-tutkinto sähkötekniikasta. Hän on työskennellyt 13 vuotta automaatiotekniikassa, 5 vuotta IT: ssä ja on nyt sovellusinsinööri. MakeUseOfin entinen toimitusjohtaja, hänet puhutaan kansallisissa konferensseissa tietojen visualisoinnista ja hänet on esitelty kansallisessa televisiossa ja radiossa.


