Mainos
Joskus pienimmätkin asiat tekevät suurimmista eroista. Aseta automaattisen palautuksen kesto aivan oikein ja voit palauta tallentamattomat asiakirjat ilman räpylää. Kokeile sitä kesätehtävällä.
Microsoft Office 2016 esittelee yksinkertaisen etuosan, mutta kaiken alla on tehokas moottori, jossa on paljon hampaita ja muttereita. Monet niistä Office-ominaisuudet ovat piilossa Microsoft Wordin 10 piilotettua ominaisuutta, jotka tekevät elämästäsi helpompaaMicrosoft Word ei olisi työkalu, joka se on ilman tuottavia ominaisuuksia. Tässä on useita ominaisuuksia, jotka voivat auttaa sinua joka päivä. Lue lisää koska emme tiedä heistä. Ja jos emme tiedä niistä, emme voi käyttää niitä tuottavuutemme parantamiseksi.
Tämä artikkeli kertoo siitä - paljastaa vähän tunnettuja Microsoft Office -ominaisuuksia. Mutta en voi tutkia heidän merkitystään hyödyntämättä heidän etujaan sinulle. Joten tässä yritän selittää “outoja” Microsoft Office -ominaisuuksia yksinkertaisimmalla mahdollisella tavalla.
1. Kerro minulle
Word 2016, Excel 2016, Outlook 2016, PowerPoint 2016 ja Access 2016.
Ei enää niin vähän tunnettu kuin aivan uusi ”Kerro mitä haluat tehdä”-Ruutu on ehkä hyödyllisin parannus Microsoft Office 2016: ssa Vähintään 13 syytä päivittää Microsoft Office 2016 -versioonMicrosoft Office 2016 on täällä, ja sinun on aika tehdä päätös. Tuottavuuskysymys on - pitäisikö päivittää? Annamme sinulle uusia ominaisuuksia ja tuoreempia syitä auttaaksesi sinua ... Lue lisää . Nauhan tekstikenttä on nopein tapa päästä ominaisuuksiin, joita haluat käyttää, tai toimintoihin, jotka haluat suorittaa. Kirjoita luonnollinen sana tai lause, joka liittyy siihen, mitä haluat tehdä, ja ruutu vastaa avattavassa valikossa ehdotettujen vastaavuuksien kanssa. Valitse ominaisuus, jonka pidät oikeana, ja Office avaa oikean valintaikkunan, jonka avulla voit tehdä sen.
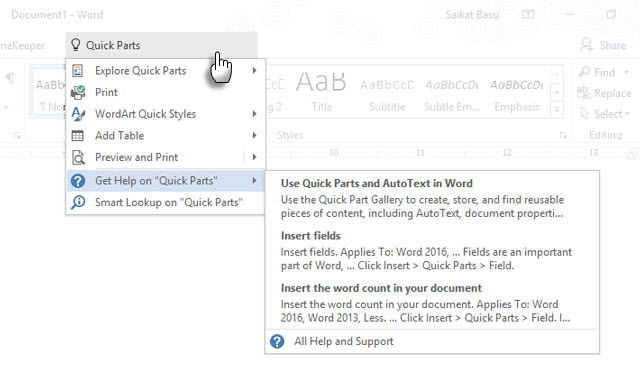
Ajattele sitä dynaamisempana tapana saada apua mihin tahansa Office-komentoon. Voit jatkaa Apua napsauttamalla Hanki ohjeita kuten yllä olevassa kuvakaappauksessa näkyy. Tämä avaa perinteisen Ohje-katseluohjelman.
2. Pidä asiakirjan päivämäärä ja aika ajan tasalla
Word 2016: lle ja PowerPoint 2016: lle.
Nykyisen päivämäärän lisääminen asiakirjaan on helppoa, koska kirjoitat ja annat Microsoft Officelle täyttää loput automaattisesti. Kun käytät samaa asiakirjaa uudestaan jollakin muulla päivämäärällä, päivämäärän ja kellonajan muuttaminen on pieni päivämäärän askel, mutta suuri, jos olet lisännyt muutama päivämäärä. Esimerkiksi - jokaisen sivun alatunnisteessa.
Se on myös jotain, jonka saatat unohtaa. Microsoftilla on yksinkertainen ominaisuus, joka päivittää päivämäärän automaattisesti. Se riittää pelastamaan sinut unohdukseltasi.
Sijoita kohdistin kohtaan, johon haluat lisätä päiväyksen. Siirry sitten Nauha> Lisää> Päivämäärä ja aika.
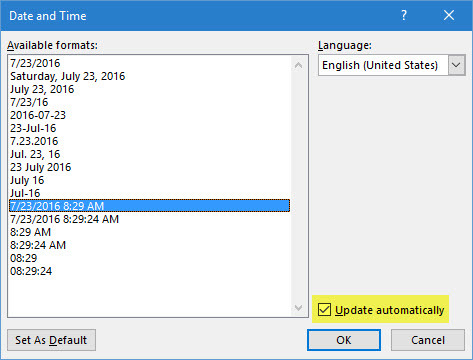
Valitse valintaikkunassa päivämäärämuoto, jota haluat käyttää. Ota käyttöön Päivitä automaattisesti valintaruutu varmistaaksesi, että päivämäärä pidetään ajan tasalla aina, kun avaat asiakirjan.
3. Pikaosat
Word 2016: lle.
Pikaosat ovat ”rakennuspalikoita”, jotka ovat saatavana Wordissa ja Outlookissa. Ajattele niitä malleina, joita ei ole vielä kasvanut. Kuten nimi kertoo, ne ovat uudelleenkäytettäviä kappaleita kaikesta sisällöstä, jota haluat käyttää Microsoft Wordissa. Ne voivat olla yhden tai useamman kappaleen tekstiä, tekstikenttiä, taulukoita, luetteloita, kansilehteä, vesileimoja, bibliografioita tai muunlaista sisältöä. Nämä rakennuspalikat, kuten mikä tahansa uudelleenkäytettävä malli, voivat olla valtavia ajan säästöjä, etenkin alueilla, joilla muodot ja sisältö ovat toistuvia.
Tallenna nämä uudelleenkäytettävät sisältöpätkät Wordissa ja Outlookissa Pikaosagalleriassa. Mene Nauha> Lisää kieleke > Teksti Ryhmä > Pikaosat.
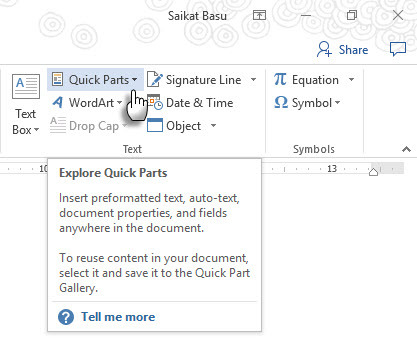
Pudotusvalikko sisältää kolme erityyppistä pikaosaa ja Building Block Organizer. Automaattinen teksti voi olla heti hyödyllinen, koska sen avulla voit käyttää mitä tahansa sisältöä uudestaan ja uudestaan kuten pikakuvakkeita. Käytän esimerkiksi ”Microsoft Office” -tekstiä automaattisena tekstinä, jotta vältetään kirjoittamasta sitä toistuvasti tähän asiakirjaan.
Jos haluat tallentaa mitään pikaosagalleriaan, valitse sisältö. Klikkaus Lisää> PikaosatNapsauta sitten Tallenna valinta pikaosagalleriaan. Vaihda nimi ja lisää kuvaus, jos haluat. Klikkaus kunnossa.
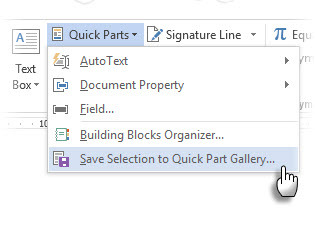
Voit käyttää tätä sisältöpalaa uudelleen asettamalla kohdistimen oikeaan kohtaan asiakirjassa ja napsauttamalla Lisää> Pikaosatja valitse sitten tallennettu valinta.
Käytä Rakennuspalikoiden järjestäjä luettelee kaikki Wordissa käytettävissä olevat rakennuspalikat. Voit aina muokata niiden ominaisuuksia, poistaa ja lisätä uusia rakennuspalikoita.

Tämä Microsoft Officen tukiartikkeli selittää lyhyesti pikatarvikkeiden tyypit.
4. Vesileima
Word 2016: lle.
Vesileimoja voidaan käyttää tuotemerkin luomiseen tai turvatoimenpiteenä. Voit jopa käyttää tekstiä tai kuvaa dokumentin tilan näyttämiseen. Yleinen vesileima on ”Luonnos”.
Mene Nauha> Suunnittelu> Vesileima. Käytä mitä tahansa neljästä oletusvesileimasta tai luo omat.
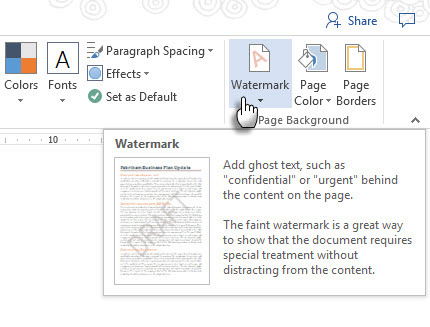
Klikkaus Mukautettu vesileima> Teksti vesileima. Valitse yksi luettelosta tai kirjoita oma teksti. Siirrä sitten vesileima asettamalla kirjasin, asettelu, koko, värit, suunta ja läpinäkyvyys.
Klikkaus Mukautettu vesileima> Kuvan vesileima ja selaa kuvaa. Se syttyy automaattisesti, jotta se ei häiritse asiakirjan tekstiä, ellet poista valintamerkkiä pannukakku laatikko.
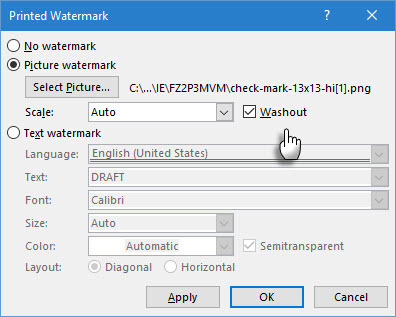
Voit tallentaa luomuksesi Vesileimagalleria. Huomaa, että Mukautettu vesileima -komento on käytössä vain tulostusnäkymässä.
Vesileimojen luominen Excel 2016: een ja PowerPoint 2016 ei ole niin automaattinen kuin tukitiedot osoittavat.
5. Flesch-lukemisen helppous
Word 2016: lle ja Outlook 2016: lle.
Nopein tapa tehdä asiakirjoista ja sähköpostiviesteistä helpompi lukea? Käytä luettavuuspistettä mitataksesi asiakirjojen luettavuus Kuinka saada minkä tahansa Word-asiakirjan luettavuuspisteTietämällä, kuinka vaikea asiakirjasi on ymmärrettävä, voit auttaa sinua parantumaan kirjoittajaksi. Näin saat Microsoft Wordin tarjoamaan sinulle luettavuutta koskevia tietoja. Lue lisää . Word ja Outlook käyttävät kahta mittaa:
- Flesch Reading Ease -testi
- Flesch-Kincaid -luokkatesti
Lukeminen helppous testi mittaa tavujen keskimääräisen määrän sanaa ja sanoja lauseita kohden 100 pisteen asteikolla. Mitä korkeampi pistemäärä, sitä helpompaa on ymmärtää asiakirjaa. Tavoitteena 60-70-alue.
Taso testaa sisällön vertailu Yhdysvaltojen kouluasteilla. Esimerkiksi pistemäärä 7,0 tarkoittaa, että seitsemäs luokkalainen pystyy ymmärtämään asiakirjan. Tavoitteena 7,0 - 8,0.
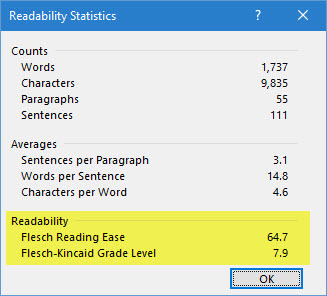
Sana: Siirry Nauha> Tiedosto> Asetukset ja napsauta varautumisesta.
Alla Oikeinkirjoituksen ja kieliopin korjaamisessaWordissa, varmista, että Tarkista kielioppi oikeinkirjoituksella valintaruutu on valittuna.
valita Näytä luettavuustilastot.
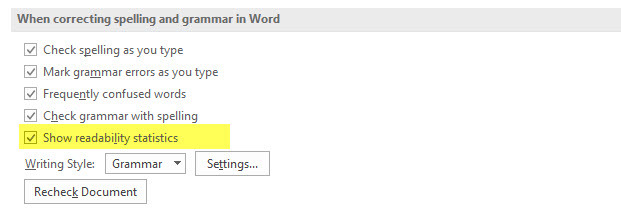
(Outlookissa: Siirry kohtaan Tiedosto> Asetukset ja napsauta Mail> Kirjoita viesti> Oikeinkirjoitus ja automaattinen korjaus.)
Jälkeen Oikeinkirjoituksen tarkistus, valintaikkuna näyttää asiakirjan luettavuuden.
6. Yksinkertainen merkintänäkymä
Word 2016: lle.
Office-asiakirjojen käyttö Jäljitä muutokset seurata muutoksia, kun ryhmä tekee yhteistyötä asiakirjan kanssa. Näitä ovat indikaattorit, kuten sisällön muokkaukset, muotoilumuutokset, kommentit ja muut lisäykset ja poistot. Mitä enemmän kirjoittajia on asiakirjassa, sitä enemmän visuaalinen sotku on. Mene Nauha> Tarkista> Seuranta ryhmä tarkkailla seurattavia muutoksia.
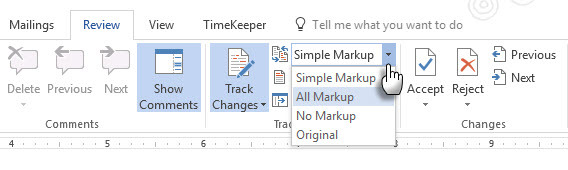
Jos luulet, että asiakirjaa on vaikea lukea, kytke se päälle Yksinkertainen merkintä. Visuaalinen sotku katoaa, ja vain punainen pystysuuntainen reuna lähellä osoittaa, että muutokset on tehty. Word näyttää pienen ilmapallo kommenttia.
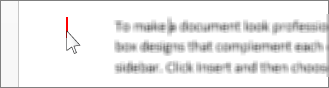
Napsauttamalla punaista pystysuuntaista palkkia (siitä tulee harmaa pystysuora palkki), asiakirja vaihdetaan takaisin Kaikki merkinnät kaikki jäljitetyt muutokset näkyvät jälleen. Napsauta harmaata palkkia, kun haluat vaihtaa sen uudelleen Yksinkertainen merkintä view.
7. Allekirjoitusrivi
Word 2016, Excel 2016 ja PowerPoint 2016
Allekirjoitusrivi on yksinkertainen paikkamerkki asiakirjalle, jonka aiot lähettää digitaalisesti tai tulostaa. Mutta sen mukana on vielä yksi etu. Voit lisätä hänen henkilökohtaisia tietojaan tai muita ohjeita allekirjoittajalle, joita pidät tarpeellisina.
Mene Nauha> Lisää> (tekstiryhmä)> Allekirjoitusrivi.
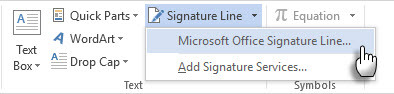
Allekirjoitusriviä voidaan mukauttaa Allekirjoitusasetukset laatikko.

Allekirjoittaja voi käyttää digitaalisia tunnuksiaan allekirjoittaakseen asiakirjan napsauttamalla hiiren kakkospainikkeella paikkamerkkiä ja napsauttamalla Merkki.
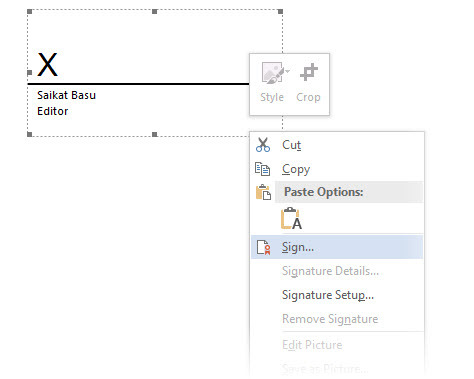
Jos et käytä digitaalista allekirjoitusta, voit luoda oman allekirjoitusmuodon ja tallentaa sen rakennuspalikkana ja käyttää uudelleen pikaosista jokaiseen asiakirjaan.
8. Näkymätön digitaalinen allekirjoitus
Word 2016, Excel 2016 ja PowerPoint 2016.
Digitaaliset allekirjoitukset eivät ole sähköisiä allekirjoituksia Onko sähköinen allekirjoitus laillinen ympäri maailmaa?Ovatko sähköiset allekirjoitukset päteviä ja laillisia ympäri maailmaa? Ovatko ne parempia kuin musteella käsin kirjoitettu allekirjoitus paperittomassa maailmassa? Tarkastelemme sitä, mitä laki sanoo maailmanlaajuisesti. Lue lisää . Ne ovat vahvempia valtuutustyökaluja ja ovat salattuja asiakirjojen suojaamiseksi. Voit lisätä omia näkymättömiä digitaalisia allekirjoituksia Wordiin, Exceliin tai PowerPointiin asiakirjan suojaamiseksi.
Hanki oma digitaalinen henkilötodistus. Microsoft on toiminut yhteistyössä muutaman muun digitaalisen allekirjoituksen kanssa, paitsi DocuSign.
Siirry Tiedosto-välilehti> Tiedot> Suojaa asiakirja, Suojaa työkirja tai Suojaa esitys ja napsauta Lisää digitaalinen allekirjoitus.

vuonna Merkki - valintaikkunassa, syytä allekirjoitukseen Tarkoitus ruutuun ja napsauta Merkki.
Kun olet allekirjoittanut asiakirjan digitaalisesti, Allekirjoitukset-painike tulee näkyviin. Tiedosto on nyt vain luku-luku vain muutosten estämiseksi.
Tämä Microsoftin tukiartikkeli selittää menetelmän Outlook 2016: lle.
9. Helppokäyttöisyys
Word 2016, Excel 2016 ja PowerPoint 2016.
Esteettömyystarkistin auttaa sinua luomaan puhtaasti luettavan sisällön vammaisille. Se näytetään raporttina ongelmista, jotka se löytää asiakirjasta, ja selittää myös, miksi kukin aihe saattaa olla ongelma vammaiselle.
Esimerkiksi vaihtoehtoisesta tekstistä puuttuva kuva vaikeuttaa näytönlukijaa ja visuaalisesti haastavaa henkilöä. Tarjolla on myös ratkaisuja, jotka auttavat sinua luomaan virheettömiä asiakirjoja kaikille eikä vain vammaisille.
Mene Tiedosto> Tiedot. Mahdollisuudet esteettömyyteen näytetään viestinä vieressä Tarkista ongelmat painiketta.
Suorita ja korjata tiedostosi ongelmat napsauttamalla Tarkista ongelmat> Tarkista pääsy.
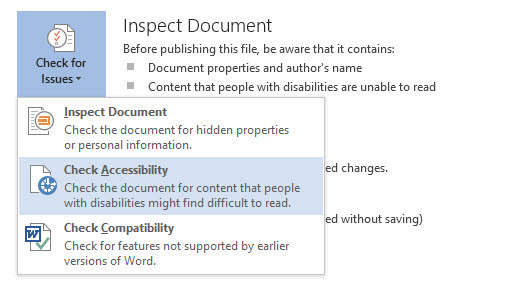
Accessibility Checker -tehtäväruutu näyttää mahdolliset ongelmat ja ratkaisut asiakirjojen ongelmien korjaamiseen.
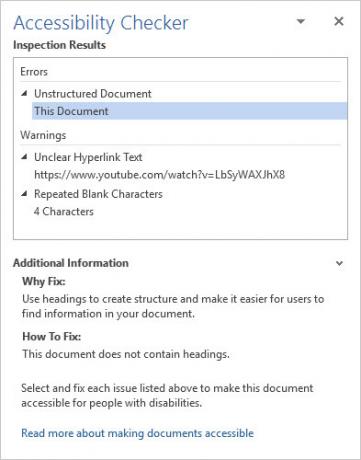
Asiakirjan ajaminen esteettömyystarkistuksen avulla paljastaa usein virheitä, jotka voivat tehdä tai rikkoa ammattimaisen asiakirjan. Esimerkiksi puuttuvat otsikot tai muotoiluongelmat.
10. Tagged PDF-tiedostot
Word 2016, Excel 2016 ja PowerPoint 2016.
Tagged PDF ei ole sama kuin ”tagien” lisääminen PDF-tiedostojen järjestämiseen. Tagged PDF on avuksi luoda käyttäjäystävällisempiä PDF-tiedostoja Tee näistä vinkkeistä PDF-tiedostosi helpompaa käytettävyyttä ja lukijaystävällisempääKaikkien hyvien PDF-tiedostojen on oltava saatavilla ideoiden välittämiseksi - noudata näitä vinkkejä varmistaaksesi, että dokumentti osuu tavoitteeseen. Lue lisää Microsoft Office: lta. Tagged PDF on myös tärkeä luomisen kannalta uudelleensulattavat asiakirjat jotka toimivat kaikentyyppisissä näytöissä. Yksinkertaisimmalla tavalla ”Tunnisteet” määrittelevät PDF-tiedoston rakenteen. Ajattele niitä karttoina, jotka selittävät monimutkaisessa PDF-dokumentissa olevien eri elementtien väliset loogiset suhteet. Esimerkiksi: luettelot, taulukot ja kuvat.
Microsoft selittää merkittyjen PDF-tiedostojen perusteet:
Tunnistemerkinnät lisäävät semantiikka-nimisen tietokerroksen PDF-dokumenttiin, joka osoittaa, minkä tyyppisiä esineitä tiedosto sisältää [esimerkiksi]: otsikot, kappaleet, kuvat ja taulukot. Kun tallennat tiedoston PDF-muodossa, käyttämäsi Office-sovellus tunnistaa ja merkitsee nämä semantiikat ja lisää ne tiedostoon.
Microsoft Office merkitsee asiakirjan automaattisesti, kun se muutetaan PDF-tiedostoksi, mutta sinun on oltava tietoinen sitä hallitsevasta asetuksesta.
Klikkaus Tiedosto> Tallenna nimellä ja selaa sijaintiin.
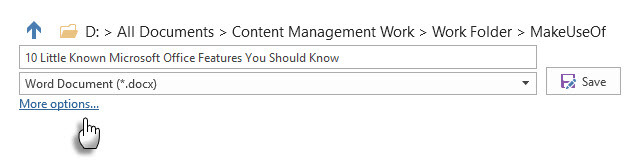
vuonna Tallenna nimellä Valitse valintaikkuna PDF että Tallenna tyypiksi lista.
Klikkaa Lisää vaihtoehtoja. vuonna Tallenna nimellä Valitse valintaikkuna uudelleen PDF ja napsauta vaihtoehdot painiketta. Varmista Asiakirjarakenteen tunnisteet pääsyä varten valintaruutu on valittuna ja napsauta kunnossa.

Vähän tunnetut ominaisuudet ovat tuottavuuden kannustimet
Ajattele harvinaista ominaisuutta, jonka huomasit kärjen avulla. Ehkä, se oli pieni pikanäppäin 60 välttämätöntä Microsoft Office-pikavalintaa Wordille, Excelille ja PowerPointilleSatoja pikanäppäimiä on saatavana Office, mutta nämä ovat tärkeimmät, jotka sinun pitäisi tietää, koska ne säästävät paljon aikaa. Lue lisää tai jotain vahvempaa salaus tai salasanasuojaus Kuinka suojata salasana ja salata Microsoft Office-tiedostotHaluatko mielenkiinnon, jos joku kurkisti OneNote-muistikirjojesi kautta tai saisi pääsyn Word-asiakirjoihisi? Jos vastaus on kyllä, anna meidän näyttää sinulle, kuinka suojaat Office-tiedostojasi. Lue lisää . Ehkä se on kyky julkaista Office-dokumentteja Docs.com.
Jokainen henkilökohtaisiin työnkulkuihimme tuotu uusi ominaisuus ei vain saa meitä arvostamaan ohjelmistoa, vaan lisää myös askeleen oppimiskäyrämme.
Nyt on sinun vuorosi kertoa meille yhdestä Microsoft Office -ominaisuudesta, joka on melkein yhtä tärkeä kuin oikea käsi. Kuinka moni yllä olevasta luettelosta yllä olevista ominaisuuksista oli sinulle ”uusi”?
Saikat Basu on Internetin, Windowsin ja Tuottavuuden varatoimittaja. Poistuttuaan MBA: n ja kymmenen vuotta kestäneen markkinointiuran lian, hän on nyt intohimoinen auttamaan muita parantamaan tarinankeräystaitojaan. Hän etsii kadonnyttä Oxford-pilkkua ja vihaa huonoja kuvakaappauksia. Mutta valokuvaus, Photoshop ja tuottavuusideat rauhoittavat hänen sielunsa.


