Mainos
MacBookin mukana toimitettu puolijohdeasema on kaksiteräinen miekka. SSD-levyt tekevät tietokoneista uskomattoman nopeita. Mutta koska flash-tallennus on kallista, useimmat MacBooks-laitteet toimittavat edelleen oletuksena pienen 128 Gt: n SSD-levyn. Ja päivittäminen isommaksi SSD: ksi maksaa satoja dollareita.
Jos sinulla on rajoitettua tallennustilaa, sinun on oltava aktiivinen. Katso nämä vaiheet, jotka voit suorittaa (ja myöhemmin automatisoida) vapauttaaksesi arvokasta tallennustilaa Macissa. Tällä tavalla Mac ei heitä pelottavaa Levy on melkein täynnä banneri seuraavan kerran, kun lataat suuren tiedoston.
1. Tyhjennä roskakori
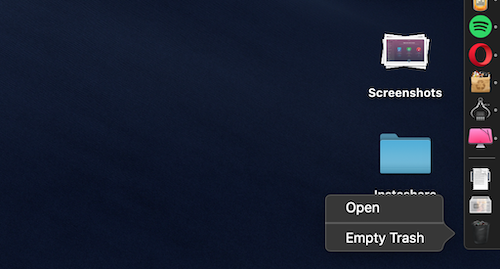
Tiesitkö, että macOS ei poista kohteita automaattisesti roskakorista? On mahdollista, että sinulla on muutama gigatavu dataa vain istumassa siihen.
Napsauta hiiren kakkospainikkeella Dockissa roska -kuvaketta ja valitse Tyhjennä roskat. Kun tiedot on poistettu, et pääse enää käyttämään niitä (vaikka verkkotunnukselle on erikoistuneita sovelluksia) tietojen palauttaminen Macilla
Paras tietojen palautusohjelma Macille kadonneiden tietojen ja tiedostojen löytämiseksiKuoliko SSD: nne? Digitaalikameran SD-kortti vioittunut? Älä ole epätoivoinen - tässä on mitä voit tehdä palauttaaksesi tiedostoja itse. Lue lisää ).2. Poista sovellukset, joita et käytä
Jos olet sellainen henkilö, joka lukee tekniikan verkkosivustoja, saatat ehkä kokeilla uusia Mac-sovelluksia vain nähdäksesi, mistä he ovat. Mutta on helppo unohtaa poistaa ne, kun olet testannut.
Aloita katsomalla mitä koneellasi on. Sinun on ladattava sovellus nimeltä AppCleaner (kyllä, on ironista, että sinun on ladattava sovellus tätä varten, mutta luota minuun, se on sen arvoista). AppCleaner on paras tapa poistaa sovelluksia Macista koska se poistaa automaattisesti kaikki sovellukseen liittyvät turhat tiedostot.
Avata AppCleaner, selaa luetteloa, napsauta sovellusta, jota et tarvitse ja paina Poista painiketta.
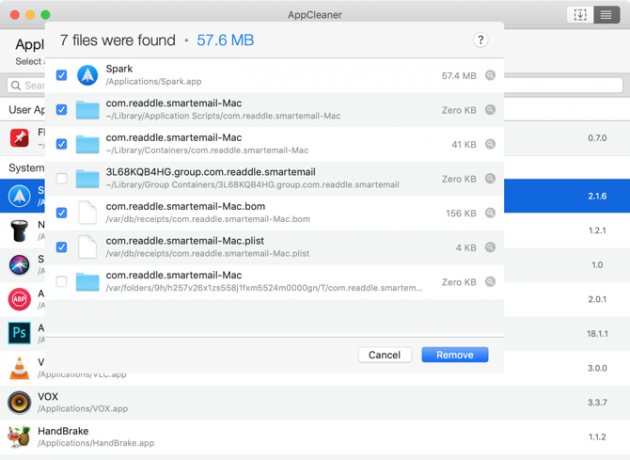
Jos käytät MacOS Sierraa ja sitä uudempia versioita, tiedät mielelläni, että macOSissa on sisäänrakennettu tallennustilan hallintaominaisuus (jota tässä oppaassa viitataan useita kertoja).
Klikkaa Omena -kuvaketta valikkopalkista, valitse Tietoja tästä Macista, ja mene varastointi osiossa. Napsauta täältä hoitaa.
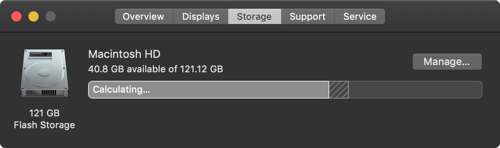
Näet pari vaihtoehtoa. Ensimmäinen toiminto, jonka sinun pitäisi tehdä, on ottaa käyttöön ominaisuus, joka tyhjentää roskakorin automaattisesti 30 päivän kuluttua.
Napsauta seuraavaksi Sovellukset painiketta. Näet luettelon kaikista sovelluksista sen mukaan, kuinka paljon tilaa ne vievät. Valitse yksi tai useita sovelluksia, jotka haluat poistaa, ja napsauta sitten Poistaa.
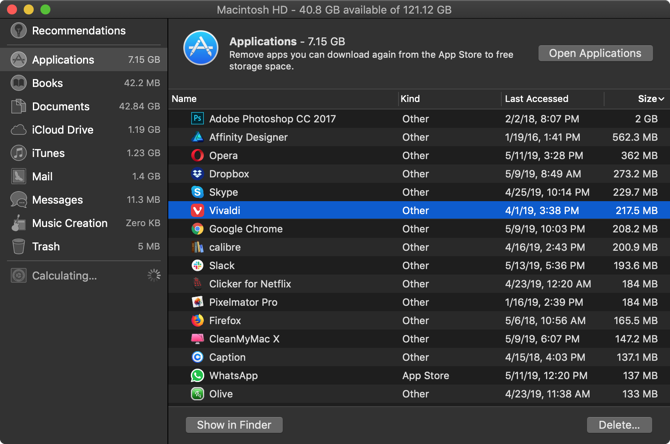
Sovellus ja sovellustiedot lähetetään roskakoriin. Tyhjennä roskakori, ja olet juuri saanut merkittävän osan tilaa takaisin.
3. Löydä ja poista suuria tiedostoja
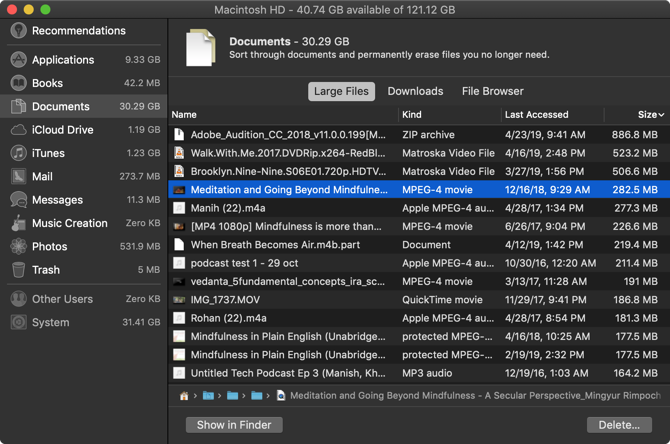
Napsauta samasta Storage Management -ikkunassa asiakirjat vaihtoehto sivupalkista. Täällä näet luettelon kaikista tiedostoistasi, lajiteltuina suurimmasta pienimmäksi.
Paras tapa saada takaisin suuri osa tallennustilasta on poistaa pari valtavaa tiedostoa. Satojen pienten tiedostojen kitkeminen vie paljon kauemmin. Katso luettelon yläosassa olevia tiedostoja ja katso, voitko elää ilman niitä. Poista tiedosto napsauttamalla sitä ja painamalla Poistaa painiketta.
Jos Dropbox- tai Google Drive -tililläsi on tilaa, voit siirtää tiedoston pilvitallennustilaan paikallisen tallennustilan vapauttamiseksi.
Kun suuret tiedostot ovat poissa tieltä, on aika porata. 1,5 Gt: n kansio, joka on täynnä valokuvia, joita et enää tarvitse, vie yhtä paljon tilaa kuin 1,5 Gt: n video, mutta on paljon vaikeampi löytää.
macOS helpottaa tätä. Päälle asiakirjat näet kaksi muuta vaihtoehtoa tiedostojen lajitteluun: Lataukset ja Tiedostoselain.
Lataukset -osiossa on erittely tiedostoista ja kansioista, jotka ovat yli kolme kuukautta, kuusi kuukautta tai yksi vuosi. Joten voit käydä läpi tiedostoja, joita et ole pitkään aikaan käyttänyt, ja päättää, haluatko päästä eroon niistä.
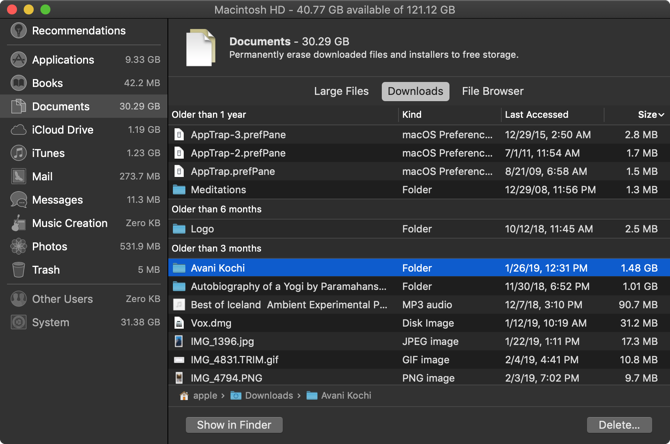
Tiedostoselain -osa on pohjimmiltaan Finder-näkymä tallennuksen hallintatyökalussa. Voit selata koko tiedostovarastojärjestelmääsi ja löytää tiedostoja tai kansioita, jotka haluat poistaa.
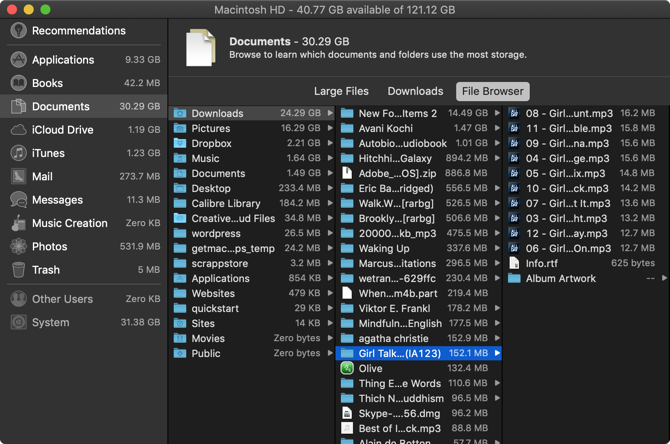
4. Poista iTunes-tiedostot ja iOS-varmuuskopiot
Jos varmuuskopioit iPhone tai iPad Mac-tietokoneellesi, varmuuskopiot voivat viedä gigatavua tallennustilaa. vuonna Varastoinnin hallinta napsauta ikkunaa iOS-tiedostot osiossa. Kun olet varma, että haluat poistaa iOS-laitteen varmuuskopion, napsauta sitä ja paina Poistaa painiketta.
Samalla tavalla voit poistaa tietoja iTunes sovellus iTunes osiossa. Elokuvat, TV-ohjelmat ja äänikirjat näkyvät täällä.
5. Katso Cloud Storage -sovellukset
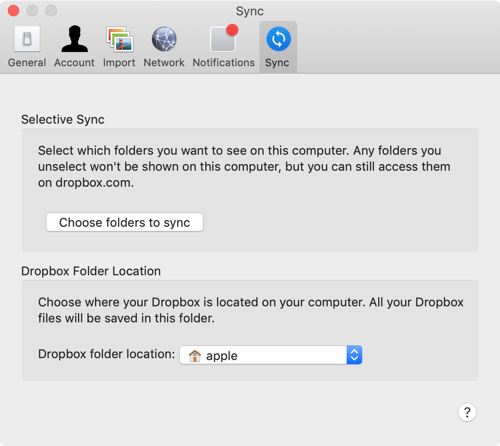
Jos synkronoit Mac-tiedostot pilveen Dropbox- tai Google Drive -sovelluksen avulla, katso, mitä pilvessä tarkalleen tallennetaan ja mitä Macissa on. Oletuksena pilvien synkronointipalveluilla on taipumus ladata kaikki tiedot Mac-tietokoneellesi.
Jos käytät Dropboxia, vaihda kohtaan Valikoiva synkronointi ominaisuus. Sen avulla voit valita, mitkä kansiot ladataan Mac-asemaan.
Mene Asetukset > Synkronointi ja napsauta Valitse synkronoitavat kansiot painiketta. Käy läpi tämä luettelo ja poista kansiot, joita et välttämättä tarvitse. Muista, että voit aina käyttää Dropbox-tietojasi verkkosivustolla tai mobiilisovelluksella.
6. Optimoi tallennustila Photos-sovelluksessa
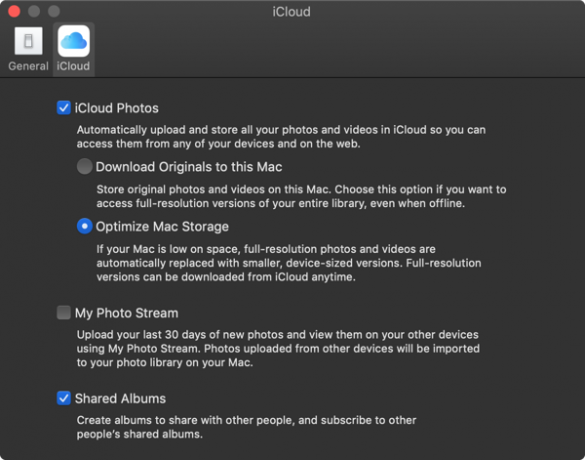
Jos maksat 50 Gt tai 200 Gt iCloud Drive -tasosta, harkitse Optimoi säilytysominaisuutta Valokuvat-sovelluksessa.
Optimoi tallennustila Photos-ominaisuus toimii täsmälleen samalla tavalla kuin iPhonessa. Sen sijaan, että säilytät koko iCloud-valokuvakirjastosi laitteella, se säilyttää vain viimeisimmät valokuvat ja vanhempien valokuvien pienen resoluution pikkukuvat.
Tarvittaessa tietokoneesi lataa valokuvia iCloudista. Tämä pieni ominaisuus voi auttaa vähentämään Valokuvat-kirjaston kymmenistä gigatavuista vain pariin.
Avaa Valokuvat sovellus, mene Asetukset > iCloud > iCloud-valokuvatja valitse Optimoi tallennustila mahdollisuus kytkeä se päälle.
7. Tallenna työpöytä ja asiakirjat iCloudiin
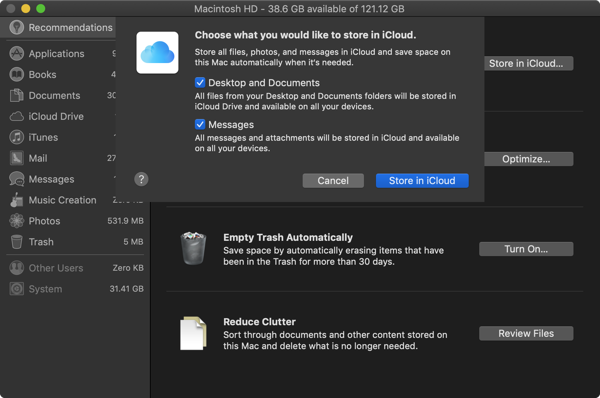
Säilytä iCloudissa -ominaisuus varmuuskopioi automaattisesti kaikki työpöytä- ja Asiakirjat-kansioiden tiedot ja tallentaa vain viimeisimmät tiedostot paikallisesti. Tarvittaessa voit ladata vanhoja tiedostoja yhdellä painikkeen painalluksella.
Vaikka tämä ominaisuus on siisti, se ei ole luotettavin vaihtoehto. Jos tärkeät työtiedostot on tallennettu asiakirjat -kansioon, suosittelemme, että et käytä tätä ominaisuutta. Useimmille käyttäjille tämän ominaisuuden käyttöönotto voi kuitenkin vapauttaa paljon tallennustilaa.
Ota se käyttöön avaamalla Varastoinnin hallinta ja napsauta sitten Säilytä iCloudissa -painiketta suositukset osiossa.
8. Automatisoi CleanMyMac X: n ja Gemini 2: n käyttö
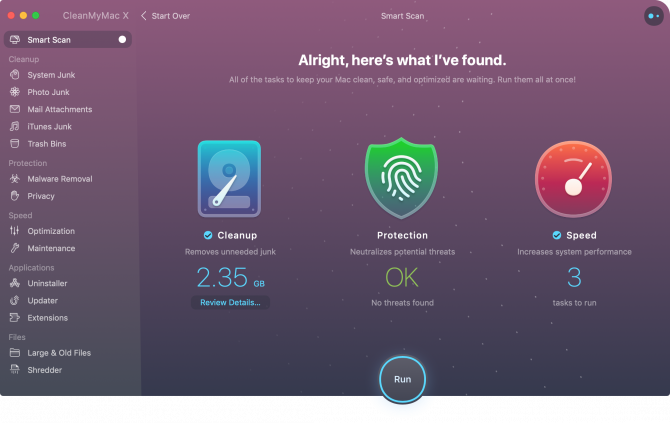
Manuaalinen puhdistusmenetelmä on tehokas (pystyin poistamaan yli 30 Gt edellä kuvattujen vaiheiden avulla), mutta sen tekeminen toistuvasti vie aikaa. Ja jos olet Mac-virrankäyttäjä, saatat joutua tekemään niin joka kuukausi.
Onneksi tietyt sovellukset voivat auttaa yksinkertaistamaan joitain näistä vaiheista ja automatisoimaan Mac-ylläpidon. CleanMyMac X on all-in-one-apuohjelma Pidä Mac huippukunnossa. Se auttaa sinua poistamaan välimuistitiedostot, väliaikaiset tiedostot ja sovellukset. Siinä on älykäs tiedostoselain, jonka avulla pääset eroon myös vanhoista ja käyttämättömistä tiedostoista.
CleanMyMac X: n sisko-sovellus, Kaksoset 2, on erikoistunut kopioiden löytämiseen. On suuri mahdollisuus, että sinulla on kaksi kopiota samoista valokuvista (tai kolmesta samankaltaisesta valokuvasta), asiakirjoista tai videoista. Kaksoset 2 löytää kopioitavat tiedostot Macista ja auttaa sinua eroon niistä. Molemmat sovellukset ovat saatavana osana Setapp yhdessä muiden kanssa premium Mac-sovellukset tilauspalvelun kautta 11 premium-Mac-sovellusta, jotka tekevät Setapp-tilauksen kannattavaaSetApp tarjoaa pääsyn yli 150 premium-Mac-sovellukseen vain 9,99 dollaria kuukaudessa. Tässä on joitain suosikki sovelluksemme paketista. Lue lisää .
ladata: CleanMyMac X (35 dollaria vuodessa | 90 dollaria kertaluonteinen hankinta)
ladata: Kaksoset 2 (20 dollaria vuodessa | 45 dollaria kertaluonteinen hankinta)
Tee Mac-tietokoneesi jokapäiväinen elämä helpommaksi
Nyt kun olet vapauttanut jonkin verran tallennustilaa, voit alkaa käyttää Macia saadaksesi työn aikaan. Noudata näitä vaiheita kerrallaan, joten sinun ei tarvitse enää huolehtia vähäisestä levytilasta.
Voit tehdä lisää pieniä muutoksia parantaaksesi jokapäiväinen kokemus Macin käytöstä 11 pientä vinkkiä päivittäisten tehtävien tekemiseen Mac-tietokoneellasiHaluatko työskennellä tehokkaammin Macillasi? Yritä toteuttaa joitain näistä pienistä, mutta hyödyllisistä muutoksista säästääksesi muutaman minuutin. Lue lisää . Opi kuinka laittaa Dock oikealle reunalle, järjestä työpöytä Pinojen avulla ja aloita Spaces-tilan käyttö organisoidummalle työpöydän tilalle.
Khamosh Pathak on freelance-tekniikan kirjoittaja ja käyttäjäkokemuksen suunnittelija. Kun hän ei auta ihmisiä hyödyntämään nykyistä tekniikkaansa parhaalla mahdollisella tavalla, hän auttaa asiakkaita suunnittelemaan parempia sovelluksia ja verkkosivustoja. Vapaa-ajallaan löydät hänet katsomassa komediaeroja Netflixissä ja yrittämässä jälleen kerran läpi pitkän kirjan. Hän on @pixeldetektiivinen Twitterissä.