Mainos
Välilehdet, välilehdet, välilehdet. Jos olet monitoimilaite, rakastat välilehtiä. Onneksi päivät, jolloin 30 erillistä Internet Explorer -ikkunaa on avoinna tehtäväpalkissa, ovat takana. Välilehdet helpottavat verkkoselainten käyttöä.
Mutta se ei tarkoita, että et voi parantaa välilehden selaamista. Itse asiassa Google Chrome - yksi välilehden selaamisen edelläkävijöistä - on alkanut jäädä jälkeen kilpailijoistaan. Reunaominaisuudet, kuten Sijoita sivuun joita ei löydy kotoisin Google-selaimesta.
Jos olet innokas Chromen käyttäjä, joka ei halua vaihtaa vaihtoehtoiseen sovellukseen, sinun on käännyttävä haluttujen toimintojen laajennuksiin kolmansien osapuolien kanssa. Mutta kumpaa sinun pitäisi käyttää? Tässä on 10 parasta laajennusta Chrome-välilehden hallintaan.
1. Suuri riipus
Se on saattanut aloittaa elämän kevyenä ja nopeana selaimena, mutta nykyään Chrome on muisti mutkainen behemoth Kuinka tunnistaa, mitkä Chrome-välilehdet käyttävät RAM- ja CPU-resurssejaJos Chrome on hidas ja viivästynyt, se voi johtua vilpillisestä välilehdestä, joka syö liian paljon RAM-muistia tai suoritinta. Näin selvittää, mikä välilehti on syyllinen. Lue lisää .
Se ei ole yllättävää; se vie paljon voimaa juoksemiseen paljon laajennuksia ja integroida selain tiiviisti Google-sovellusten ekosysteemiin.
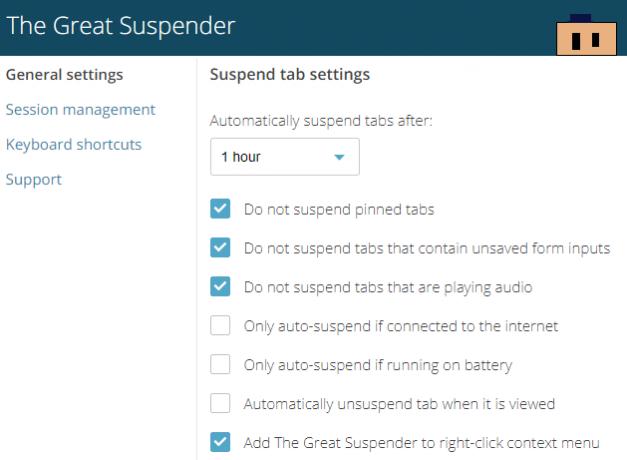
Siksi, jos olet välilehden junkie (tai työskentelet vanhan, vajaatietoisen tietokoneen kanssa), tarvitset The Great Suspenderin. Avoimen lähdekoodin sovellus antaa sinun asettaa ajanjakson, jonka jälkeen välilehdet “jäädytetään” ja niiden muisti vapautetaan. Se on yksi niistä käteviä Chrome-laajennuksia, joita haluat Operassa liian.
Ladata:Suuri riipus
2. Tabli
Tablin kauneus ei ole sen kyky hallita nykyisen selainikkunan välilehtiä, vaan hallita välilehtiä kaikissa avoimissa ikkunoissa.
Esimerkiksi, jos sinulla on paljon työteemavälilehtiä avoinna yhdessä ikkunassa ja kaikki sosiaalinen media avataan toisessa, voit hypätä niiden välillä pitäen itse välilehdet lokeroituneina. Oikein käytettynä Tabli voi olla erinomainen tapa lisätä tuottavuutta.
Tietenkin kaikki tavalliset ominaisuudet, kuten Tallentaa ja Palauttaa ovat myös läsnä.
Ladata:Tabli
3. Välilehdet Outliner
Käytätkö Workflowya? Jos teet niin, tunnet heti, kuinka Tabs Outliner toimii. Niille, jotka eivät tunne tuottavuuden työkalua, sinun on ajateltava Tabs Outliner -sovellusta kuin välilehteiden kansiopuua.
Kun avaat välilehden, se pesii edellisen välilehden alle. Voit vetää välilehtiä eri puiden välillä ja lisätä muistiinpanoja muistaaksesi, miksi katsot sitä.
Sen avulla voit myös sulkea välilehdet, mutta pitää ne puussa, jotta voit käydä niitä myöhemmin uudelleen. se on täydellinen selaimen muistin vapauttamiseen.
Ladata:Välilehdet Outliner
4. Välilehden lepotila
Välilehden lepotila on toinen muistia säästävä välilehtihallinta. Se ei ole ominaisuuksilla kuormitettu, mutta sitä on helppo käyttää. Napsauta vain laajennuskuvaketta Chromen oikeassa yläkulmassa ja kaikki välilehdet paitsi se, jota parhaillaan tarkastelet, siirtyvät lepotilaan.
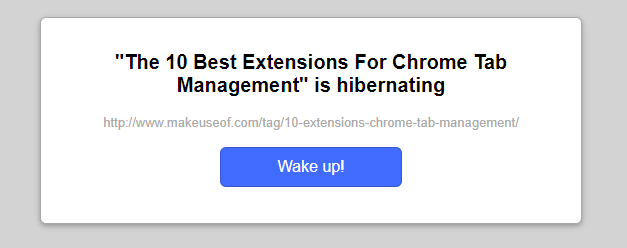
Aktivoi välilehti siirtymällä sen ikkunaan ja napsauttamalla Herätä. Laajennus muistaa tarkalleen missä näytöllä olit ja lataa kyseinen kohta uudelleen.
Ladata:Välilehden lepotila
5. TooManyTabs
Liialliset välilehdet ovat hankalia, koska ne hukuttavat Chromen kykyä näyttää sisältöä tarkoituksenmukaisella tavalla. TooManyTabs ratkaisee ongelman ponnahdusikkunan avulla, joka tarjoaa avoinna olevien välilehtien pikkukuvien esikatselun.
Laajennus sisältää myös hakukentän, jotta löydät nopeasti etsimäsi.
Ladata:TooManyTabs
6. Pikavälilehti
Samalla tavoin kuin TooManyTabs, Quick Tab valloittaa äärimmäisen välilehden käytön avattavan valikon kautta, joka esittelee kaikki tällä hetkellä avoinna olevat välilehdet. Hakutoiminto on myös saatavana.
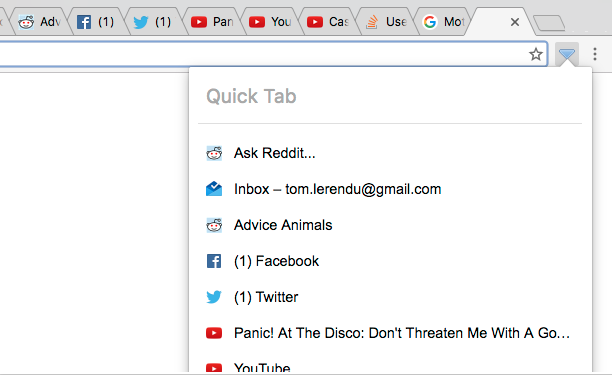
Vaikka TooManyTabs on todennäköisesti parempi valinta käyttäjille, jotka rutiininomaisesti avaavat vähintään 20 välilehteä, kevyemmät välilehdet voivat suosia Pikavälilehteä.
Ladata:Pikavälilehti
7. Piilota välilehden painike [ei enää saatavilla]
Kuten aiemmin mainitsin, yksi hyödyllisimmistä Edge-ominaisuuksista - Sijoita sivuun - ei ole luonnollisesti saatavana Chromessa. Niille, jotka eivät tiedä, Aseta sivu voi minimoida ja palauttaa kaikki avoimet välilehdet yhdellä napsautuksella. Se muistaa ne jopa istuntojen välillä.
Jos haluat samanlaisia toimintoja Chromessa, tarkista Piilota välilehdet -painike. Se sijoittaa kuvakkeen Chrome-työkalupalkkiin. Napsautettaessa se sulkee kaikki avoimet välilehdet. Kuten Aseta syrjään, se muistaa ne myös, jos suljet Chromen kokonaan.
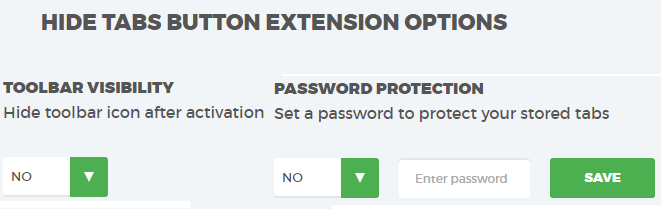
Jos et halua vielä yhtä työkalupalkin turhauttavaa kuvaketta, voit käyttää laajennusta sen sijaan hiiren kakkospainikkeella tehtävällä kontekstivalikolla. Viimeiseksi, toisin kuin Aside, voit suojata suljetut välilehdet salasanalla. Napsauta hiiren kakkospainikkeella Piilota välilehdet -painiketta ja valitse vaihtoehdot.
8. TabJump
TabJump on luonut samat ihmiset, jotka tekivät TooManyTabs -sovelluksen, kontekstivälilehden navigaattori, joka aukeaa, kun napsautat laajennuksen kuvaketta.
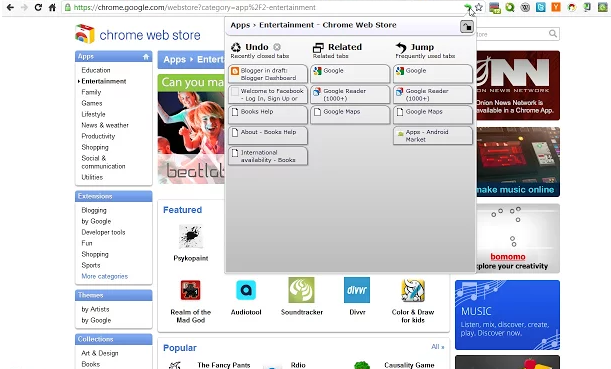
Sen sijaan, että listataan kaikki välilehdet yhtenä kokonaisuutena, TabJumpissa on kolme saraketta - Kumoa, liittyväja Hypätä. Kumoa luettelee äskettäin suljetut välilehdet, liittyvä luettelee saman sivuston muut avoimet välilehdet, jota parhaillaan käytät, ja Hypätä luettelee kaikki muut avoimet välilehdet. Se on erinomainen tapa järjestää välilehtiä ja pakata mahdollisimman paljon tietoa rajoitettuun tilaan.
Ladata:TabJump
9. TabCloud
Välilehden ystävät putoavat pään yli kantapään tällä laajennuksella. Et enää rajoita yhden tietokoneen tuomista polvilleen kymmenillä tai satoilla avoimilla välilehdillä. Voi ei - Nyt voit tallentaa avoimet välilehdet ja avata ne sitten aivan toisella tietokoneella.
Vaikka laajennus on tehokas, se on yksinkertainen. Voit tallentaa selaimesi tilan napsauttamalla ponnahdusikkunassa olevaa levykuvaketta ja palauttaa sen sitten millä tahansa tietokoneella. Sinun on kirjauduttava sisään Google-tililläsi, jotta tämä toiminto voidaan ottaa käyttöön.
Ladata:TabCloud
10. TabsPlus
Tämä laajennus ei lisää paljon Chromen käyttöliittymään. Sen sijaan se on yksinkertainen käytöksen muokkauslaajennus, joka pakottaa Chromen viimeksi valittuun välilehteen aina, kun suljet välilehden.
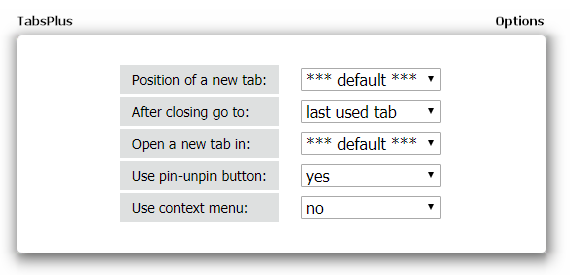
Voit myös tehdä pieniä muutoksia uusien välilehtien oletuskäyttäytymiseen, pakottamalla ne avaamaan taustan tai muuttamaan sijaintiaan välilehtiluettelossa.
Ladata:TabsPlus
Mitä välilehden hallintaa käytät?
Tässä luettelossa olemme esitelleet sinulle kymmenelle parhaalle Chromen välilehdenhallinnalle. On vaikeaa nimetä lopullista voittajaa - paljon riippuu siitä, kuinka käytät välilehtiä ja kuinka haluat olla vuorovaikutuksessa selaimesi kanssa.
Tutkitessasi yllä olevia työkaluja Chromen tehostamiseksi, kannattaa myös katsoa näitä Chromen laajennukset nopeuttavat verkkoselaamista 5 nopeampaa Chrome-laajennusta Web-selauksen nopeuttamiseksiGoogle on selainkunnan kuningas, mutta se hidastuu ajan myötä. Nämä työkalut nopeuttavat Chromea, etenkin hitaammissa yhteyksissä. Lue lisää .
Dan on Meksikossa asuva brittiläinen ulkomailla asukas. Hän on MUO: n sisko-sivuston, Blocks Decoded, toimitusjohtaja. Usein hän on ollut MUO: n sosiaalinen toimittaja, luova toimittaja ja taloustoimittaja. Löydät hänet vaeltelemassa näyttelylattia CES: ssä Las Vegasissa joka vuosi (PR-ihmiset, tavoita!), Ja hän tekee paljon kulissien takana -sivua…