Mainos
Aivan kuten huolehtit omasta hyvinvoinnistasi, on tärkeää huolehtia Windows 10 -tietokoneestasi. Paras tapa selvittää tietokoneesi terveys on ajamalla erilaisia raportteja, kuten niiden luomia Windows Defender ja Suorituskyvyn valvonta.
Täältä löydät tietoja siitä, kuinka voit käyttää näitä raportteja laitteesi suorituskykyyn, sekä vinkkejä ja ratkaisuja erityisiin ongelmiin, jotka saattavat olla tarpeen korjata. Onko sinulla muita neuvoja? Jaa se kanssamme kommenteissa!
Kuinka tarkistaa tietokoneen terveys Windows Defenderillä
Jos haluat nopean ja käyttäjäystävällisen yleiskuvan järjestelmän terveydestä, Windows Defender voi tarjota sen. Käynnistä ohjelma tekemällä järjestelmähaku Windows Defenderin tietoturvakeskus ja napsauta vastaavaa tulosta.
Napsauta avattuaan Laitteen suorituskyky ja terveys vaihtoehdoista. Terveysraportti -osa on jaettu eri alueisiin, merkitsemällä mahdolliset asiat ja mikä ratkaisu on. Windows Defender skannaa säännöllisesti taustalla, kuten Viimeinen skannaus päivämäärä, joten sitä ei tarvitse suorittaa manuaalisesti.
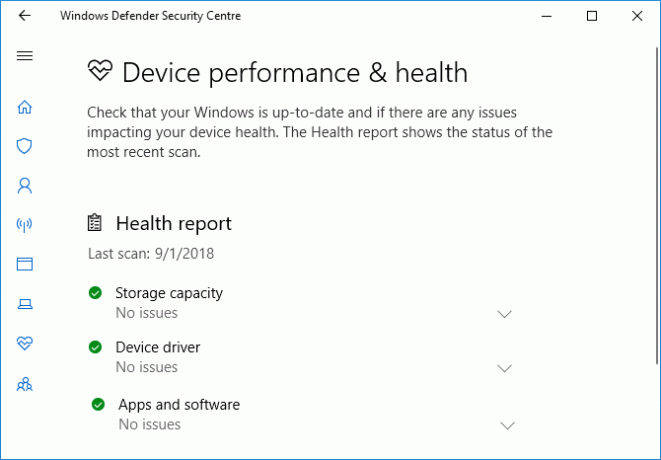
Windows päivitys antaa sinun tietää, onko käyttöjärjestelmäsi ajan tasalla, mitä se yleensä on automaattisen päivityksen ansiosta. Jos sitä ei ole, sinua hälytetään tietyistä ongelmista, jotka voivat aiheuttaa sen.
Varastokapasiteetti tarkistaa, onko järjestelmässäsi riittävästi tilaa päivittää Windows, ja miten tyhjentää se, jos ei.
Laiteohjain analysoi ohjaimet nähdäksesi, toimivatko ne oikein ja onko suositeltuja päivityksiä.
Akun kesto analysoi kirkkaustasosi ja lepotila-asetukset ja suosittelee toimia akun käyttöiän pidentämiseksi.
Kuinka tarkistaa tietokoneen terveys Performance Monitor -ohjelman avulla
Performance Monitor -apuohjelma tulee Windows 10: n mukana, ja se on hieno tapa tarkastella järjestelmän suorituskykyä ja selvittää ongelmien ratkaiseminen.
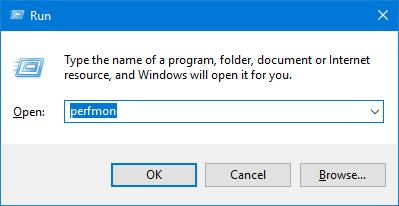
Aloita painamalla Windows-näppäin + R avata Suorita, syöttö perfmon, ja Performance Monitor avautuu.
Raportit on jaettu diagnostiikkaan ja suorituskykyyn. Ensin sinun on luotava nämä. Laajenna tämä vasemmanpuoleisesta ruudusta Tiedonkeruusarjat> Järjestelmä ja puolestaan tuplaklikkaus molemmat Järjestelmädiagnostiikka ja Järjestelmän suorituskyky.
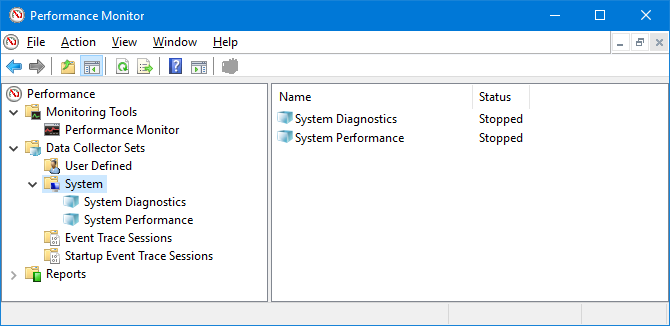
Jokaisen raportin valmistuminen vie noin minuutin. Kun olet valmis, etsi ne vasemmasta ruudusta laajentamalla järjestelmä ja molemmat Järjestelmädiagnostiikka ja Järjestelmän suorituskyky. Raporttien nimet sisältävät luomispäivämäärän.
Ehkä hyödyllisin raportti on Järjestelmädiagnostiikka. Tällä on Järjestelmän perustarkastukset -taulukko, joka yhdistää levyjen ja laitteistojen kaltaisten alueiden raportit ja kertoo onko järjestelmän läpäissyt vai epäonnistunut.
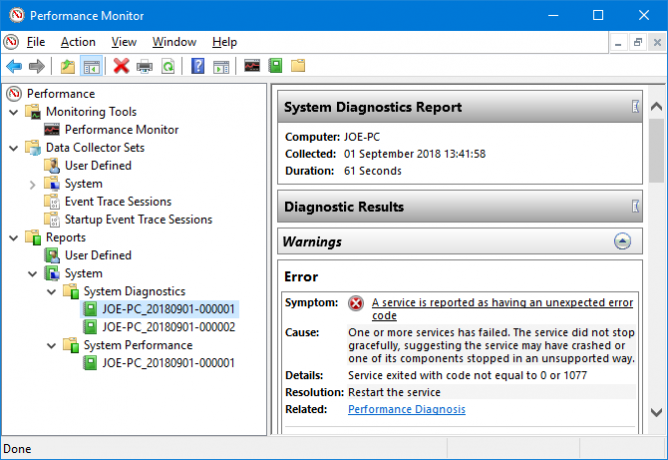
Jos jokin on epäonnistunut, etsi Virhe taulukko, joka kuvaa oireen, syyn, yksityiskohdat ja mikä tärkeintä miten se ratkaistaan.
Järjestelmän suorituskyky raportti näyttää samanlaisia tietoja, mutta on keskittynyt enemmän osoittamaan, kuinka tehokkaasti laitteisto toimii. Täällä voit tarkistaa, kuinka paljon prosessoristasi käytetään, levyn luku- / kirjoitusnopeudet, verkkoporttiyhteydet ja paljon muuta.
Katso joitain edistyneitä vinkkejä tämän apuohjelman muiden ominaisuuksien käytöstä oppaamme Performance Monitorin käyttämisestä virrankäyttäjänä Kuinka käyttää Windows Performance Monitoria kuin tehokäyttäjäJos tietokoneesi on mielestäsi hidas, Windows Performance Monitor on yksi virrankäyttäjän työkalu, joka voi auttaa vian selvittämisessä. Näytämme sinulle, kuinka tätä datamonitoria voidaan käyttää tehokkaasti. Lue lisää .
Kuinka tarkistaa tietokoneen terveys unetutkimuksella
Jos järjestelmäsi tukee lepotilaa, voit suorittaa raportin arvioidaksesi akun terveyttä ja ymmärtääksesi sen käyttöä. Tästä on apua tunnistaa sovelluksia tai laitteita, jotka käyttävät paljon virtaa Kuinka tunnistaa Windowsin akun tuhoavia sovelluksiaAkun rajoitettu kesto voi olla niin ärsyttävä. Windows 10 esitteli useita akun käyttöiän parannuksia, mutta jotkut sovellukset saattavat silti imeä tietokoneesi käyttöiän. Näytämme kuinka parantaa Windows 10 -käyttöjärjestelmääsi ... Lue lisää , ehkä turhaan. Se voi olla hyödyllinen myös tiedä kuinka monta kierrosta akku on käynyt läpi Kuinka tarkistaa kannettavan tietokoneen akun terveys tarkastelemalla akun jaksojaKannettavan tietokoneesi akku käy läpi tietyn määrän jaksoja, ennen kuin se menettää tehokkuutta. Jos olet utelias kuinka monta jaksoa olet käyttänyt, tarkista Windows ja macOS täältä. Lue lisää , mikä tarkoittaa, kuinka monta kertaa akku on mennyt kuolleesta täyteen lataukseen.
Aloita avaamalla kohotettu komentokehote. Lehdistö Windows-näppäin + X ja napsauta Komentorivi (järjestelmänvalvoja).
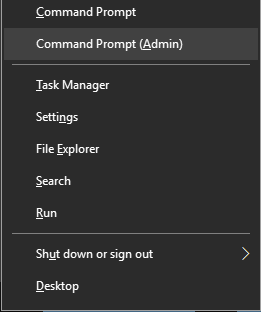
Sleep Study -sovellusta ei ole saatavana apuohjelmana tietokoneellasi, joten voimme käyttää komentoa raportin HTML-tiedoston luomiseen. Syötä tämä komentokehotteeseen:
powercfg / SleepStudy / output% USERPROFILE% \ Desktop \ sleepstudy.htmlTämä tulostaa työpöydällesi kutsutun tiedoston sleepstudy.html. Säädä komento vapaasti toiseen tiedostopolkuun tai tiedostonimeen.
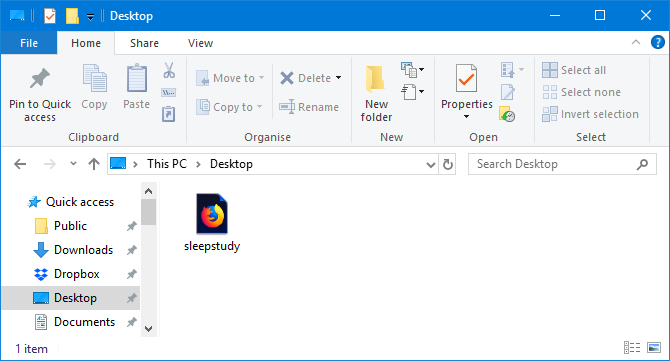
Oletuksena lepotilatutkimus kattaa kolme viimeistä päivää. Määritä päivien lukumäärä kirjoittamalla seuraava komento vaihtamalla DAYS enintään 28-luvulle:
powercfg / SleepStudy / output% USERPROFILE% \ Desktop \ sleepstudy.html / Kesto DAYSSiirry työpöydällesi ja avaa tiedosto avataksesi nukkumista koskevan raportin selaimessa.
Raportti antaa sinulle tietoja koneestasi ja akusta, akun tyhjennyskaavion ja yksityiskohdat jokaisesta valmiustilasta. Voit nähdä kuinka kauan kukin istunto kesti, kuinka paljon energiaa kului ja kuinka paljon aikaa vietettiin vähän virtaa kuluttavassa tilassa.
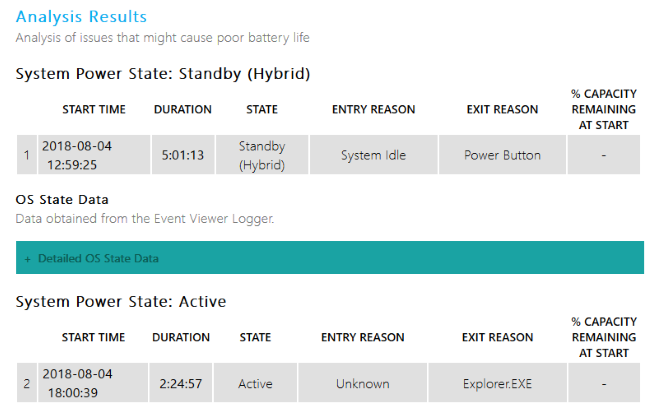
Raportin istunnon yksityiskohdissa luetellaan viisi parasta akun tyhjennykseen syyllistynyttä, mutta tulkitsee tätä huolellisesti. Suuri käyttö ei välttämättä ole ongelma, koska se riippuu siitä, mitä teit kyseisessä istunnossa. Jos esimerkiksi asennat Windows-päivityksiä, toistat musiikkia tai sinulla on Bluetooth-laitteet kytketty Kuinka lisätä Bluetooth tietokoneeseen: 3 hienoa Bluetooth-sovitinta tietokoneelleTietokoneissa ja kannettavissa tietokoneissa on sisäänrakennettu Bluetooth. Mutta entä jos sinun ei ole? Asenna tietokoneesi Bluetooth-dongleilla. Lue lisää , tämä kaikki vaatii runsaasti akkua.
Kuinka tarkistaa langattoman verkon terveys
Voit luoda langattoman verkon raportin Windows 10: ssä nähdäksesi järjestelmän langattoman yhteyden historia viimeisen kolmen päivän ajalta. Tämä on hyvä tapa selvittää, kuinka yhteysasi käytetään ja mistä ongelmat saattavat johtua.
Lehdistö Windows-näppäin + X ja napsauta Komentorivi (järjestelmänvalvoja).
Syötä seuraava komentokehotteeseen:
netsh wlan show wlanreportTämä tuottaa HTML-tiedoston. Näytä se painamalla Windows-näppäin + R avaa Suorita, kirjoita seuraava ja napsauta kunnossa:
% ProgramData% \ Microsoft \ Windows \ WlanReport \ WLAN-raportti-latest.htmlTämä avaa raportin selaimellasi.
Yläkaavio antaa yhteenvedon raportissa käytettävissä olevista yhteysistunnoista. Sinä pystyt napsauta kirjainta hypätä kyseiseen kohtaan. Merkittävimmät ovat punaisella merkittyjä, jotka ilmaisevat virheen.

Katso myös Katkaise syyt taulukko ymmärtääksesi miksi verkko katkesi. Se voi johtua siitä, että irrotit sen, mikä on hienoa, mutta muut ongelmat voidaan luetella tässä, kuten jos ohjain epäonnistui tai verkko ei ollut käytettävissä.
Lue täydelliset tiedot siitä, mitä raportin jokainen osa edustaa Microsoftin tukiartikkeli langattoman verkon raportin analysoimiseksi.
Kuinka diagnosoida muita Windows 10 -ongelmia
Sinun ei tarvitse suorittaa näitä terveysraportteja jatkuvasti. Jos kohtaat jatkuvia virheitä tai huomaat tietokoneesi hidastuvan, se saattaa olla koska laitteistosi epäonnistuu, joten voi olla hyödyllistä suorittaa nämä raportit ongelman selvittämiseksi. Muista, että Windows Defender ilmoittaa sinulle aktiivisesti yleisistä terveysongelmista.
Haluatko lisätietoja tietokoneesi terveyden tarkistamisesta? Muista tarkistaa suosituksemme parhaimpiin Windows-diagnostiikkatyökaluihin 13 Windows-diagnostiikkatyökalua tietokoneesi terveyden tarkistamiseenKäytä näitä tietokonediagnostiikkatyökaluja tietokoneiden terveystarkistuksen suorittamiseen ja ongelmien korjaamiseen. Jotkut tukevat erityisesti Windows 10 -diagnostiikkaa. Lue lisää .
Kuvahyvitys: skannaus /depositphotos
Joe syntyi näppäimistöllä kädessään ja alkoi heti kirjoittaa tekniikasta. Hän on nyt kokopäiväinen freelance-kirjailija. Kysy Loomilta.