Mainos
Olet ehkä huomannut, että kontekstivalikko (valikko, joka tulee näkyviin, kun napsautat hiiren kakkospainikkeella jotakin työpöydän kohtaa) ei ole staattinen merkintä. Sen sijaan se muuttuu sen mukaan, minkä ohjelmiston lisäät tai poistat. Maallikolle näyttää siltä, että sinulla on suhteellisen vähän hallintaa tähän, mutta itse asiassa voit räätälöi pikavalikko 7 mahtavaa työkalua hiiren kakkospainikkeen valikon parantamiseksi [Windows]Windowsin hiiren oikean painikkeen valikko on ominaisuus, jota voimme usein pitää itsestäänselvyytenä, mutta se voi todella tehdä elämästämme helpompaa. Kokenut käyttäjät eivät todennäköisesti käytä sitä niin paljon, kun ovat oppineet kaikki tarvittavat ... Lue lisää kuten haluat kolmannen osapuolen ohjelmistojen kanssa. Näin se tehdään - ja kourallinen mahtava pikakuvakkeet Windowsin pikanäppäimet 101: Ultimate GuidePikanäppäimet voivat säästää tunteja aikaa. Hallitse Windowsin yleiset pikanäppäimet, tietyille ohjelmille tarkoitettuja temppu temppuja ja muutama muu vinkki työn nopeuttamiseksi. Lue lisää lisätä.
Kuinka muokata kontekstivalikkoa
Kontekstivalikkokohteet voidaan muuttaa muokkaamalla Windows Registr Mikä on Windows-rekisteri ja kuinka sitä voi muokata?Jos haluat muokata Windows-rekisteriä, muutama nopea muutos on helppoa. Oppitaan kuinka työskennellä rekisterin kanssa. Lue lisää y, millä tavalla ne näyttävät ensisijaisesti. Tätä menetelmää on kuitenkin useimpien käyttäjien kannalta liian vaikea harkita, ja esimerkkien tarjoaminen on haastavaa, koska ohjeet voivat vaihdella hiukan kohteista toiseen. Saat paremman palvelun napauttamalla ohjelmistotyökalun, joka voi suorittaa saman tehtävän.
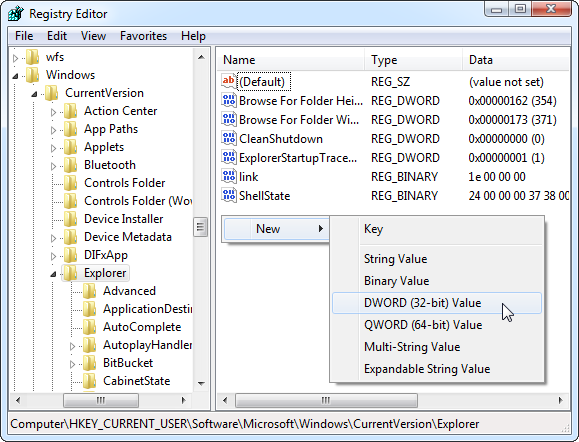
Henkilökohtainen suosikkini tässä työssä on Napsauta hiiren kakkospainikkeella kirjoittanut RBSoft. Tätä työkalua voidaan käyttää useiden muutosten tekemiseen kontekstivalikkoosi, ja se on täysin ilmainen. Tutustu Right Click Enhancer -arviointiimme Tiesitkö, että voit mukauttaa Windows-kontekstivalikkoa? Järjestä se hiiren kakkospainikkeellaOletko koskaan miettinyt, voisiko Windows-pikavalikossa olla enemmän? Sillä on erillinen näppäin jokaisella näppäimistöllä, mutta käytämmekö sitä todella täydessä potentiaalissaan? Ehkä se on tukossa ... Lue lisää ohjeita sen käyttämiseen. Jotkut tämän artikkelin suosituksista ovat mahdollisia vain napsauttamalla hiiren oikealla painikkeella, joten et voi noudattaa ohjeitasi, kun käytät muita ohjelmistoja.
Huomaa, että kyseisen katsauksen mainosohjelmavaroitus ei ole voimassa tällä hetkellä. En nähnyt sellaisia shenanigania kun käytin sitä.
Suosittelen, että pääset eroon kontekstivalikon roskapostista, ennen kuin lisäät lisää. Jos olet käyttänyt Windows-laitteistoasi muutaman vuoden, on erittäin hyvä mahdollisuus, että siellä on rikkoutuneita tai ei-toivottuja esineitä. Niiden heittäminen ennen lisäämistä auttaa järjestämään valikkosi. Käytät tässä hiiren oikealla painikkeella -paranninta tai voit kokeilla työkalua, kuten CCleaner Tee Windows 7: stä nopeampi poistamalla kontekstivalikkokohteetWindows 7: n kontekstivalikot voivat olla sotkuisia ajan myötä, ja ne voidaan täyttää erilaisilla asetuksilla asennetuista ohjelmista. Vielä pahempaa, huonosti käyttäytyneet pikavalikkokohteet voivat lisätä viiveitä ennen pikavalikon avaamista, hidastaen ... Lue lisää .
Siirrytään nyt pikakuvakkeisiin!
Parhaat lisättävät pikakuvakkeet
Kopioi sisältö
Tämä kontekstivaihtoehto on käytettävissä Right Click Tweaker -sovelluksen kautta (ohjelma hiiren kakkospainikkeen parantajassa) voi automaattisesti kopioida bat-, cmd-, css-, html-, js-, loki-, reg-, rtf-, txt-, cs- ja vbs-tiedostojen sisällön tyypit. Toisin sanoen voit kopioida sisältö tiedostosta siirtämättä tiedostoa, avamatta tiedostoa tai kopioimatta koko tiedostoa. Tämä on hyödyllinen ajan säästö kaikille, jotka työskentelevät usein raakatiedostojen kanssa.

Suorita järjestelmänvalvojana
Windowsin suoritettavilla tiedostoilla on yleensä “Suorita järjestelmänvalvojana Kadotit Windows-järjestelmänvalvojan salasanasi? Näin korjaat senEtsitkö oletusarvoista järjestelmänvalvojan salasanaa Windowsissa? Onko sinun palauttaa tilisi salasana? Näin voit tehdä sen. Lue lisää -Vaihtoehto, kun oikeassa–napsauta niitä, mutta muut tiedostot eivät tarjoa sitä. Tämä voi olla ärsyttävää, jos yrität suorittaa arkistotiedostoja tai purkaa ne suojattuihin kansioihin. Kun tämä vaihtoehto on käytössä, voit sivuuttaa ongelman kokonaan.
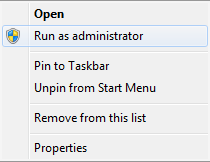
Ottaa omistukseen
Tämä kontekstilisäosa on kätevä tapa siirtää tiedostojen ja kansioiden omistusoikeuksia koneesi tilien välillä. Tavallisesti tämä tapahtuu Ominaisuudet-valikon kautta, mutta Omistajuus-komennon lisääminen napsauttamalla hiiren oikeanpuoleisella painikkeella lyhentää tehtävää vain kahdella napsautuksella. Tämä on hienoa, jos koneellasi on useampi kuin yksi usein käytetty tili.
Jumala-tila
Tämä taitavasti nimetty lisäys tarttuu Jumalan moodin vaihtoehto Jumalan tilan hyödyntäminen parhaiten Windows Vista & 7: ssä Lue lisää pikavalikkoon, joka tulee näkyviin, kun oikeat–napsauta tyhjää työpöydän osaa. Niin kutsuttu jumalatila on oikeastaan vain luettelo käytännöllisesti katsoen kaikista Windowsin apuohjelmista ja vaihtoehdoista. Ehkä hieman pettymys, mutta hyödyllinen, jos et halua käyttää Windows-hakua tai olet unohtanut etsimäsi valikon tarkan nimen.
Lisää tiedostotyypit ”Uusi” -valikkoon
Jos oikein–napsauttamalla tyhjää aluetta työpöydälläsi tai tutkimusvalikkoa, näet ”Uusi” merkinnän. Siirrä hiiren osoitin sen päälle ja näet joitain tiedostotyyppejä, jotka voit luoda heti. Right Click Enhancerissa on New Menu Editor -niminen työkalu, jonka avulla voit muokata siellä näkyvää. Avaa vain Uusi valikkoeditori ja tarkastele luetteloa sisältämistä (merkitty totta) ja mitä ei (merkitty vääräksi). Jokainen tietokoneesi rekisteritiedostotyyppi on vaihtoehto, joten valinnanvaraa on paljon.
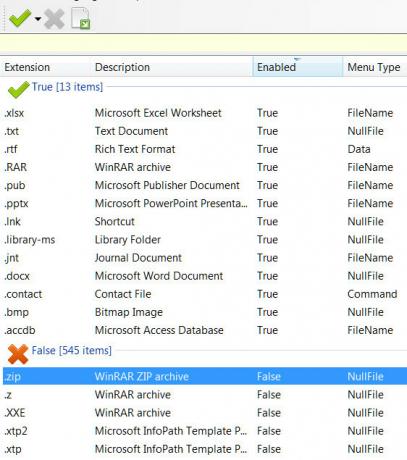
Lisää uusia "Lähetä vastaanottajalle" -vaihtoehtoja
Toinen pikavalinta, joka tarjoaa useita vaihtoehtoja, on “Lähetä vastaanottajalle”, joka ilmestyy aina, kun haluat–napsauta tiedostoa. Oletusarvoisesti sinulla on vain kourallinen vaihtoehtoja, mutta napsauttamalla hiiren oikean painikkeen painikkeella olevaa Lähetä hallinta -sovellukseen voit lisätä. Voit lisätä sekä kansioita että tiedostoja (mukaan lukien suoritettavat tiedostot). Tämän avulla voit lähettää tiedostoja suoraan tiettyyn .zip- tai .rar-tiedostoon tai avata tiedostoja selaimessa.

Lisää verkkosivustot
Jos sinulla on Right Click Enhancer Pro, päivitys 9,99 dollaria (ilmainen kokeiluversio on saatavana), voit lisätä verkkosivustoja pikavalikkoosi. Luo ensin uusi Internet-pikakuvake, joka osoittaa verkkosivustolle. Avaa sitten hiiren kakkospainikkeiden luonti ja lisää uusi tiedosto. Valitse luomasi pikakuvake. Sen nimeä ei ehkä tunnisteta oikein, mutta voit nimetä sen uudelleen tässä editorissa. Sinun on myös valittava selaimesi oikea ohjelma avataksesi pikakuvakkeen Kuinka muuttaa ja korjata rikkoutuneita tiedostotyyppiesityksiä Windows 7: ssäTässä artikkelissa keskustellaan siitä, mitkä tiedostotyyppien yhdistykset ovat, miten voit muuttaa niitä yleensä ja miksi niin monilla ihmisillä on ongelmia .lnk-tiedostoyhteyksien kanssa Windowsissa. Jos olet törmännyt ... Lue lisää kun käytät ensimmäistä kertaa minkä tahansa tyyppistä pikakuvaketta.
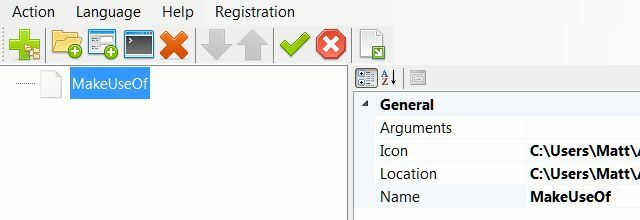
Verkkosivun lisääminen voi vaikuttaa outolta, mutta se voi olla hienoa, jos käytät online tuottavuuden työkalut Älä asenna kuvankäsittelyohjelmaa: Kokeile sen sijaan näitä pilvipohjaisia kuvankäsittelyohjelmiaJos haluat saada todella hyviä tuloksia, sinun on ladattava jonkinlainen grafiikkaohjelmisto tai muu muokkaussovellus ja laitettava se vauhtiin. Mutta nyt voit tehdä suurimman osan ... Lue lisää . Sen sijaan, että ne avautuvat jatkuvasti selaimessa tai avataan ne yksittäin selaimessa tarvittaessa, voit käyttää tätä tekniikkaa käynnistämään ne suoraan pikavalikosta. Se on hyödyllinen myös koodaamista oppiville opiskelijoille, jotka haluavat käynnistää viiteasiakirjan nopeasti tarvittaessa.
Huomaa, että tämä toimii sekä oikeiden verkkosivustojen että selaimessa avatavien paikallisten asiakirjojen kanssa. Voit avata esimerkiksi tempun avulla paikallisesti ylläpidetyn wikin.
Lisää sovelluksia
Voit myös lisätä hiiren kakkospainikkeiden luontiohjelma valitsemasi sovellukset pikavalikkoosi. Vaihtoehtoisesti voit lisätä kansion, joka on täynnä sovelluksia, käyttämällä tämän editorin Lisää kansio -komentoa. Molemmat vaihtoehdot tarjoavat samanlaisia etuja kuin verkkosivuston lisääminen; voit avata ohjelman tai kansion heti mistä tahansa Explorer-ikkunasta tai työpöydältä. Voit lisätä koko Käynnistä-valikon tällä tavalla, vaikka se ei ehkä olekin paras idea.
Lisää Windows-ominaisuudet
Useita Windows-ominaisuuksia voidaan lisätä käyttämällä Right Click Shortcuts Creator -sovellusta. Pikakuva temppu ei kuitenkaan toimi tässä; käyttöoikeusvirhe ilmestyy, kun yrität sitä. Joten sen sijaan sinun on käytettävä toista ominaisuutta nimeltä Lisää mukautettu komento. Sen kuvake näyttää pieneltä komentorivi 15 Windows Command Prompt (CMD) -komennot, jotka sinun on tiedettäväKomentorivi on edelleen tehokas Windows-työkalu. Tässä ovat hyödyllisimmät CMD-komennot, jotka jokaisen Windows-käyttäjän on tiedettävä. Lue lisää , ja on aivan Lisää sovellus -kuvaketta oikealla puolella.
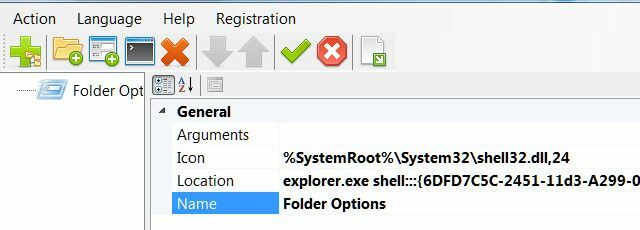
Kun napsautat tätä kuvaketta, vasemmassa ruudussa on luotu uusi mukautettu komento. Napsauta sitä avataksesi sen yksityiskohdat oikeassa ruudussa. Siellä näet ”sijainti”, joka osoittaa oletuksena Windowsin komentoriville. Voit kuitenkin muuttaa sen mihin tahansa kuoren sijaintiin, jonka haluat. Huomaa, että luettelo näyttää vain kuoren sijainnin, joten sinun on lisättävä yksityiskohta “explorer.exe” jokaisen eteen. Esimerkiksi yllä olevassa kuvakaappauksessa olen lisännyt kansioasetukset kontekstivalikkooni.
Järjestä kontekstivalikkokohteet
Nyt tiedät, kuinka lisätä sovelluksia ja verkkosivustoja pikavalikkoosi, mutta lukuisten kohteiden lisääminen voi nopeasti vallata valikon käyttökelvottomiin mittasuhteisiin. Onneksi voit ratkaista tämän oikean napsautuksen pikavalintojen luomisohjelmassa käyttämällä alavalikkovaihtoehtoa (suuri plus oikeassa reunassa).
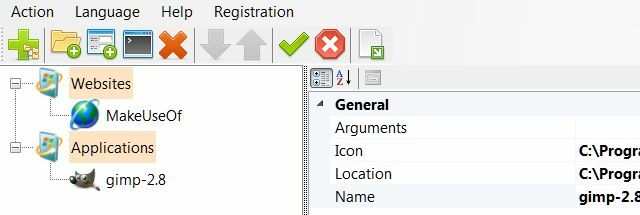
Ohjelmisto tekee tästä helpon prosessin. Alivalikot on järjestetty vetämällä ja pudottamalla, joten vedä vain järjestämäsi sivustot, ohjelmistot ja muut kohteet oikeaan sijaintiin. Voit edelleen järjestää näiden valikkojen ulkoasun muuttamalla nimiä ja kuvakkeita. Napsauta vain alavalikkoa tai valikon kohtaa ja katso kuvaketta ja nimi -kenttiä oikealta. Jokainen näistä voidaan muuttaa mieleisesi.
Tekeekö mukautettu hiiren oikean painikkeen valikko tuottavammaksi?
Nämä 10 oikein–Napsauttamalla valikkokohteita voi luovasti käytettynä tehdä monista ominaisuuksista nopeaa saatavuutta. Alivalikoiden asianmukaisella käytöllä voit poistaa aloitusvalikon tai aloitusnäytön tarpeen lisäämällä kaikki yleisesti käytetyt sovelluksesi pikavalikkoosi. Vaikka tämä on epätavallinen tekniikka, se tarjoaa välittömän pääsyn ohjelmiin, ominaisuuksiin ja verkkosivustoihin mistä tahansa avoimesta Explorer-ikkunasta tai työpöydältä. Kätevä? Panostat!
Mitä mieltä olet kontekstivalikosta? Oletko mukauttanut omasi vai haluatko sen sijaan perinteisempiä valikoita (kuten Käynnistä)? Kerro meille kommenteista!
Matthew Smith on Portland Oregonissa asuva freelance-kirjailija. Hän kirjoittaa ja editoi myös Digital Trends -lehteä.


