Mainos
Windows 10: n Task Scheduler automatisoi kaikki sovellukset, mukaan lukien ylläpito, herätyskellot ja muut. Windows 10: ssä akun säästäjätila muuttaa Task Scheduler -työkalua käyttämään vähemmän energiaa. Tässä artikkelissa kerrotaan, miten tehtävätehtävien uusin versio eroaa vanhemmista inkarnaatioista.
Mikä on tehtäväaikataulu?
Windows 10 Tehtävien aikataulu suorittaa skriptejä tai ohjelmat tiettyinä aikoina tai tiettyjen tapahtumien jälkeen (kutsumme näitä nimellä liipaisimet tai olosuhteet.) Se on hyödyllinen ylläpito- tai automaatiotyökaluna, mutta Windows 10: ssä se on muuttunut merkittävästi matkapuhelimen käyttäjille.
Mitä uutta Windows 10 -tehtäväohjelmassa?
Vaikka Windows 10 -käyttöjärjestelmä on lähes identtinen Windows Vista Scheduler -sovelluksen kanssa, Windows 10: n toteutus eroaa suurella tavalla: Akun säästäjä Voit pidentää akun käyttöikää Windows 10: n akun säästäjällä?Työskenteletkö Windows 10: n kanssa ja haluatko säästää kannettavan tietokoneesi akun kestoa? Katso akun säästäjä varmistaaksesi, että saat kaiken irti kaikista latauksista. Lue lisää
-tila viivästyy tiettyjen tehtävien suorittamista. Akun säästäjällä päällä, ajoitetut tehtävät Älä laukaista, jos:- Tehtävä on asetettu laukaisemaan, kun tietokone on lepotilassa.
- Tehtävä on asetettu suoritettavaksi aikana automaattinen huolto.
- Tehtävä ei ole asetettu ajamaan, kun käyttäjä on kirjautunut sisään.
Koska akun säästäjä voi määrittää kytkeytymään päälle tietyillä akun varaustasoilla (kuten 20%), tämä auttaa vähentämään huomattavasti virrankulutusta (kuinka akun säästäjä määritetään Kuinka optimoida Windows 10 akun käyttöikäänAkun käyttöikä on melko tärkeä tekijä mobiililaitteille. Vaikka Windows 10 tarjoaa uusia ominaisuuksia virta-asetusten hallintaan, oletusasetukset eivät välttämättä edistä optimaalista akun käyttöikää. Aika muuttaa se. Lue lisää ). Alla on erittely siitä, kuinka Windows 10 muuttaa tehtäväohjelmaa, sekä esimerkki.
1. Tehtäväaikataulun käyttäytymisen muokkaaminen
Jos Windows havaitsee, että käyttäjä ei käytä tietokonetta, se harkitsee järjestelmää tyhjäkäynti. Joitakin ajoitettuja prosesseja ei suoriteta tässä tilassa. Esimerkiksi levyn optimointi suoritetaan asetetuin väliajoin, kun tietokone on tyhjäkäynnillä. Kun kuitenkin käytetään akkuvirtaa, kiintolevykehyksen (HDD) optimointi voi osoittautua tuhoisammaksi järjestelmän käyttöaikaan. Loogisesti, akkutila viivästää kaikkia toimintoja, jotka laukaistaan joutokäynnillä.
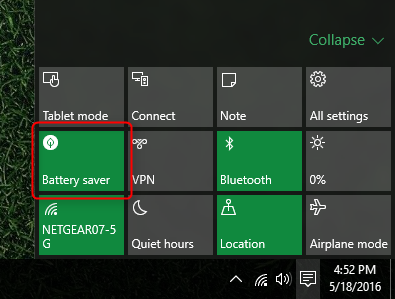
Ne, joilla on Solid State Drive (mikä on SSD? Pitäisikö sinun hankkia SSD (Solid State Drive)? [Lausunto]Jos olet pitänyt ajan tasalla uusimmista uutista uusista tietokoneen osista, olet ehkä kuullut SSD-levyistä tai solid-state-asemista. Ne on suunniteltu korvaamaan hankala, hidas kiintolevy ja ... Lue lisää ) ei ehkä välitä, jos levyn optimointi suoritetaan (mikä on TRIM? Miksi TRIM on tärkeä Solid State-kiintolevyille? [Teknologia selitetty] Lue lisää ), jopa kun tietokone käyttää akkutilaa; SSD: n optimointi vie sekunteja. Jos haluat muuttaa tai poistaa käytöstä ajoitettua tehtävää, avaa Tehtävien ajoitin. Voit kirjoittaa vain "Task Scheduler" Windows-hakuun ja sen pitäisi näkyä.
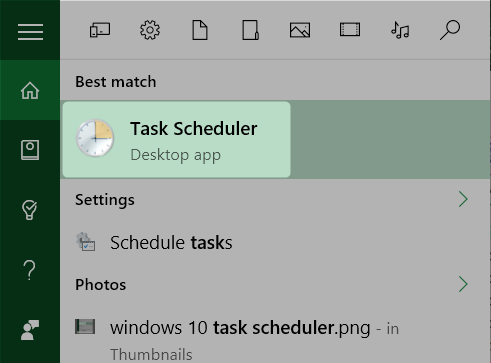
Seuraavaksi sinun täytyy kaivaa läpi muutama taso Task Scheduler Library -kirjastosta. Napsauta oikealle päin olevaa chevronia (merkinnän vasemmalla puolella) laajentaaksesi merkintää Tehtäväaikataulun kirjasto. Napsauta sitten uudelleen - vasemmalle osoittavaa chevronia varten Microsoft. Napsauta sitten vasemmalle osoittavaa chevronia varten Windows.
Etsi esiin tulevien merkintöjen luettelosta pettää -vaihtoehto ja napsauta sitä. Kaksoisnapsauta keskimmäisessä ruudussa ScheduleDefrag. Muista, että eri prosessit sijaitsevat Task Scheduler -kirjaston eri osissa.
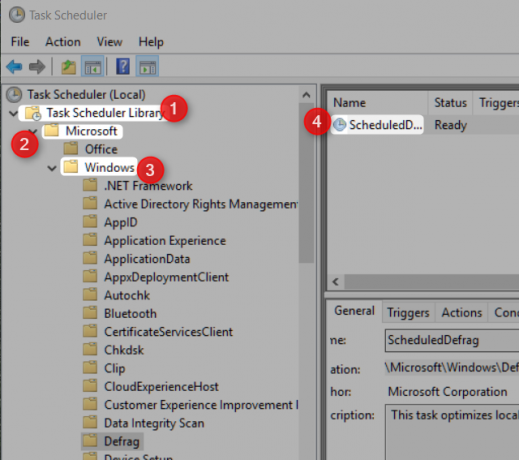
Näet ponnahdusikkunan, joka näyttää liipaisimet ja olosuhteet, jotka ohjaavat Defrag-apuohjelman käyttäytymistä. Jos haluat, että prosessi toimii huolimatta akun säästäjästä, sinun on varmistettava, että mikään liipaisimista ei sisällä seuraavia kolmea komponenttia:
- Se ei saa sisältää tyhjäkäynnin liipaisinta;
- Se on asetettava ajamaan, onko käyttäjä kirjautunut sisään vai ei;
- Tehtävää ei voida asettaa suoritettavaksi osana automaattista ylläpitoa.
Parempi vaihtoehto on kuitenkin sammuttaa virta kaikki suunnitellut tehtävät kun akun varaus on vähissä. Valitettavasti Windows 10 ei tarjoa mitään keinoja tehdä niin akun virransäästötilassa. Käyttäjien on kytkettävä se pois päältä manuaalisesti - ja kun he kytketään takaisin virtalähteeseen, heidän on kytkettävä se manuaalisesti takaisin päälle. Tämä on todella epäoptimaali
2. Sammuta tehtäväaikataulu
Toisin kuin vanhemmissa Windows-versioissa, Windows 10 Task Scheduler -sovelluksessa ei ole sammutuskytkintä. Onneksi kohde on mahdollista paikantaa Tehtävienhallinnassa ja poistaa se manuaalisesti käytöstä - vaikka käyttäjät haluavatkin reagoida palveluun heti akkutilasta poistumisen jälkeen. Ohjelma on keskeinen järjestelmän suorituskyvyn kannalta. Akun ollessa akkutilassa sen poistaminen käytöstä lisää vähän käyttöaikaa kannettavaan tietokoneeseen tai tablet-laitteeseen.
Voit kytkeä Tehtävien ajoituksen pois päältä kirjoittamalla Tehtävien hallintaohjelmaan painamalla näppäinyhdistelmää CTRL + VAIHTO + ESC avata Task Manager. Seuraavaksi etsi merkintä Palveluisäntä: Paikallinen järjestelmä (16) ja napsauta vasemmalle osoittavaa chevronia, joka paljastaa useita aliprosesseja. Tämän luettelon lopussa on Task Scheduler. Oikealla painikkeella Tehtävien aikataulu ja valitse Poista käytöstä pikavalikosta. Ota se uudelleen käyttöön napsauttamalla hiiren kakkospainikkeella ja valitsemalla ota käyttöön pikavalikosta. Muista kytkeä tämä palvelu takaisin päälle poistuneen akkutilasta.
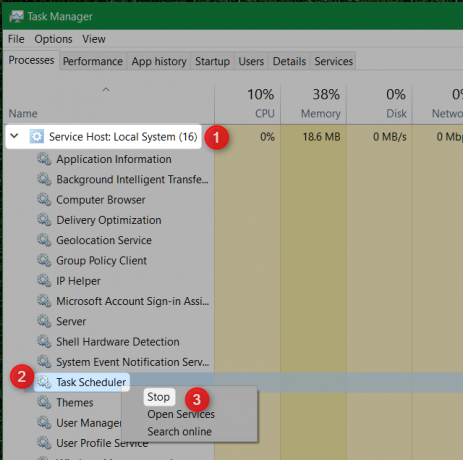
3. Windows 10: n tehtäväaikataulun yhteenveto
Battery Saver -sovelluksen kanssa tehtyjen säädösten lisäksi Task Scheduler sisältää myös Yhteenveto ominaisuus - Yhteenveto sisältää kaikki aktiiviset tehtävät. Napsauta -painiketta päästäksesi tähän pääset Task Scheduler -sovelluksen sisällä Tehtävien aikataulu (paikallinen).
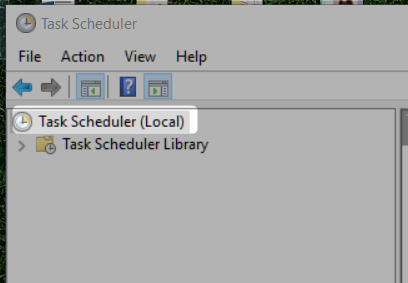
Yhteenveto näkyy keskimmäisessä ruudussa kohdassa Aktiiviset tehtävät. Alla näet useita merkintöjä, jotka käsittelevät kolmansien osapuolien ohjelmistoja.
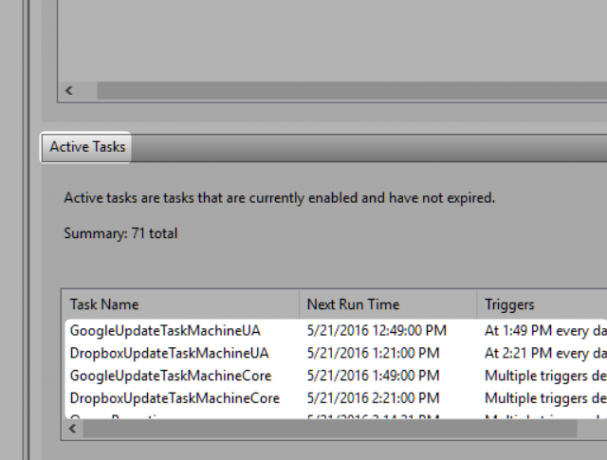
4. Ajoitetut jutut, joita et todella tarvitse
Tehtävien aikataulun yhteenvedon mukaan 71 ohjelmaa laukaisee kriteerien perusteella Tehtävien aikataulussa. Vaikka useimmat merkinnät ovat tärkeitä, muutamalla merkinnällä ei ole väliä. Kolmannen osapuolen ohjelmistot ovat asentaneet ne, eivätkä ne ole kovinkaan tärkeitä tietokoneesi toiminnalle.
Voit tarkastella näitä merkintöjä siirtymällä kohtaan Tehtävien aikataulu ja napsauttamalla Tehtäväaikataulun kirjasto. Kohti keskimmäistä ruutua, sovellusluettelo tulee näkyviin. Suurin osa täältä löytyvistä merkinnöistä liittyy ohjelmistojen päivitykseen. Paljon mahdollisesti ei-toivottuja ohjelmia (PUP) tallennetaan kuitenkin merkintöjä tällä alueella. Jos näet paljon ohjelmia, joita et tunnista, kannattaa ehkä harkita a haittaohjelmien tarkistus 10 vaihetta, kun huomaat haittaohjelman tietokoneeltasiHaluamme ajatella, että Internet on turvallinen paikka viettää aikamme (yskä), mutta tiedämme kaikki, että riskejä on joka puolella. Sähköposti, sosiaalinen media, haitalliset verkkosivustot, jotka ovat toimineet ... Lue lisää .
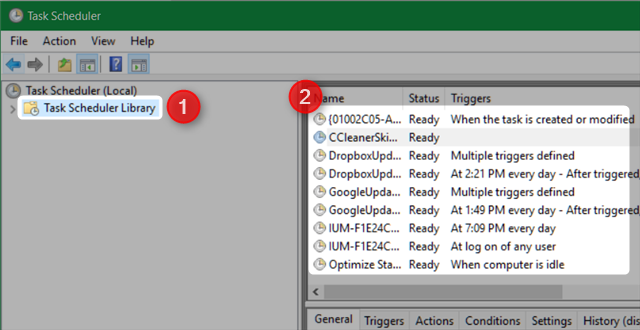
Pitäisikö sinun sekoittaa Windows 10 -työjärjestykseen?
Jos tiedät mitä olet tekemässä, niin ehdottomasti. Task Scheduler tarjoaa paljon muutakin kuin optimoidun akun suorituskyvyn. Se voi automatisoida tylsät prosessit 4 tylsää tehtävää, jonka voit automatisoida Windowsin tehtävätoiminnon avullaAikasi on liian arvokas, jotta sitä ei tuhlata toistuvilla tehtävillä. Anna meidän näyttää sinulle kuinka automatisoida ja ajoittaa tehtäviä. Meillä on myös muutama hieno esimerkki. Lue lisää , mukaan lukien keskeytyminen ja nukkuminen. Jokainen, joka haluaa ajella muutaman arvokkaan minuutin pois työohjelmistostaan, Tehtävien aikataulu on välttämätön työkalu.
Käyttääkö kukaan muu Windows 10: n Task Scheduler -sovellusta? Kerro meille, kuinka olet kirjoittanut sen kommentteihin.
Kannon on tekninen toimittaja (BA), jolla on tausta kansainvälisissä asioissa (MA) painopisteenä taloudellisesta kehityksestä ja kansainvälisestä kaupasta. Hänen intohimonsa ovat Kiinasta peräisin olevia gadgeteja, tietotekniikkaa (kuten RSS) sekä tuottavuusvinkkejä.


