Mainos
FTP voi olla hyödyllinen monissa asioissa.
Jos sinulla on web-hosting, FTP on ensisijainen tapa siirtää tiedostoja Web-palvelimelle. (Totta onko sinulla ilmainen isäntä Paras ilmainen verkkosivustojen hosting-palvelu vuonna 2019Tässä ovat parhaat ilmaiset web-hosting-palvelut, jotka tarjoavat paljon ja joilla on parempi maine kuin useimmilla. Lue lisää , halpa isännöinti 9 halpaa verkkosivustoa, jotka maksavat alle 3,50 dollaria kuukaudessaTässä on muutamia parhaimmista tänään saatavissa olevista verkkoisäntäkoneista, joiden hinta on alle 3,50 dollaria kuukaudessa. Lue lisää , tai jopa VPS-hosting Paras Web-hosting-palvelu: Jaettu, VPS ja omistettuEtsitkö parasta web-hosting-palvelua tarpeitasi varten? Tässä ovat parhaat suosituksemme blogiisi tai verkkosivustoosi. Lue lisää .) FTP: n avulla voit myös siirtää tiedostoja tietokoneiden välillä, tietokoneesta mobiililaitteelle tai päinvastoin.
Yksi vaihtoehto on asentaa kolmannen osapuolen sovellus, nimeltään FTP-asiakas, ja siinä ei ole mitään vikaa. Mutta jos käytät FTP: tä päivittäin, parempi vaihtoehto on käyttää File Explorer -sovellusta sen sijaan.
Näin voit määrittää File Explorer -sovelluksen FTP-siirtojen helpottamiseksi.FTP: n määrittäminen File Explorerissa
FTP-palvelimien lisääminen File Exploreriin (aiemmin nimeltään Windows Explorer) on itse asiassa ollut käyttöjärjestelmän ominaisuus Windows XP -päivistä lähtien 7 tapaa Windows 10 on turvallisempi kuin Windows XPVaikka et pidä Windows 10: stä, sinun olisi pitänyt siirtyä Windows XP: stä jo nyt. Näytämme, kuinka 13-vuotias käyttöjärjestelmä on nyt täynnä tietoturvaongelmia. Lue lisää . Se oli tuolloin hiukan hankala, mutta on parantunut ajan myötä ja on nyt vakaa vaihtoehto omistautuneille FTP-asiakkaille.
Kun FTP-palvelin lisätään File Exploreriin, voit käyttää palvelinta samalla tavalla kuin mitä tahansa muuta järjestelmän kansiota tai asemaa. Tiedostojen siirtäminen on yhtä helppoa kuin vedä ja pudota tai kopioi / liitä.
Vaihe 1: Lisää verkon sijainti
Avaa File Explorer (pikanäppäin Windows-näppäin + E) ja navigoi kohtaan Tämä tietokone sivupalkissa. Napsauta ylävalikossa Tiedosto-kohdan vieressä Tietokone Avaa nauhavalikko ja napsauta sitten Lisää verkon sijainti.
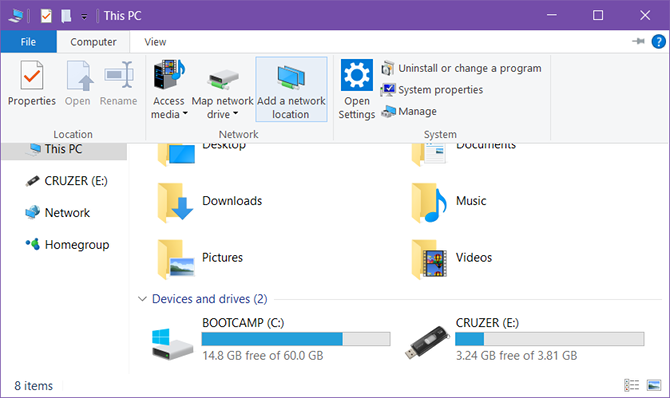
Vaihe 2: Selaa ohjattua toimintoa
Napsauta ohjatun toiminnon tervetulonäytössä Seuraava. Valitse, kun sinulta kysytään, mihin verkon sijainti luodaan Valitse mukautettu verkon sijainti, napsauta sitten Seuraava.
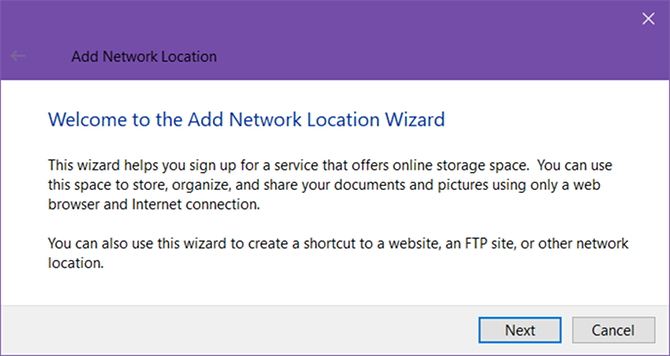
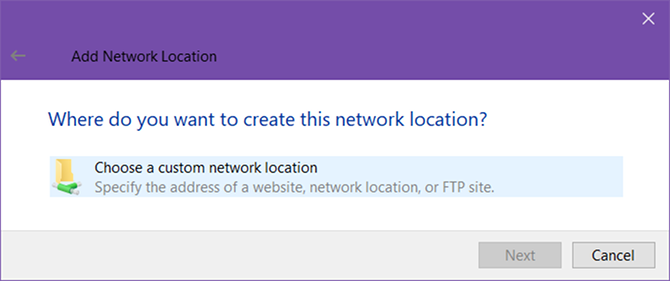
Vaihe 3: Kirjoita FTP-palvelimen osoite
Kirjoita pyydettäessä FTP-palvelimen IP-osoite tai toimialueen nimi. Jos siirrät tiedostoja web-isännöintiä varten, sinun olisi pitänyt saada FTP-osoite osana tervetulosähköpostiviestiäsi verkkoisäntältäsi. Jos muodostat yhteyden toiseen laitteeseen lähiverkossa, voit käyttää yksityistä sisäistä IP-osoitetta.
Muista sisällyttää ftp: // alussa, joka osoittaa Windowsille, että haluat käytä FTP-protokollaa Mikä SSH on ja miten se eroaa FTP: stä [Technology Explained] Lue lisää .
Jos FTP-palvelin käyttää ei-perinteistä porttinumeroa (FTP: n oletusportti on 21), muista sisällyttää tämä myös lisäämällä kaksoispiste (:) ja porttinumero.
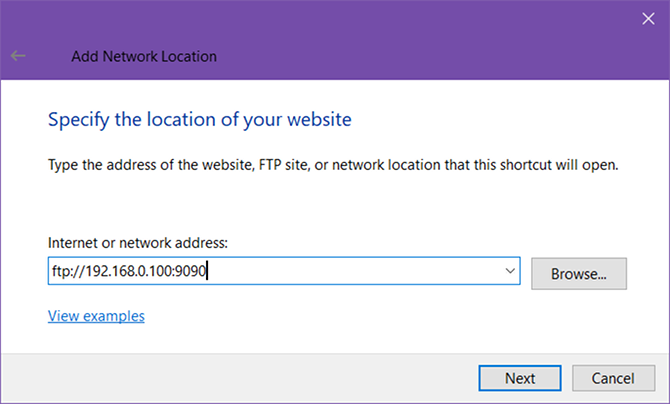
Vaihe 4: Kirjoita käyttäjänimesi (valinnainen)
Jotkut FTP-palvelimet, kuten tiedostomuodot tai ohjelmistojen jakelijat, sallivat julkisen pääsyn, jolle et tarvitse käyttäjänimeä tai salasanaa, ja ne voivat muodostaa yhteyden nimettömästi. Yksityisille FTP-palvelimille, kuten verkkoisäntä, sinulla on.
Vaihda Kirjaudu sisään nimettömästi -ruutu vastaavasti, ja kirjoita tarvittaessa FTP-käyttäjänimesi. Verkkosivustossa myös tämän olisi pitänyt olla tervetulosähköpostissasi. Jos ei, saatat pystyä luomaan FTP-tilejä verkkoisäntäsi ohjauspaneelin kautta.
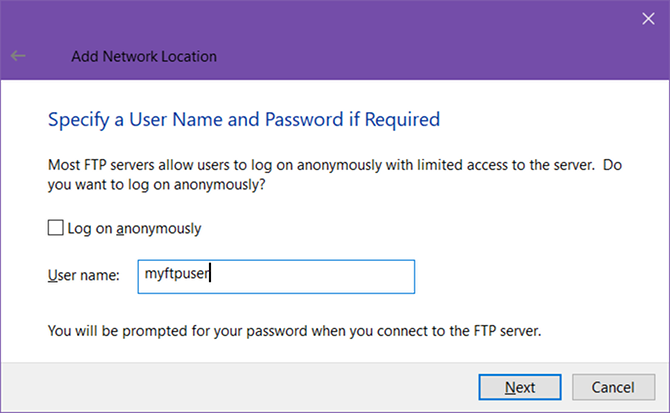
Vaihe 5: Nimeä FTP-palvelin
Anna palvelimelle lempinimi, jotta sinun ei tarvitse taistella IP-osoitteita ja olet vaarassa sekoittaa. Tämä nimi näkyy File Explorerissa. Kun olet valmis, napsauta Seuraava ja sitten Viedä loppuun.
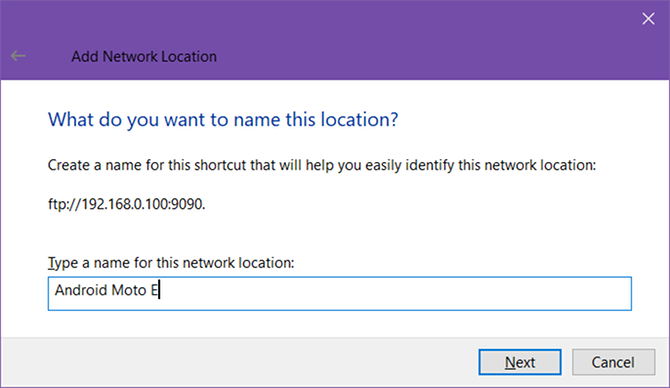
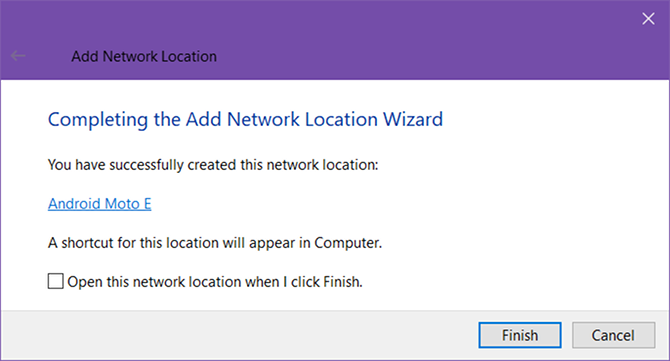
Vaihe 6: Yhdistä FTP-palvelimeen
Siirry takaisin File Explorerissa Tämä tietokone katso sitten uudelleen ”Verkkosijainnit” -osiosta. Sinun pitäisi nähdä FTP-palvelin antamallasi lempinimellä. Kaksoisnapsauta sitä yhdistääksesi.
Kirjoita salasanasi ja tarkista Tallenna salasana napsauta sitten, jos et halua kirjoittaa sitä joka kerta Kirjautua sisään. Menestys!
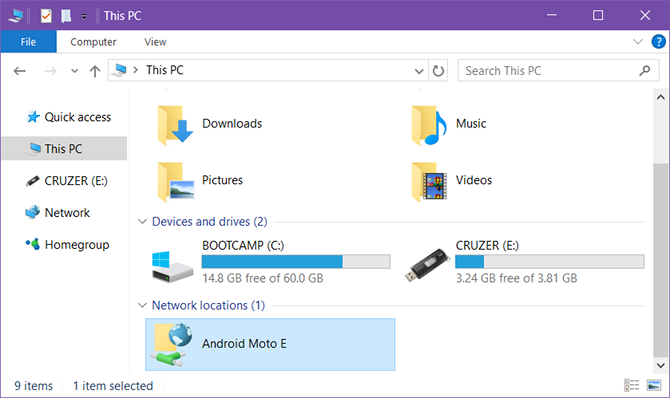
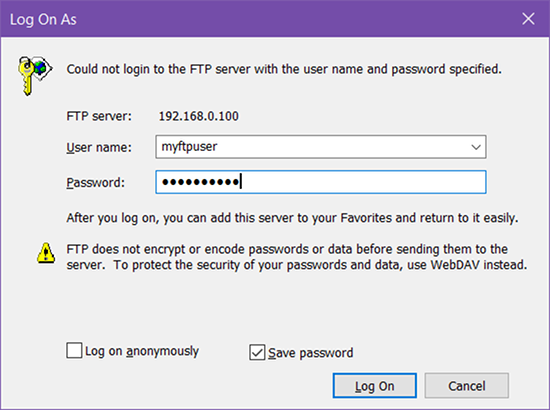
Voit myös selata FTP-palvelinta File Explorer -sivupalkissa. Laajentaa Tämä tietokone napsauttamalla sen vieressä olevaa nuolta, ja sinun pitäisi nähdä vasta lisätty FTP-palvelin, jota voit myös laajentaa napsauttamalla sen nuolta. Tämä on kätevä tapa siirtää tiedostoja avamatta kahta File Explorers -sovellusta.
FTP-palvelimia voidaan lisätä myös pikakäyttöön kuten mitä tahansa muuta kansiota. Lisätietoja miksi nopea pääsy on hyödyllinen Selaa suosikkitiedostoitasi nopeammin Windows 10: ssä pikakäytön avullaWindows 10: n File Explorer tuo hienovaraisen muutoksen: Suosikit-palkki on nyt pikakäyttö, joka perustuu tietoihin näyttääksesi eniten käytetyt kansiosi ensin. Ja voit silti kiinnittää tai piilottaa kansioita. Lue lisää ja kuinka mukauttaa pikakäyttöä Pikakäyttövalikon mukauttaminen Windows 10: ssä ja 8: ssaWindowsin pikavalikko ei ole niin hyödyllinen kuin se voisi olla. Osoitamme sinulle, kuinka voit mukauttaa ja järjestää uudelleen Win + X -virrankäyttövalikko. Lue lisää .
Vaihe 7: Poista FTP-palvelin (valinnainen)
Jos et enää tarvitse FTP-palvelinta, voit poistaa sen napsauttamalla sitä hiiren kakkospainikkeella ja valitsemalla Poistaa.
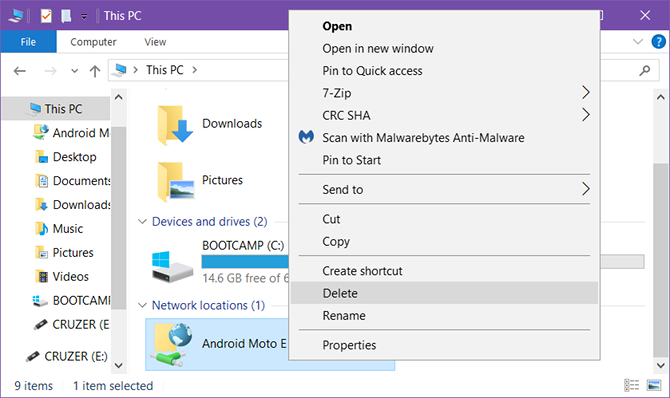
Muut tavat siirtää tiedostoja
Vaikka FTP saattaa olla yksi kätevimmistä tavoista (kun kaikki on valmis), se on kaukana vain tiedostonsiirtomenetelmä.
Tietokoneelta toiselle - Tiedostojen siirtämiseen tietokoneiden välillä on useita tapoja: käytä ulkoista asemaa, jaa LAN-verkon kautta, käytä siirtokaapelia, liitä asemat suoraan tai käytä pilvisäilytystahdistusta.
Tietokone matkapuhelimeen - Riippuen siitä, millaista tietokonetta ja mobiililaitetta sinulla on: käytä USB-kaapelia, Bluetoothia, WiFi Direct -sovellusta, siirrä SD-kortti tai synkronoi käyttämällä sovellusta, kuten AirDroid tai PushBullet.
Windows-käyttäjätilien välillä Kotiverkkovinkki: Tiedostojen ja kansioiden jakaminen Windows-käyttäjätilien välilläJoskus tietokone voi olla fyysisesti hyvin lähellä toisiaan, mutta tuntuu etäisyydellä toisistaan, kun yrität siirtää tiedostoa. Tämän oppaan avulla voit helposti siirtää tiedostoja tietokoneelta toiselle. Lue lisää - Jos haluat siirtää tililtä toiselle samalla tietokoneella, voit käyttää Käyttöjärjestelmän kotiryhmän tai työryhmän ominaisuudet, tai voit synkronoida käyttämällä pilvitallennusta välineellä.
Mihin käytät FTP: tä? Aiotko käyttää File Explorer -sovellusta eteenpäin vai mieluummin kolmannen osapuolen sovellusta? Jaa kanssamme alla olevissa kommenteissa!
Joel Leellä on B.S. tietotekniikan alalta ja yli kuuden vuoden ammattikirjoittamisen kokemus. Hän on MakeUseOfin päätoimittaja.


