Mainos
 Yksi niistä asioista, jonka mielestäni teen paljon useammin IT-sukelluksen jälkeen, on yrityksen tietokoneissa toimivien palvelujen tilan seuranta ja tarkistaminen.
Yksi niistä asioista, jonka mielestäni teen paljon useammin IT-sukelluksen jälkeen, on yrityksen tietokoneissa toimivien palvelujen tilan seuranta ja tarkistaminen.
Useimpien käyttämien palveluiden hallintaa varten on tavanomainen tapa, koska se on tunnettu ja melko helppo. Tähän sisältyy hallintomenettelyihin siirtyminen tai ohjauspaneeliin meneminen, Palvelut-apuohjelman metsästys ja sinun tekemäsi toimenpiteet.
Jos haluat hallita palveluita, jotka ovat käynnissä toisella tietokoneella tai palvelimella verkkoon, sinun on siirryttävä tietokoneiden hallintaan, muodostettava yhteys etälaitteeseen ja hallittava niitä palvelut.
Tässä lähestymistavassa ei ole mitään vikaa - itse asiassa järjestelmänvalvojat käyttävät näitä Windowsin tavanmukaisia apuohjelmia yrityksen infrastruktuurin hallintaan. Entä jos voisit seurata, lopettaa ja aloittaa palvelut kirjoittamalla yhden rivin komentoriville?
Palvelujen hallinta komentoriviltä
Saatat joutua lopettamaan asiakaskoneessa olevien palveluiden toiminnan, jotta voit asentaa joitain ohjelmistoja uudelleen. Tai ehkä sinun on käynnistettävä palvelimella olevat palvelut uudelleen, koska jotkut ohjelmistot eivät toimi oikein.
Tähän saakka olet todennäköisesti hallinnoinut verkossa toimivien asiakaskoneiden palveluita vakiopalveluapuohjelman avulla. Tämä on Palvelut-työkalu, jonka käynnistät Ylläpidon työkalut ohjauspaneelin osa.

Järjestelmänvalvojan työkaluissa voit joko siirtyä suoraan Palvelut-työkaluun tai avata tietokoneiden hallinnan, jos haluat käyttää toista verkon tietokonetta.

Voit käyttää toista tietokonetta napsauttamalla toimintoa “Yhdistä toiseen tietokoneeseenJa kirjoita sitten tietokoneen verkon nimi.

Sitten voit avata palvelutyökalun.
Helpoin tapa hallita palveluita
Joten joka tapauksessa se on pitkä tie. Lyhyempi ja nopeampi tapa on käyttää komentoa “SC”.
Olet todennäköisesti perehtynyt NET-komentoon. SC-komento on melkein identtinen NET: n kanssa, paitsi että se voi myös luoda palvelun niiden seurannan, pysäyttämisen ja käynnistämisen lisäksi. Mikä parasta, voit antaa SC-komennon muita verkon tietokoneita vastaan (olettaen, että sinulla on järjestelmänvalvojan oikeudet).
SC-kyselyn tekeminen tietokonetta vastaan antaa sinulle kaikki asennetut palvelut ja sen, ovatko ne käynnissä. Kun annat komennon “SC \\ ** tietokoneen nimi ** kysely | lisää” - saat tulosteen tässä esitetyllä tavalla.
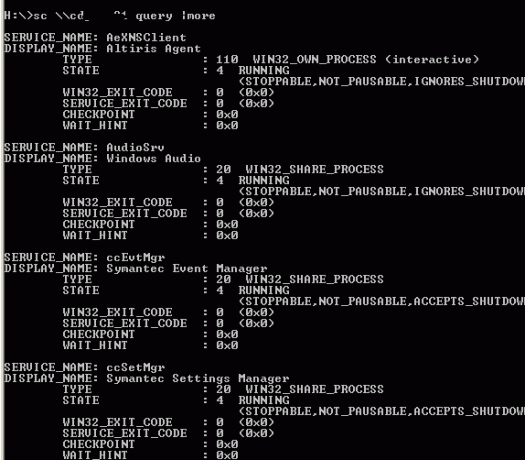
Kuten huomaat, tämä antaa sinulle palvelun tilan, palvelun tyypin ja muut parametrit. Täällä harjoittelujemme vuoksi aiomme kiinnittää huomiota vain palveluiden tilaan.
Jos haluat luetella vain palvelut, jotka eivät tällä hetkellä ole käynnissä (pysähtyneet), antaisit komennon, “SC \\ ** tietokoneen nimi ** kyselytila =” passiivinen ”| lisää”
| Lisää komennon osaa tekee taukon jokaisella näytöllä, jotta voit vierittää.
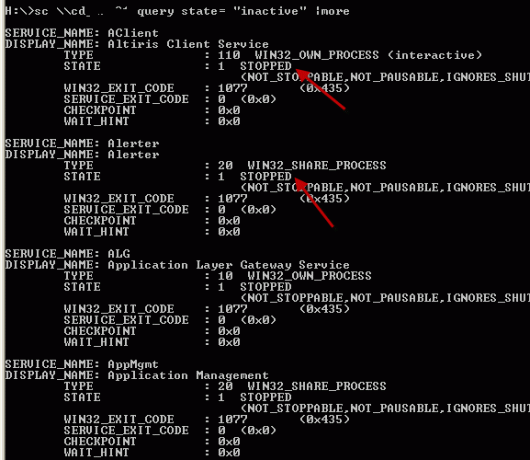
Kuten huomaat, kaikki nämä palvelut on lopetettu. Nyt sen sijaan, että tarvitset kaivaa kaikkia näitä palveluita, tiedät palvelun nimen, mutta voit antaa vain komennon ”SC \\ ** tietokoneen nimi ** kysely ** palvelun nimi **”
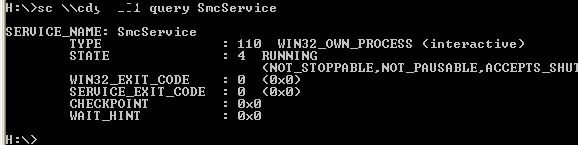
Se raportoi vain kyseisen palvelun nykyisen tilan eikä mitään muuta. Palvelun etäpysäyttämiseksi sinun tarvitsee vain antaa stop-komento, “SC \\ ** tietokoneen nimi ** lopetus ** palvelun nimi **”
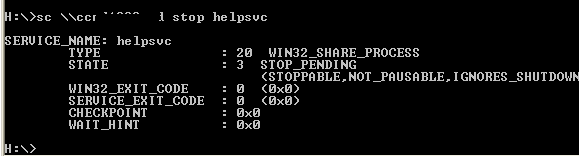
Tuloste näyttää tilan ”STOP-PENDING”, mutta hetken kuluttua, jos kysyt kyseistä palvelua uudelleen, huomaat, että sitä ei enää käytetä. Voit aloittaa sen antamalla saman komennon, mutta korvaamalla “stop” sanalla “start”.
Komentosarjan luominen kyselyyn, lopettamiseen tai minkä tahansa palvelun käynnistämiseen
Okei, joten nyt, kun olet saanut perustiedot, on aika kirjoittaa skripti, joka lopettaa kaikki haluamasi palvelut, ilman tarvetta muistaa tarkkaa komentosarjaa. Voimme tehdä tämän kirjoittamalla luotettavan Windows-komentosarjan seuraavasti.
Kun suoritat tämän komentosarjan, se kysyy sinulta palvelun nimeä, jonka haluat lopettaa tai aloittaa.
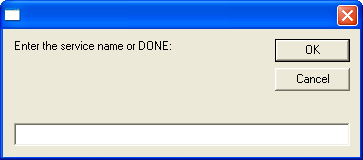
Ja sitten haluatko lopettaa tai aloittaa palvelun.
![Kuinka hallita käynnissä olevia palveluita SC-komennolla [Windows] sc7](/f/4fb060c43e742db6ee412e605f7f88c8.png)
Käyttämällä “>> c: \ temp \ results.txt” -komennolla, se antaa lopetus- ja aloitustulokset ja virheet tekstitiedostoon, jonka avulla voit nähdä, toimiiko komento.
Kun suoritin komentosarjan yllä, seurain sitä palvelun pikakyselyllä ennen komentosarjan suorittamista ja sen jälkeen.
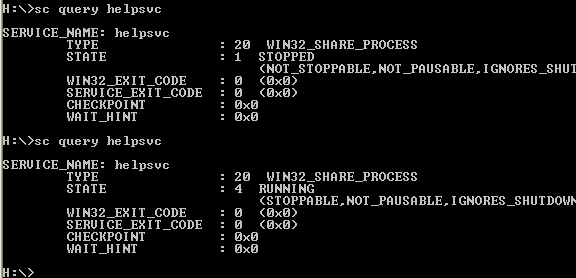
Kuten huomaat, lopetettu palveluni - abilvc - oli käynnissä. Suoritin Windows-komentosarjan pysäyttääkseni sen, kysyin sitä ja se lopetettiin.
Jos haluat saada todella hieno, voit lisätä skriptiin osan, joka tuotti kaikki nykyiset asennetut palvelut PC: lle tekstitiedostoon, jonka voit tarkistaa ennen päättää, mikä palvelu lopetetaan tai alkaa. Komento siihen olisi ”Sc \\” ja strComputer & ”kysely> c: \ temp \ services.txt”.
Kuten näette, SC-komento voi olla melko tehokas ja tehokas tapa hallita palveluita millä tahansa tietokoneella, ja jos sinulla on jonkin verran kykyä käyttää Windows Scripting -sovellusta, voit automatisoida prosessin jopa työn tasoittamiseksi helpompaa.
Luuletko, että SC-komento voi olla hyödyllinen sinulle? Entä automaattinen komentosarja, joka suorittaa komennon? Jaa ideasi ja ajatuksesi alla olevassa kommenttiosassa.
Kuvahyvitys: Shutterstock
Ryanilla on BSc-tutkinto sähkötekniikasta. Hän on työskennellyt 13 vuotta automaatiotekniikassa, 5 vuotta IT: ssä ja on nyt sovellusinsinööri. MakeUseOfin entinen toimitusjohtaja, hänet puhutaan kansallisissa konferensseissa datan visualisoinnista ja hänet on esitelty kansallisessa televisiossa ja radiossa.