Mainos
Ottaa automaattinen pilvisynkronointi 4 ilmaista tiedostojen synkronointi- ja varmuuskopi temppuja, jotka ovat saatavilla WindowsissaOlet kuullut miljoonan kerran: tiedostojen varmuuskopiointi on tärkeää. Pilvitallennuspalveluita, kuten Dropbox tai OneDrive, käyttämällä voit tehdä varmuuskopion ilmaiseksi tarvitsematta ostaa uusia laitteita. Lue lisää ratkaisu pöytätietokoneesi tai Windows-tabletin kanssa on hieno idea. Mutta onko sen oltava OneDrive? Ei tietenkään! Jos haluat toisen pilviratkaisun ja haluat saada tilaa OneDrive-palvelusta, poista se käytöstä seuraavasti.
Miksi poistaa OneDrive tietokoneeltasi?
Microsoftin pilvi tallentaa valokuvat, videot ja asiakirjat yleensä ilman ongelmia. Se tarjoaa erilaisia päivityksiä tallennusrajoihin (joskus ilmaiseksi) ja siihen pääsee mistä tahansa laitteesta. Joten miksi tunnet halua päästä eroon siitä?
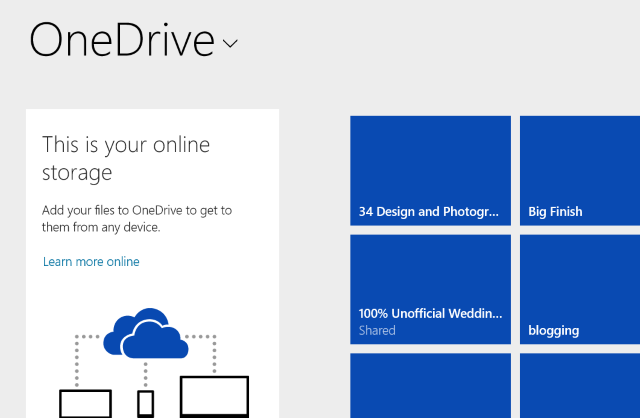
Ehkä olet fani eri järjestelmästä, kuten Dropbox tai Box tai Google Drive, ja olet investoinut paljon ajan myötä näihin palveluihin, olemme haluttomia siirtymään Microsoftin tarjoukseen (tosin
OneDrive-edut ovat huomattavat Onko Microsoft SkyDrive -sovelluksen käyttöä Dropboxin ja Google Driven lisäksi hyvä syy? Lue lisää ). Toisaalta, olet ehkä viettänyt tarpeeksi aikaa OneDriven (aiemmin nimellä SkyDrive) kanssa tietääksesi, että edes tehdyillä muutoksilla se ei vain toimi sinulle. Et ehkä edes tajunnut sitä käytit One Drivea Tiedostojen synkronointi SkyDriven kanssa Windows 8.1: ssäTietojen tallentaminen etäältä ja synkronointi laitteiden välillä ei ole koskaan ollut näin helppoa, varsinkin jos käytät Windowsia 8.1. SkyDrive sai merkittävän päivityksen, joka paransi integraatiotaan Windowsin kanssa ja lisäsi mielenkiintoista uutta ominaisuudet. Lue lisää , unohtaneen ilmoitukset, jotka näkyivät, kun kirjaudut sisään Windows 8: een.Ja sitten on virheitä; naurettavan pitkistä synkronointiaikoista ohjelman kaatumiseen. Tässä on joitain korjauksia OneDrive-synkronointi-ongelmat Windowsin kanssa Ongelmien synkronointi Windows 10: n OneDriven kanssa? Tässä on 10 helppoa korjaustaOnko sinulla synkronointiongelmia OneDrive ja Windows 10 välillä? Nämä helppo korjaukset vievät vain muutaman sekunnin ja ratkaisevat ne. Lue lisää .
Kummassakin tapauksessa, OneDrive voidaan poistaa käytöstä tietokoneellasi, jos sinulla ei ole Office 2013 tai Office 365 asennettuna. Emme kuitenkaan suosittele sen poistamista käytöstä, ennen kuin olet ainakin viettänyt jonkin aikaa kokeilla sitä ja perehtyminen OneDrive-järjestelmän toimintaan.
OneDriven poistaminen käytöstä Windows 8.1: Yksinkertainen tapa
Tämä on ensimmäinen vaihtoehto OneDriven poistamiseksi Windows 8.1: stä. Vaikka se on mahdollista poistaa käytöstä pilviaseman, sitä ei voi enää poistaa, koska se on integroitu käyttöjärjestelmään järjestelmään.
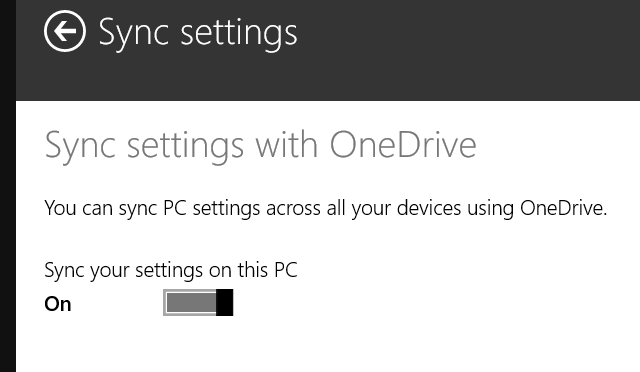
Aloitamme poistamalla synkronointiominaisuuden. Avaa Charms-palkki (WINDOWS + I), klikkaus Muuta tietokoneen asetuksia, sitten löytää onedrive ja valitse Synkronointiasetukset. Poista käytöstä Synkronoi tämän tietokoneen asetukset, ja Tiedostojen tallennus tämän tietokoneen asetusten valinta poistetaan Tallenna asiakirjat OneDriveen oletuksena estää automaattisen tallennuksen OneDriveen.
Muista myös, että et pudota tiedostoja OneDrive-kansioon, koska kansio synkronoituu edelleen OneDrive-tiedostoon.
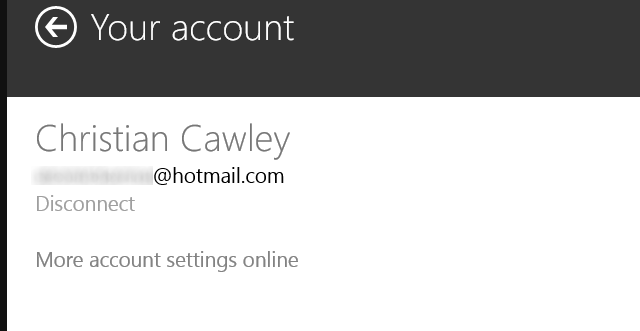
OneDrive toimii edelleen. Poista se käytöstä poistamalla Microsoft-tilisi linkki Windowsista. vuonna hurmaa palkki uudelleen, valitse Muuta tietokoneen asetuksia, sitten Tilit> Oma tili. Etsi tilisi nimi ja valitse Katkaista jakaa Microsoft- ja Windows-tilisi. Meidän paikallisten tilien opas Windows 8.1: ssä Yksityisyyteen siirtyminen - Kuinka siirtyä paikalliselle tilille Windows 8.1: ssäSinulla on valinta! Microsoft ei tehnyt siitä helppoa, mutta Windows 8.1 -käyttöjärjestelmässä on mahdollista määrittää tai vaihtaa tavallinen - paikallinen ja offline-Windows-tili. Ja se on helppoa! Lue lisää selittää mitä tämä tarkoittaa.
Tietysti, se on 15 Gt tallennustilaa, jonka olet juuri menettänyt Kuinka parhaiten käyttää 15 Gt ilmaista OneDrive-tallennustilaaOneDrive antaa sinulle terveellisen annoksen pilvitallennusta ilmaiseksi. Katsotaanpa mitä voit tehdä sillä. Lue lisää , puhumattakaan mahdollisuudesta kirjautua mihin tahansa Windows 8 -tietokoneeseen ja oman aloitusnäytön näkeminen Kuinka käyttää Windows 8 -tietokonettasi missä tahansa - ottamatta sitä mukaasi!Kuvittele, että tiedostosi, asetukset ja sovelluksesi seurasivat sinua kaikkialla. Windows 8: ssa se on mahdollista ja näytämme sinulle, miten se toimii. Lue lisää ja työpöytä.
Ryhmäkäytännön käyttäminen OneDriven poistamiseksi käytöstä
Windows 8.1 Pro -käyttäjät voivat myös poistaa OneDriven käytöstä ryhmäkäytäntöeditorilla. Nyt yllä olevien vaiheiden pitäisi olla sinulle tarpeeksi, mutta jos hallitset useita tietokoneita, osana koti- tai yritysverkkoa ja sinun on hylättävä OneDrive ne kaikki (ehkä välttääksesi sovelluksen väärinkäyttö luvattoman asiakirjojen jakamisen kanssa), sitten on parasta hallita tätä yhdestä laitteesta yhdessä prosessissa vaihtoehto.
Katsoimme aikaisemmin OneDrive poisto Kuinka poistaa OneDrive käytöstä vain muutamalla napsautuksellaMicrosoft OneDrive on pakattu osaksi Windows 10, ja se voi vetää järjestelmän resursseja. Onneksi se on helppo poistaa käytöstä tai poistaa. Tässä on useita tapoja poistaa OneDrive tietokoneesta. Lue lisää käyttämällä vain muutamia napsautuksia Windows 8.1 Professional -käyttöjärjestelmässä, joten tarkista tästä opetusohjelmasta, kuinka nopea ja helppo se on.
Poista OneDrive käytöstä Windows 8 ja vanhemmissa laitteissa
Jos haluat poistaa OneDriven käytöstä, mutta sinulla on ja vanhempi Windows-versio, tämä on myös mahdollista, ja luultavasti paljon yksinkertaisempaa.

Etsi Windows 8 -käyttöjärjestelmässä ja ennen sitä OneDrive-kuvake ilmoitusalueelta, napsauta hiiren kakkospainikkeella ja valitse asetukset. Klikkaa Irrota OneDrive-linkki -vaihtoehto asetukset välilehti, napsauta kunnossa ja sulje OneDrive-ikkuna, kun se kehottaa muodostamaan yhteyden uudelleen.
Viimeistele poisto siirtymällä osoitteeseen Ohjauspaneeli> Ohjelmat ja poista OneDrive.
Saatat joutua käynnistämään tietokoneesi uudelleen, jotta OneDrive poistetaan loppuun.
Sait eroon OneDrivestä: Mitä seuraavaksi?
Kun OneDriven läsnäolo tietokoneellasi on nyt ratkaistu deaktivoinnin tai poistamisen ansiosta, saatat saada anteeksi, että ajattelet, että se on "työ tehty" - ei aivan. Jos sinulla on mobiililaite, johon OneDrive on asennettu tai integroitu, sinulla on vielä muutama ajateltava asia.
Jos olet Android- tai iOS-käyttäjä, tehtävä on yksinkertainen. Jos et enää aio käyttää OneDrive-sovellusta, poista se älypuhelimesta tai tablet-laitteesta tavalliseen tapaan. Vaihda Android-sovellussovelluslaatikkoon, napauta ja vedä OneDrive-kuvaketta Uninstall alue näytöllä. Sillä välin iPhonen ja iPadin käyttäjien tulisi pitkään napauttaa sovelluskuvaketta, kunnes X tulee kulmaan ja napauta tätä poistaaksesi sovelluksen.

Windows Phone -omistajien tilanne on kuitenkin paljon vähemmän joustava. Vaikka voit avata Asetukset> Varmuuskopiointi poistaa sovelluksen tiedot ja profiiliasetukset käytöstä ja Asetukset> Valokuvat ja kamera Jos haluat poistaa valokuvien ja videoiden lähettämisen käytöstä, OneDriveen synkronoidaan edelleen joitain tietoja, kunhan käytät puhelinta. Kuten iOS ja iCloud, Windows Phone (ja yhä enemmän Windows) on erittäin vaikea käyttää ilman OneDrive-integraatiota.
Ja älä unohda, sinun ei oikeastaan tarvitse poistaa Microsoftin pilvivarastoa tietokoneeltasi. Ehkä sinulla ei ollut OneDrive on määritetty oikein 5 älykästä tapaa mukauttaa ja parantaa OneDrive-sovellusta Windows 8.1: ssäOneDrive voi olla siunaus tai kirous. Se on integroitu syvästi Windows 8.1: ään. Haluat joko saada kaiken irti tai poistaa sen kokonaan käytöstä. Voimme auttaa molemmissa. Lue lisää ?
Oletko luopunut OneDriven kanssa? Ehkä olet siirtynyt vakiintuneeseen pilviratkaisuun tai kokonaan hylännyt pilvivaraston? Kerro meille lisää kommentteissa, joissa voit myös kysyä kysymyksiä siitä, mitä olemme osoittaneet sinulle.
Kuvapisteet: Käsi pihdillä Shutterstockin kautta
Christian Cawley on varatoimittaja turvallisuuteen, Linuxiin, itsehoitoon, ohjelmointiin ja teknisiin selityksiin. Hän tuottaa myös The Really Useful Podcastin ja hänellä on laaja kokemus työpöydän ja ohjelmistojen tuesta. Linux Format -lehden avustaja Christian on Vadelma Pi-tinkerer, Lego-rakastaja ja retro-fani.

