Mainos
Alustitko koskaan kiintolevyä vain huomataksesi, että tietokoneessa ei ole DVD- tai CD-asemaa? Ehkä luulit, että tietokone voidaan käynnistää USB-asemasta, mutta BIOS-versio ei salli sitä?
Käynnistävän Windows-version tallentaminen DVD-levylle ja USB-asemaan voi olla todellinen hengenpelastaja. Tänään opit luomaan Windows ISO: n käynnistysversioita CD-, DVD- ja USB-levyille.
Mikä on ISO?
Kaikki tiedostot, jotka päättyvät .iso on tarkka kopio levystä. Se on CD- tai DVD-levyn virtuaalinen kopio, jolla on sama tiedostorakenne ja samat tiedot. ISO-kopioihin viitataan alkuperäisen ”kuvina”. Lyhenne ISO tulee alan standardien luomisesta vastaavan organisaation nimestä -minäANSAINVÄLISET Ojärjestäytyminen Standardization.
Kyllä, sen pitäisi olla IOS, mutta heidän mielestä ISO oli parempi kaikilla kielillä, koska ISO on johdettu kreikasta ISO-tiedostoa, joka tarkoittaa ”yhtä”.
Tässä tapauksessa ISO on täydellinen kopio siitä, mikä olisi alkuperäisellä Windows-CD- tai DVD-levyllä.
Mitä Bootable tarkoittaa?
Kaikki media, olipa kyseessä sitten kiintolevy, USB-muistitikku, CD tai DVD, on käynnistettävissä, jos voit käyttää sitä tietokoneen käynnistämiseen. Tässä tapauksessa olemme luomalla kannettavaa mediaa, joka käynnistyy USB-asemasta Luo käynnistettävä USB-liitäntä ISO: sta näiden 10 työkalun avullaHaluatko luoda käynnistettävän USB-aseman ISO-tiedostosta? Meillä on kymmenen parasta käynnistettävää USB-pendrive-luojaa. Lue lisää tai levy, tietokoneen kiintolevyn sijaan. Kun asennat Windowsin, käyttämäsi median on oltava käynnistettävissä.
Kuinka tehdä Windows 10 Bootable ISO -sovellus
Ylivoimaisesti helpoin tapa luoda Windows 10 käynnistyskelpoinen media on käyttää Windows Median luontityökalu. Ohjelmisto on saatavana ilmaisena latauksena Microsoftilta.

Tämä työkalu voi tehdä kolme asiaa:
- Päivitä järjestelmä Windows 10: ksi.
- Luo Windows 10 käynnistettävä USB-tikku.
- Lataa Windows 10 ISO-tiedosto tietokoneellesi.
Luettelon kaksi ensimmäistä vaihtoehtoa vaativat vain työkalun ohjeiden noudattamista, eikä sinun tarvitse käsitellä ISO-tiedostoa ollenkaan.
Sinulla on mahdollisuus ladata 64-bittinen versio, 32-bittinen versio tai molemmat. On myös mahdollisuus Käytä tämän tietokoneen suositeltuja vaihtoehtoja. Jos et tiedä mitä tarvitset, käytä tätä asetusta!

32-bittisissä Windows-asennuksissa, 4 gigatavua on pienin USB-tikku, joka toimii. Tarvitset 64-bittisen 8GB minimi. On suositeltavaa käyttää jotain hieman suurempaa, kun mahdollista. Huomaa, että tämä pyyhkii USB-aseman sisällön, joten muista varmuuskopioida kaikki tiedot, jotka haluat säilyttää ensin.
ladata: Windows 10 -median luontityökalu (Windows)
Mistä ladata Windows 7 ISO
Voit hankkia Windows 7 ISO: n suoraan Microsoftilta, mutta tarvitset 25 merkin tuotetunnuksesi lataamisen aloittamiseen. Löydät Windows-tuoteavaimesi joko alkuperäisellä asennusvälineellä tai Microsoftin sähköpostitse siitä, kun ostit sen.

Huomaa, että tämä menetelmä toimii, et voi käyttää Original Equipment Mvalmistajan (OEM) avain. Sen on oltava joko Windows-asennuslevy tai aiemmin ladattu Microsoft, joka on ostettu.
ladata: Windows 7 ISO
Entä jos olen unohtanut tuotetunnuksen?
Kun ostit Windowsin, olet saanut joko 25 merkin tuotetunnuksen tai digitaalisen lisenssin. Voit asentaa käyttöjärjestelmän ilman kumpaakaan näistä, mutta et voi aktivoida sitä.

Jos kadotit tuoteavaimesi, on olemassa tapoja löytää se uudelleen. Maaginen Jelly Bean KeyFinder on ilmainen versio, joka näyttää CD-avaimesi yllä esitetyllä tavalla.
Vaihtoehtoisesti voit seurata Microsoftin neuvoja osoitteessa tuoteavaimen löytäminen.
ladata: Jelly Bean KeyFinder (Windows)
Mistä ladata Windows 8.1 ISO
Windows 8.1 on edelleen ladattavissa Microsoftilta. ISO: n hankkiminen ei edellytä tuotetunnusta, vaikka tarvitset sellaisen, kun yrität asentaa sen ensimmäistä kertaa.
ladata: Windows 8.1 ISO
Kuinka tehdä käynnistettävä USB-muistitikku
Yksinkertaisin tapa luoda käynnistettävä USB-asema on Rufus. Lataa ja avaa se napsauttamalla sitä hiiren kakkospainikkeella ja valitsemalla Suorita järjestelmänvalvojana.

Rufuksen käyttäminen vie neljä yksinkertaista vaihetta:
- Valitse USB-asema Laite pudotusvalikosta.
- Klikkaus valita mukaan Käynnistyksen valinta pudota alas ja etsi Windows ISO-tiedostosi.
- Anna USB-asemalle kuvaava otsikko Volume Label tekstilaatikko.
- Klikkaus alkaa.
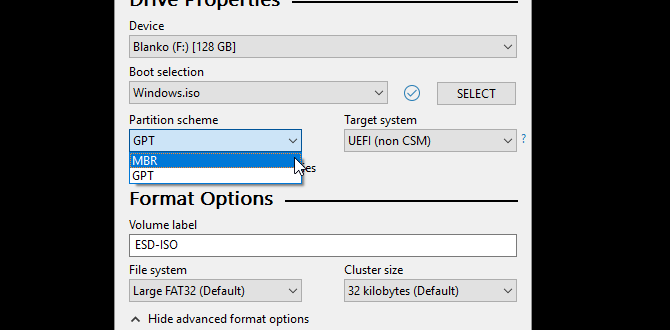
Rufus antaa sinulle mahdollisuuden käyttää a GPT tiedostojärjestelmä UEFI järjestelmät ja MBR varten BIOS järjestelmiin. Rufus voi havaita, mikä järjestelmä sinulla on, ja yleensä valitsee sinulle sopivan. Jos et tiedä minkälaista järjestelmää sinulla on, anna Rufus valita sinulle!
Siellä on vaihtoehtoisia työkaluja käynnistettävien USB-levyjen luomiseksi, ja jos Rufus ei toimi sinulle, yksi heistä tulee! Se on myös mahdollista luo USB-asennuslevy Windowsille ilman ylimääräisiä ohjelmistoja.
Kuinka tehdä käynnistettävä DVD

Siellä on useita ohjelmia, jotka polttavat ISO-levyn DVD: lle ja tekevät siitä käynnistyksen. Burnaware on helppo käyttää ja siinä on ilmainen versio kotikäyttöön.
Jos haluat luoda käynnistettävän DVD-levyn, avaa Burnaware ja napsauta Polta ISO. Klikkaus Selaa ja etsi Windows ISO-tiedostosi. Aseta DVD-levy ja napsauta Polttaa.

Vaihtoehtoisesti voit käyttää Windowsiin omaa ISO-poltinta. Napsauta hiiren kakkospainikkeella ISO-tiedostoasi ja valitse Polta levykuva.
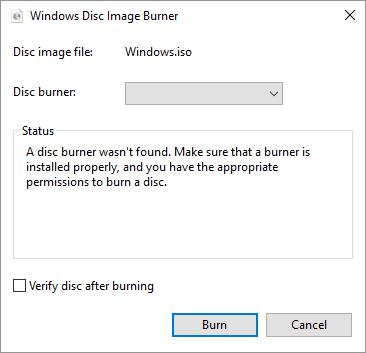
Tämä avaa alkuperäisen polttimen. Se ei voisi olla yksinkertaisempaa käyttää, kirjoita vain DVD ja paina polttaa!
Huomaa, että mitä tahansa menetelmää valitset, DVD-levyt toimivat vain 32-bittinen Windows asennukset pienen kapasiteettinsa vuoksi. USB-asennuksen käyttäminen sen sijaan on erittäin suositeltavaa.
Ladata:BurnAware (Windows)
Mitä nyt?
Nyt sinulla on taskussa tai DVD-levyllä käynnistettävä Windows-versio. Jos haluat käyttää sitä, sinun kannattaa harjata kuinka muuttaa tietokoneesi käynnistysjärjestystä ensimmäinen!
USB-käynnistys on välttämätöntä nykyaikaisessa tietojenkäsittelyssä, ja voit jopa isännöi useita live-käyttöjärjestelmiä Kuinka luoda käynnistettävä monen käynnistyksen USB-laite Windowsille ja LinuxilleYksi USB-muistitikku on kaikki mitä tarvitset useiden käyttöjärjestelmien käynnistämiseen, asentamiseen ja vianmääritykseen. Osoitamme sinulle, kuinka luodaan usean käynnistyksen USB, mukaan lukien Windows- ja Linux-asennusohjelmat ja palautustyökalut. Lue lisää USB-tikkuilla!
Ian Buckley on freelance-toimittaja, muusikko, esiintyjä ja videotuottaja, joka asuu Berliinissä, Saksassa. Kun hän ei kirjoita tai näyttämöllä, hän söpöi DIY-elektroniikkaa tai -koodia toivossa tullakseen hulluksi tiedemieheksi.


