Mainos
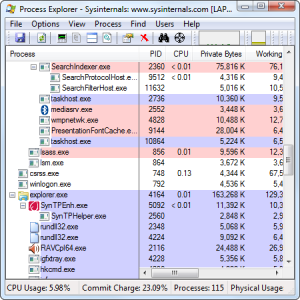 Olkaamme rehellisiä, Windowsin Tehtävienhallinta ei ole kovin suuri tietokoneellasi käynnissä olevien prosessien ymmärtämiseen ja hallintaan. Jopa Windows 8 Kuinka saada Windows 8 nopeammaksi: 8 vinkkiä suorituskyvyn parantamiseksiMitä tahansa ajattelet Windows 8: sta (MakeUseOfissa mielipiteemme ovat erilaiset), se on varmasti nopea. Windows 8 käynnistyy nopeammin kuin aiemmat Windows-versiot, sillä on vähemmän muistia ja siinä on mukava työpöytä ... Lue lisää , missä sitä on paljon parannettu, tehtävänhallinta ei voi lähestyä Prosessienhallinta. Se on osa Sysinternals-työkalusarjaa, jonka Microsoft osti - ja syystä. Ne ovat yksi tehokkaimmista Windows-apuohjelmista.
Olkaamme rehellisiä, Windowsin Tehtävienhallinta ei ole kovin suuri tietokoneellasi käynnissä olevien prosessien ymmärtämiseen ja hallintaan. Jopa Windows 8 Kuinka saada Windows 8 nopeammaksi: 8 vinkkiä suorituskyvyn parantamiseksiMitä tahansa ajattelet Windows 8: sta (MakeUseOfissa mielipiteemme ovat erilaiset), se on varmasti nopea. Windows 8 käynnistyy nopeammin kuin aiemmat Windows-versiot, sillä on vähemmän muistia ja siinä on mukava työpöytä ... Lue lisää , missä sitä on paljon parannettu, tehtävänhallinta ei voi lähestyä Prosessienhallinta. Se on osa Sysinternals-työkalusarjaa, jonka Microsoft osti - ja syystä. Ne ovat yksi tehokkaimmista Windows-apuohjelmista.
Tehokkuuden lisäksi Process Explorer on myös joustava. Se on saatavana Microsoftilta yhtenä .exe-tiedostona. Se tekee siitä kannettavan sovelluksen, jonka voit heittää USB-asema 7 käyttötapaa USB-muistitikulle, josta et tiennytOlet käyttänyt USB-tikkuja tiedostojen siirtämiseen tietokoneiden välillä ja tiedostojen varmuuskopiointiin, mutta USB-tikulla on paljon muuta. Lue lisää
ja suorita millä tahansa tietokoneella.Tietokoneesi käynnissä olevien prosessien ymmärtäminen
Ehkä suurin asia Explorer Explorerissa - virrankäyttäjän kannalta - on tapa, jolla se auttaa visualisoimaan tietokoneellasi meneviä prosesseja ja niiden suhdetta toisiinsa.
Windowsin mukana toimitettu tehtävähallinta on hieman sotkuinen, koska kaikki käynnissä olevat prosessit näkyvät tasaisena luettelona. Se toimii, jos etsit tiettyä prosessia nimen mukaan, mutta se ei anna sinulle yleiskuvaa, joka todella auttaa sinua ymmärtämään mitä tapahtuu.
On erityisen sotkuista, jos käytät moniprosessisia sovelluksia, kuten Google Chrome - entä jos Google Chrome käyttäytyi väärin ja joudut tappamaan kaikki sen prosessit? Windowsin tehtävähallinta ei tee siitä helppoa.
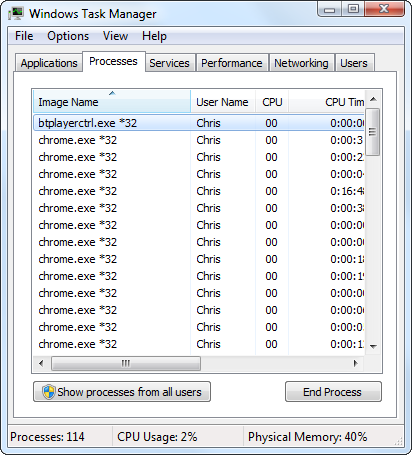
Process Explorer auttaa tätä paremmin ymmärtämään. Selvin parannus on prosessien hierarkkinen puu - näemme Chrome.exe-pääprosessin, joka käynnisti kaikki muut Chromen prosessit, ja ymmärrämme mitä Google Chrome Parhaat Chrome-laajennuksetLuettelo vain Google Chromen parhaista laajennuksista, mukaan lukien lukijoidemme ehdotukset. Lue lisää on tekemässä. Jos halusimme pakottaa kokonaan lopettamaan Google Chromen, voimme napsauttaa hiiren kakkospainikkeella chrome.exe käsittele ja valitse Tapa prosessipuu. Jos halusimme piilottaa kaikki nämä chrome.exe-prosessit, jotta ne eivät säröisi luetteloa, voisimme napsauttaa miinuskuvaketta piilottaaksesi kyseisen puun osan.
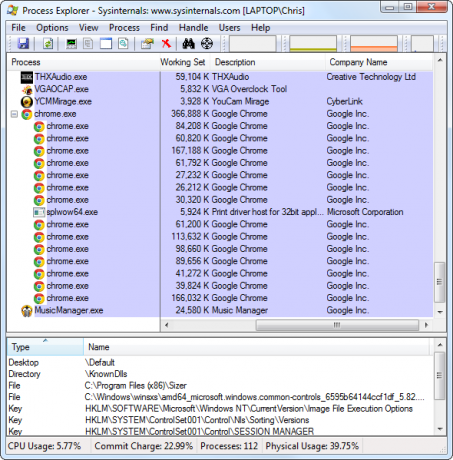
Muut parannukset auttavat myös luettelon ymmärtämisessä. Jokaisessa prosessissa on liittyvä kuvake, kuvaus ja yrityksen nimi. Nämä kuvaukset ja nimet voivat olla tyhjät - nämä tiedot on annettava jokaisen ohjelman tehtäväksi.
Myös värikoodaus auttaa. Sinisellä värilliset prosessit ovat omia prosesseja, kun taas vaaleanpunaiset prosessit ovat järjestelmäpalveluita. Työpöydälläsi olevat prosessit näkyvät explorer.exe-luettelossa luettelon alareunassa, kun taas palvelut näkyvät services.exe-kansiossa lähellä yläosaa. Tämä auttaa lajittelemaan prosessiluetteloa, jotta et selaa järjestelmäpalveluita katsellessasi työpöydälläsi olevia prosesseja.
Napsauta -painiketta nähdäksesi, mitkä värit vastaavat minkä tyyppisiä prosesseja, ja mukauttaa värejä vaihtoehdot valikko ja valitse Määritä värit.
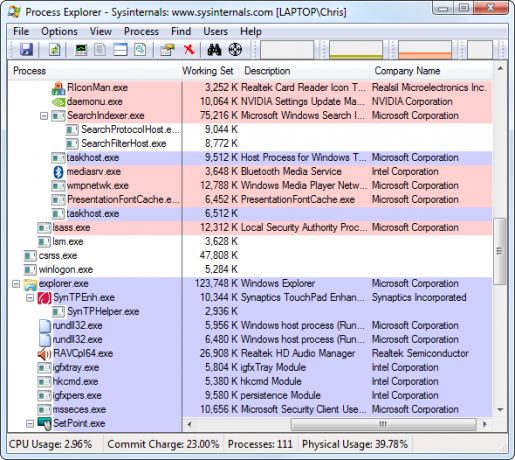
Lisää ominaisuuksia
Process Explorer on täynnä ominaisuuksia, mukaan lukien kaikki ne, joita voit odottaa Windowsin Tehtävienhallinnalta. Voit napsauttaa prosessia hiiren kakkospainikkeella tappaaksesi sen, muuttaa sen prioriteettitasoa tai asettaa sen CPU-affiniteetin ja pakottaa sen toimimaan vain tietyllä CPU: lla. Emme keskity kaikkiin näihin ominaisuuksiin - keskitymme hienoihin asioihin, joita voit tehdä Process Explorerilla, joita et voi tehdä Windowsin Tehtävienhallinnan avulla.
- Hae verkosta: Tämä ominaisuus on läsnä Windows 8: n uudessa tehtävähallinnassa, mutta se näkyi ensin Process Explorerissa. Voit napsauttaa mitä tahansa käynnissä olevaa prosessia hiiren kakkospainikkeella luettelossa ja valita Hae verkosta nopeasti etsiä sitä verkosta. Tämä voi auttaa sinua ymmärtämään tarkalleen, mikä prosessi on ja mistä se tuli.
- Yksityiskohtaiset prosessin ominaisuudet: Jos haluat tarkastella prosessin tietoja, napsauta sitä hiiren kakkospainikkeella ja valitse ominaisuudet. Jos prosessi alkaa automaattisesti tietokoneeltasi, Process Explorer kertoo, missä se on määritetty niin. Jos prosessi piiloutuu taustalle, voit napsauttaa Tuo eteen nähdäksesi sen ikkunan (olettaen, että siinä on näkyvä ikkuna).
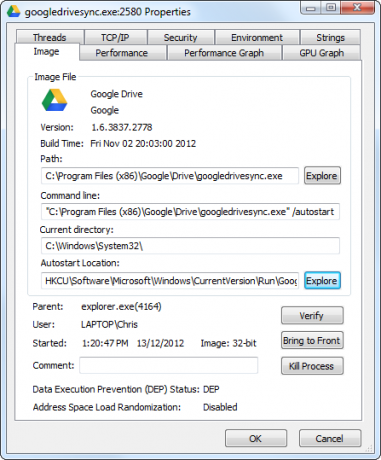
- Yksityiskohtaiset resurssien käyttöä koskevat tiedot: Process Explorer paljastaa monia muita tapoja resurssien käytön visualisointi Tutustu tarkemmin Windows Resource Monitoriin Lue lisää . Järjestelmäkohtaisten resurssien käyttökäyrien lisäksi prosessin ominaisuusikkunassa on prosessikohtaisia CPU-, muisti- ja levykäyttötaulukoita. Näet myös graafin GPU: n (näytönohjain) käytöstä - joko prosessia kohti tai koko järjestelmässä. Voit tarkastella koko järjestelmän resurssien käyttöä koskevia tietoja napsauttamalla näkymä valikko ja valitse Järjestelmätiedot.
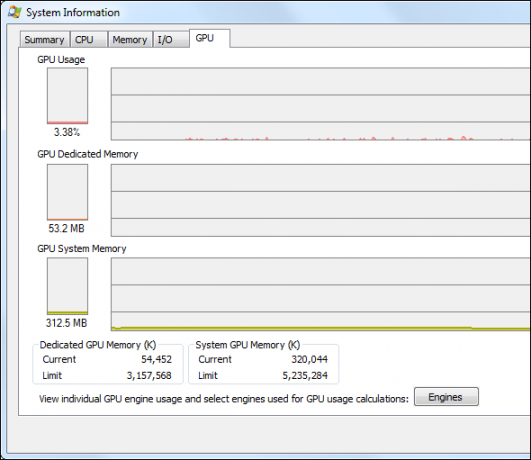
- Avaa lukitut tiedostot: Oletko koskaan nähnyt viestiä, jossa sanotaan, että tietty tiedosto tai kansio on prosessin käytössä eikä sitä voida poistaa tai siirtää? Tämä estää usein laillisesti käytössä olevien tiedostojen muokkaamisen, mutta toisinaan ohjelmat jatkavat tiedostojen lukitsemista, vaikka he eivät tarvitse sitä. Napsauttamalla näet, mikä ohjelma käyttää tiedostoa löytö ja valitse Etsi kahva tai DLL. Etsi tiedoston tai kansion nimi ja Process Explorer kertoo, mikä prosessi “lukitsee” tiedoston. Poista lukitus, jotta voit poistaa tai siirtää tiedoston napsauttamalla hiiren kakkospainikkeella itse kahvaa ja valitsemalla Sulje kahva.
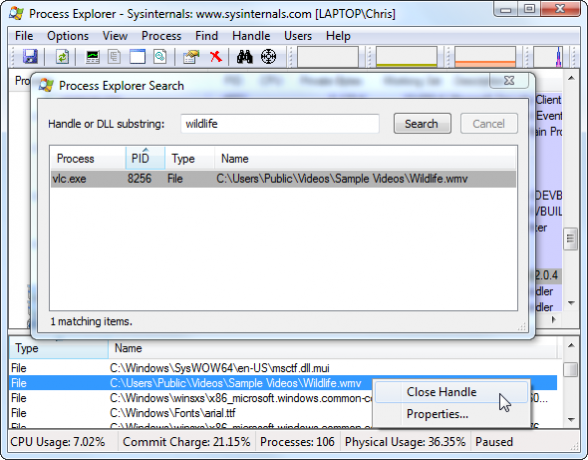
- Löydä ikkunan prosessi: Etkö ole varma mihin prosessiin tietty ikkuna kuuluu? Napsauta ja vedä kohdenmuotoista kuvaketta Process Explorer -työkalurivillä toisen työpöydän ikkunan päälle. Process Explorer näyttää sinulle, mihin prosessiin ikkuna kuuluu.
- Korvaa Windowsin Task Manager: Rakastat Process Exploreria ja haluatko, että Windowsin Task Manager oli tämä mahtava? Napsauta vain vaihtoehdot valikko ja valitse Korvaa Task Manager. Aina kun avaat tehtävähallinnan - joko painamalla Ctrl + Shift + Escape, napsauttamalla hiiren kakkospainikkeella tehtäväpalkkia ja valitsemalla Käynnistä Tehtävienhallintatai painamalla Ctrl + Alt + Poista ja napsauttamalla Käynnistä Tehtävienhallinta - Process Explorer ilmestyy sen sijaan.

Prosessienhallinta on listattu molemmissa Paras Windows-ohjelmisto Paras tietokoneohjelmisto Windows-tietokoneellesiHaluatko parhaan PC-ohjelmiston Windows-tietokoneellesi? Massiivisessa luettelossamme on parhaat ja turvallisimmat ohjelmat kaikille tarpeille. Lue lisää ja Parhaat kannettavat sovellukset Parhaat kannettavat sovellukset, jotka eivät vaadi asennustaKannettavat sovellukset eivät tarvitse asennusta. Voit käyttää niitä jopa muistitikulta. Tässä ovat parhaat kannettavat sovellukset ympäri. Lue lisää sivua, koska se on uskomaton työkalu. Jos etsit toista kolmannen osapuolen tehtävänhallinnan korvaamista, kannattaa myös tarkistaa Prosessin hakkeri Seuraa tietokonettasi paremmin prosessi hakkeroinnin avulla Lue lisää tai Järjestelmänvalvoja Seuraa mitä Resurssienhallinnassa todella tapahtuu tietokoneen kanssa Lue lisää .
Mitä ajattelet Process Explorerista? Pidätkö mieluummin toista tehtävänhallinnan korvaamista? Jätä kommentti ja jaa suosikkityökalusi!
Chris Hoffman on tech-bloggaaja ja monipuolinen tekniikan addikti, joka asuu Eugenessa, Oregonissa.

