Jos joudut tilanteeseen, jossa joudut työskentelemään yhdessä asiakirjojen, laskentataulukoiden tai esitysten kanssa Mac-tietokoneella, on olemassa useita tapoja edetä siinä. Sivut, numerot ja Keynote tarjoavat kaikki upeita ominaisuuksia yhteistyöhön, kun työskentelet kotoa tai jopa toimistossa.
Jotta asiat olisivat sinulle hieman yksinkertaisempia, tämä opas opastaa sinut näiden ominaisuuksien läpi ja helpottaa asiakirjojen käsittelyä yhdessä.
Muiden kutsuminen jakamaan asiakirja
Ensimmäinen asia, joka sinun on tehtävä, kun haluat tehdä yhteistyötä asiakirjan kanssa, on kutsua osallistuja (t). Sinulla on muutama tapa tehdä tämä Mac Share -valikon asetusten mukaan. Ja prosessi on sama kaikissa kolmessa sovelluksessa.
- Avaa jaettava asiakirja, työkirja tai esitys.
- Klikkaa Tehdä yhteistyötä -painiketta työkalurivillä tai Jaa > Tee yhteistyötä muiden kanssa valikkoriviltä.
- Ennen kuin valitset tavan, jonka haluat jakaa, napsauta Osakeoptiot Valitse kuka voi käyttää tiedostoa ja luvan, jonka haluat antaa heille. Suositeltu asetus Kuka voi käyttää On Vain kutsumasi ihmiset. Ja varten Lupa, sinun tulisi valita Voi tehdä muutoksia paitsi jos haluat vain, että henkilö pystyy tarkastelemaan asiakirjaa etkä muokata sitä.
- Valitse tapa kutsua osallistujat / osallistujat, napsauta Jaaja noudata ohjeita suorittaaksesi prosessin loppuun.

Osakevaihtoehtojen muuttaminen
Jos olet vahingossa tehnyt vääriä jakovaihtoehtoja yllä olevassa vaiheessa 3 tai haluat yksinkertaisesti muuttaa niitä myöhemmin, voit tehdä tämän muutamalla napsautuksella.
- Avaa jakamasi asiakirja ja napsauta joko Tehdä yhteistyötä Napsauta työkaluriviä tai Jaa > Yhteistyön yksityiskohdat valikkopalkissa.
- Jos haluat säätää yhden osallistujan vaihtoehtoja, napsauta Lisää (kolme pistettä) -painiketta heidän nimensä vieressä ja tee muutokset.
- Jos haluat säätää kaikkien osallistujien vaihtoehtoja, laajenna Osakeoptiot -osiossa ja tee muutokset.

Asiakirjan suojaaminen salasanalla
Asiakirjasi voi sisältää arkaluontoisia tietoja ja vaikka päätit sallia vain linkin käyttäjien käyttää sitä, haluat yksinkertaisesti ylimääräisen suojauksen. Voit nopeasti asettaa salasanan, joka kaikkien osallistujien on annettava asiakirjan avaamiseksi.
- Avaa jakamasi asiakirja ja napsauta tiedosto > Aseta salasana valikkoriviltä.
- Syötä Salasana ja tarkistaa
- Vaihtoehtoisesti voit syöttää Salasanavihje ja merkitse ruutu Muista tämä salasana avainnipussa.
- Klikkaus Aseta salasana.
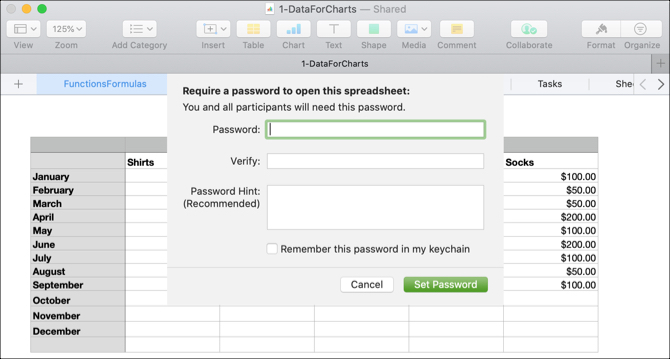
Vaikka salasanasuojaus ei ole välttämätöntä yhteistyölle, se on valinnainen ominaisuus, joka pitää mielessä kyseiset luottamukselliset asiakirjat.
Katso Kuka muokkaa asiakirjaa
Koska sinä ja osallistujat voit muokata asiakirjaa yhdessä reaaliajassa, sinulla on joitain helppoja tapoja nähdä aktiviteetti.
Ensin näet sen henkilön nimen, joka parhaillaan muokata asiakirjan näyttöä hetkeksi.

Toiseksi voit napsauttaa Tehdä yhteistyötä painiketta tai Jaa > Yhteistyön yksityiskohdat ja valitse värillinen piste henkilön nimen vieressä. Paikka, jota he parhaillaan muokata, tulee näkyviin. Ja huomaat, että jokaiselle osallistujalle annetaan automaattisesti eri väri.

Reaaliaikainen yhteistyö on loistava ominaisuus Sivut, Numerot ja Keynote-ohjelmissa. Mutta jos menetät Internet-yhteytesi, voit muokata asiakirjoja myös offline-tilassa!
Asiakirjojen muokkaaminen offline-tilassa
Jos olet paikalla ilman Internetiä tai kadotat yhteytesi yhtäkkiä, voit jatkaa jaetun asiakirjan muokkaamista Sivut, Numerot- ja Keynote-sovelluksissa. Ja mikä hienoa tässä ominaisuudessa on, että se on oletuksena käytössä. Joten sinun ei tarvitse huolehtia minkään käynnistämisestä.
Kun muokkaat asiakirjaa ja menetät yhteytesi, näet lyhyen viestin, jossa kerrotaan, että olet offline-tilassa, mutta voit silti muokata. Ja kun palautat yhteytesi, näet viestin, jossa kerrotaan myös siitä.

Kaikki offline-muokkaukset, jotka teet tekemäsi, tallennetaan vähintään 30 päivään ja ladataan automaattisesti, kun olet muodostanut uudelleen yhteyden iCloudiin. Jos haluat tarkistaa näiden lähetysten tilan, napsauta näkymä > Näytä synkronoinnin tila valikkoriviltä.

On yksi asia, joka pitää mielessä offline-muokkausten suhteen; kuten Apple selittää:
Jos jonkun kanssa, jonka kanssa teet yhteistyötä, poistat muokkaamasi objektin, Keynote-dio- tai Numero-arkin offline-tilassa näitä muokkauksia ei ole asiakirjassa, kun olet taas online-tilassa ja dokumentti synkronoidaan käyttäjän kanssa iCloud.
Yhteistyökumppanien lisääminen tai poistaminen
Jos sinun on lisättävä toinen osallistuja tai lopetettava yhteistyö yhden tai kaikkien osallistujien kanssa, jokainen näistä on yksinkertainen.
Napsauta kunkin vaihtoehdon kohtaa Tehdä yhteistyötä painiketta tai Jaa > Yhteistyön yksityiskohdat valikkoriviltä ja tee sitten yksi seuraavista:
Lisää osallistuja: Klikkaus Lisää ihmisiä ja noudata samoja vaiheita kuin kutsuttaessa ensimmäisiä osallistujia.
Poista osallistuja: Klikkaa Lisää (kolme pistettä) -painiketta heidän nimensä vieressä ja valitse Poista käyttöoikeudet.
Lopeta jakaminen kaikkien osallistujien kanssa: Klikkaus Lopeta jakaminen kun käytät Yhteistyö-painiketta tai Osakeoptiot > Lopeta jakaminen kun valitset valikkopalkista Jaa> Yhteistyön yksityiskohdat.

Huomautuksia yhteistyöstä sivujen, numeroiden ja Keynoten kanssa
On useita asioita, jotka tulee pitää mielessä, kun tehdään yhteistyötä Sivujen, Numeroiden ja Macin Keynoten asiakirjojen kanssa.
- Sinun on käytettävä macOS Mojave tai uudempi.
- Sinun on käytettävä sivuja, numeroita tai Keynote-versiota 10.0 tai uudempaa.
- Sinun on kirjauduttava iCloudiin ja otettava iCloud Drive käyttöön Macissa.
Tässä on joitain tuottavuuden työkaluyhteistyön rajoituksia.
- Et voi muokata yli 50 Mt: n mediatiedostoja.
- Et voi luoda, poistaa tai järjestää tyylejä.
- Kieli- ja alueasetuksia ei voi muuttaa.
- Et voi muuttaa mukautettuja muotoja esimerkiksi alueille tai soluille.
Yhteistyössä ja muissa vaatimuksissa on muutama sovelluskohtainen rajoitus, jos osallistujat käyttävät muita laitteita tai iCloud.com. Voit tarkistaa Applen yhteistyötukisivu näille lisätuotteille tarvittaessa.
Ja lisätietoja mukautetuista tyyleistä, kieli- ja alueasetuksista ja muista, katso edistyneempiä vinkkejä sivuille, numeroille ja avainsanalle 18 Advanced Vinkkejä sivuille, numeroille ja Keynote-sovellukselleHaluatko tehdä tuottavammaksi iWork-sarjassa? Nämä edistyneet vinkit auttavat kaikkia Mac-käyttäjiä luomaan parempia asiakirjoja, laskentataulukoita ja esityksiä. Lue lisää .
Yhteistyö on helppoa Macissa
Kun työskentelet muiden kanssa, joiden kaikkien on osallistuttava asiakirjaan, taulukkoon tai diaesitykseen, Sivut, numerot ja Keynote Macissa tekevät yhteistyöstä helppoa.
Ja katso lisää tapoja työskennellä muiden kanssa, katso yhteistyövälineitä, joita voit käyttää Gmailissa Muuta Gmailista tehokas yhteistyökalu näiden sovellusten kanssaKäytätkö Gmailia yhteistyöhön? Tarvitset tarvittaessa nämä sähköpostiyhteistyövälineet ja vinkit. Lue lisää tai kuinka voit luoda yhteistyöhön tarkoitettua Google Mapsia Kuinka luoda yhteinen yhteistyöhakuinen Google MapsGoogle Maps antaa sinun luoda omia karttoja ja jakaa niitä. Näin voit käyttää Google Mapsia yhteistyöhön muiden kanssa. Lue lisää .
Tietotekniikan kandidaatin tutkinnon kanssa Sandy työskenteli useita vuosia IT-alalla projektipäällikkönä, osastopäällikkönä ja PMO Lead -yrityksenä. Sitten hän päätti seurata unelmaansa ja kirjoittaa nyt täysipäiväisesti tekniikasta.
