Kun työskentelet etäyhteydessä, saatat joutua toimittamaan Keynote-esityksen Zoom-, Skype- tai muiden videoneuvottelusovellusten kautta. Tämä on aluksi pelottavaa - varsinkin jos et ole taitava tekniikka - mutta voit tehdä sen kahdella yksinkertaisella menetelmällä.
Keynote Live on paras vaihtoehto, jonka avulla voit jakaa esitys diojesi kenen tahansa kanssa verkossa. Jos sitä ei ole saatavilla, voit jakaa Mac-näytön Zoom- tai Skypen kautta. Selitämme kutakin näistä menetelmistä yksityiskohtaisemmin alla.
Jaa esitys verkossa Keynote Live -palvelun kanssa
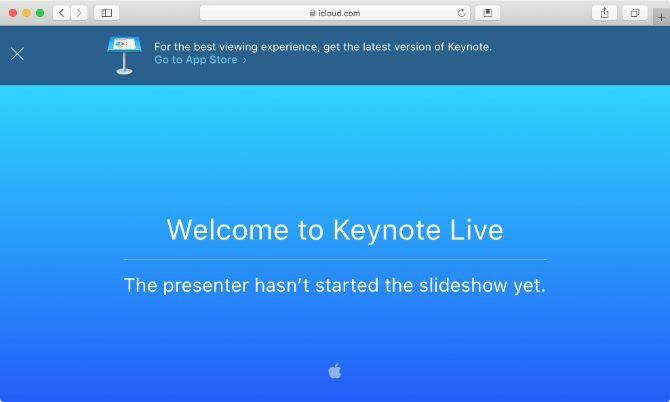
Keynote Live on työkalu, jonka avulla voit jakaa esityksen verkossa jopa 100 ihmisen kanssa kerralla. Kutsutut jäsenet voivat virittää katsomaan esitystäsi mistä tahansa laitteesta: iPhonesta, iPadista, Macista, Windows PC: stä tai muista mobiililaitteista. Heidän tarvitsee vain napsauttaa lähettämääsi linkkiä ja avata se Keynotessa tai selaimessa.
Keynote Live -sovelluksen avulla voit katsella Presenter-näyttöä seurataksesi nykyistä diaa, seuraavaa diaa ja Presenter Notes -muistioita samalla, kun näytät nykyisen diasi vain katseleville.
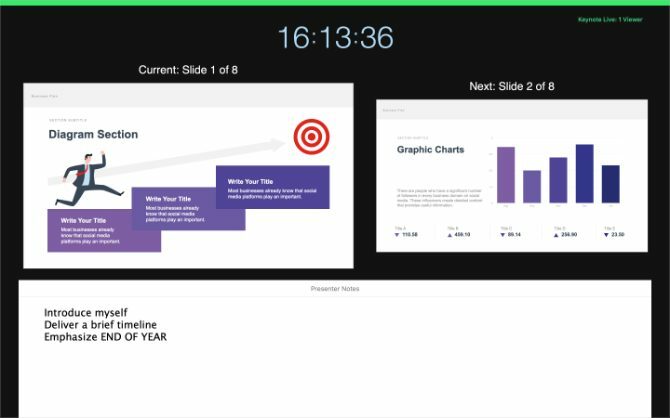
Valitettavasti Keynote Live ei anna sinun jakaa ääntä yleisöllesi. Paras tapa käyttää sitä on aloittaa ryhmäpuhelu Zoom-, Skype- tai muilla videokonferenssisovelluksilla ja ohjata sitten kaikkia katsomaan esitystä erillisessä ikkunassa.
Tällä tavoin ihmiset voivat edelleen kuunnella sinua konferenssipuhelun aikana katsellessaan dioja Keynote Live -sovelluksessa.
Näin käytät Keynote Live -sovellusta kolmessa yksinkertaisessa vaiheessa.
Vaihe 1. Kutsu ihmisiä Keynote Live -esitykseesi
Avaa esitys pääajatus ja varmista, että diasi ovat valmiita menemään. Napsauta sitten Keynote Live painike työkalurivillä; se näyttää kannettavalta, jolla on kaksi aaltoa tulevan siitä ulos.
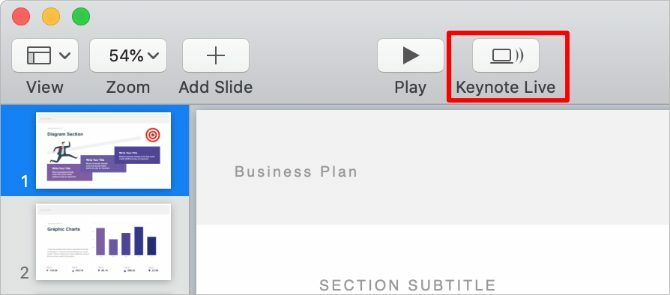
Napsauta näkyviin tulevassa ponnahdusikkunassa Kutsu katsojat ja lähetä linkki yhteystietoihisi sähköpostin, viestien tai AirDropin kautta. Vaihtoehtoisesti voit valita Kopioi linkki ja liitä se keskusteluun Zoom- tai Skype-puhelun aikana.
Lisää tarvittaessa salasana esitykseesi pitääksesi sen yksityisenä. Klikkaus Lisää vaihtoehtoja ja ota käyttöön Vaadi salasana laatikko tehdä niin. Varmista, että annat salasanan kutsulinkin lisäksi kaikille, jotka sitä tarvitsevat.
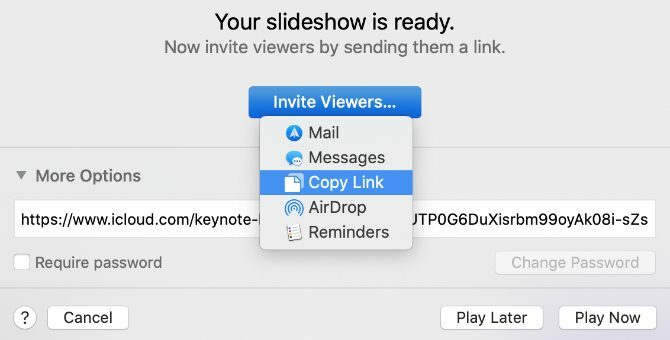
Kun olet jakanut Keynote-esityksen linkin, napsauta Pelaa myöhemmin joten voit odottaa kaikkien valmistumista ennen esityksen aloittamista. Tämä antaa sinulle aikaa aloittaa neuvottelupuhelun, kutsua lisää jäseniä tai tehdä dioihin lopullisia muutoksia.
Vaihe 2. Aloita neuvottelupuhelu Zoom- tai Skypen kautta
Koska Keynote Live ei salli äänen jakamista, sinun on silti aloitettava puhelu Zoom-, Skype- tai muissa neuvottelusovelluksissa, jotta ihmiset kuulevat sinut. Varmista, että kaikki osallistuvat neuvottelupuheluisi, ennen kuin ohjaat heidät Keynote Liveen katsomaan esitystä.
Pyydä ihmisiä napsauttamaan lähettämäsi kutsun linkkiä tai kopioimaan uusi linkki Zoom- tai Skype-keskusteluruutuun. Kopioi uusi linkki napsauttamalla Keynote Live -painiketta Keynotessa ja napsauta sitten Kutsu katsojat> Kopioi linkki.
Ennen esityksen aloittamista kannattaa ehkä sammuttaa kamera videoneuvottelusovelluksessa. Tällä tavalla ihmiset eivät voi katsoa sinua, kun esität, ja kehottaa heitä vaihtamaan Keynote Live -ikkunaan.
Vaihe 3. Aloita esittely Keynote Live -palvelussa
Kun palaat pääajatus sovellus, sinun tulee huomata pelata -painike on muuttunut vihreäksi. Painikkeen vieressä oleva numero kertoo kuinka monta ihmistä odottaa tällä hetkellä Keynote Live -esityksen alkamista.
Aloita esitys napsauttamalla pelata -painiketta ja valitse Pelaa Keynote Live -sivustolla.
Keynote lataa diaesityksen hetken. Tänä aikana se lataa diojasi pilveen vähentääksesi katselijoiden viiveitä.
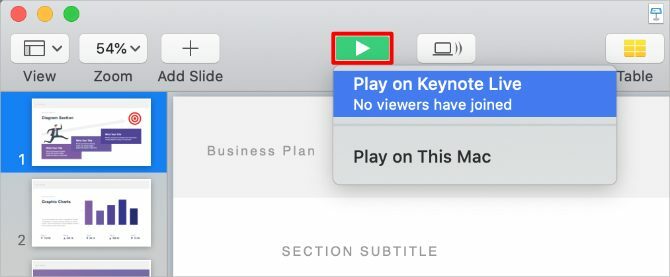
Kun esitys alkaa, paina X -näppäin vaihtaa Presenter-näytön ja yleisönäytön välillä. Presenter Display -näytössä voit tarkastella nykyistä diaasi, seuraavaa diaa, Presenter Notesia ja katsojien lukumäärää. Kuka tahansa katselee esitystäsi, näkee vain nykyisen dian.
Käytä Vasen ja oikea nuolet selataksesi dioja tai paina poistu poistua.
Kun olet lopettanut esityksen, napsauta Keynote Live painiketta ja Sammuta Keynote Live. Viimeistele sitten puhelu videokonferenssisovelluksessa.
Jaa Keynote-näyttösi Zoomaa tai Skypeä käyttämällä
Jos Keynote Live ei ole käytettävissä, voit silti toimittaa Keynote-esityksen osoitteeseen näytön jakaminen Skypen kautta Kuinka jakaa näytön Skype Windows- ja Mobile -sovelluksissaOpi kuinka jaat näytön Skype for Windows- ja mobiililaitteille. Aiomme kattaa myös Skype for Business -palvelun. Se on nopeaa ja helppoa! Lue lisää tai Zoom. Tämä menetelmä ei ole yhtä tyylikäs kuin Keynote Live, mutta se on parempi vaihtoehto, jos et halua käyttää Keynotea koko näytön esitystilassa.
Videoneuvottelusovelluksen vaihtoehdoista riippuen voit valita jakaa osan näytöstä, tietystä sovellusikkunasta tai koko tietokoneen näytöstä.
On parasta jakaa osa näytöstä, mikä tarkoittaa, että voit silti tarkastella seuraavaa diaa ja Presenter Notesia. Zoomaus antaa sinun tehdä tämän, mutta Skype ei. Sen sijaan sinun on jaettava koko Keynote-ikkuna toimittaaksesi esityksen Skypen avulla.
Kuinka jakaa näytön osa zoomauksen avulla
Avaa Keynote-esitys ja mene Keynote> Asetukset valikkopalkissa.
Alkaen diaesitys välilehti, ota vaihtoehto käyttöön Salli Mission Control, Dashboard ja muut käyttää näyttöä. Tämän avulla voit vaihtaa sovellusten välillä esityksen aloittamisen jälkeen.
Mene nyt Toista> Suorita diaesitys valikkoriviltä. Lehdistö X ottaa käyttöön Presenter Display, joka näyttää nykyisen diasi, seuraavan dian ja Presenter Notesin.
Kun Keynote on valmis, avaa Zoomaus ja aloita videoneuvottelupuhelu.
Klikkaus Jaa näyttö siirry sitten Zoom-ikkunan alareunaan Lisäasetukset> Näyttöosa. Klikkaus Jaa aloittaaksesi näytön osan jakamisen.
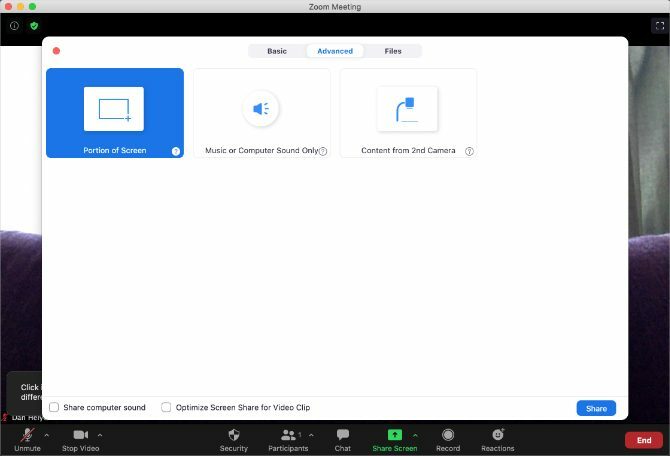
Avaa pyydettäessä Järjestelmäasetukset Macillasi ja mene Suojaus ja yksityisyys> Yksityisyys.
Napsauta sivupalkissa Näytön nauhoitus, ota sitten vaihtoehto käyttöön Zoomaus tallentaaksesi näytön. Sinun on ehkä käynnistettävä Zoom uudelleen ja aloitettava näytön jakaminen uudelleen.
Kun aloitat näytön jakamisen, palaa pääajatus ja muuta jakamisruudun kokoa vastaamaan omaasi Nykyinen dia. Tätä ihmiset näkevät videoneuvottelupuhelussasi. Napsauta tyhjää tilaa pääajatus, käytä sitten Vasen ja oikea nuolet selataksesi esitystäsi.
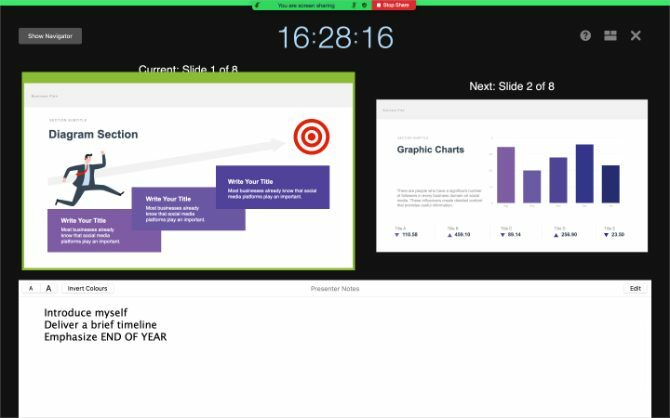
Kun olet valmis, napsauta Lopeta jakaminen ja lopeta Zoom-puhelu.
Kuinka jakaa Keynote-ikkunasi Skypen avulla
Skype ja Keynote eivät toimi erityisen hyvin yhdessä. Vaikka Skype antaa sinun jakaa Keynote-ikkunasi videopuhelun yli, se lakkaa toimimasta, kun siirryt koko näytön esitystilaan.
Sen sijaan voit jakaa Keynote-näytön vain muokkausnäkymässä. Tämä tarkoittaa sinun Keynote-muutokset ja animaatiot 10 vinkkiä Mac-tietokoneen uskomattomiin Keynote-esityksiinJos käytät Keynotea Macissa, sinun on tiedettävä nämä tärkeät vinkit ja vinkit, jotta Keynote-esityksesi erottuvat. Lue lisää ei tule toimimaan. Se tarkoittaa myös, että muut ihmiset näkevät Presenter-muistiinpanosi, ellet luke niitä erillisessä sovelluksessa.
Jos aiot tehdä tämän, suosittelemme piilottamaan Muoto ikkuna napsauttamalla sivellinkuvaketta minimoidaksesi särön ruudulla. Sinun tulisi myös säätää zoomaustasoa, jotta Keynote-diojasi täyttää mahdollisimman suuren osan ikkunasta.
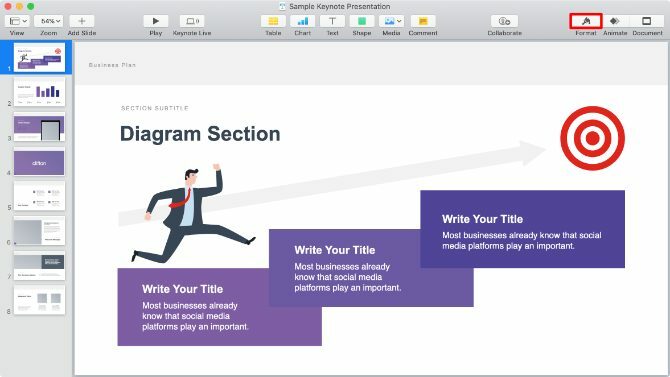
Aloita Skype-puhelu ja jaa näyttö napsauttamalla kahta päällekkäistä neliötä.
Avaa Jaa näyttö avattava valikko ja valitse Jaa sovellusikkuna, valitse sitten pääajatus käytettävissä olevien sovellusten luettelosta.
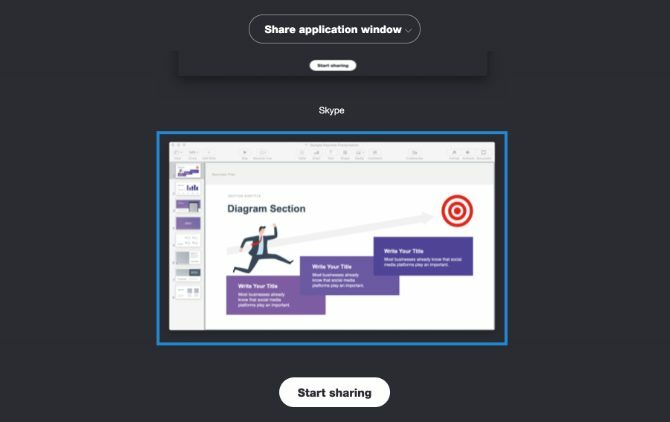
Avaa pyydettäessä Järjestelmäasetukset Macillasi ja mene Suojaus ja yksityisyys> Yksityisyys.
Napsauta sivupalkissa Näytön nauhoitus, ota sitten vaihtoehto käyttöön skype tallentaaksesi näytön. Saatat joutua käynnistämään Skype uudelleen ja aloittamaan näytön jakamisen uudelleen.
Älä mene esitystilaan Keynotessa. Käytä navigointipalkkia tai ylös ja Alas nuolet vaihtaaksesi diojen välillä. Jos käynnistät koko esityksen, puhelusi ihmiset eivät näe sitä.
Lisää työkaluja online-esitykseen
Keynote on erinomainen sovellus tyylikkäiden esitysten luomiseen pienellä vaivalla. Mutta se ei ole paras vaihtoehto online-esityksiin. Vaikka dioja on mahdollista jakaa Keynote Live -palvelun kautta, näytön jakamisvaihtoehdot itse sovelluksessa ovat melko rajalliset.
Onneksi on olemassa paljon muita online-esityssovellukset 5 työkalua online-esityksen tarjoamiseksi mistä tahansaOnline-esityksen järjestäminen voi olla hankalaa ilman oikeaa ohjelmistoa. Nämä online-esitystyökalut tekevät siitä helpon! Lue lisää voit vahvistaa peliäsi. Jokainen näistä sovelluksista tarjoaa parempia työkaluja esityksen järjestämiseen Zoom-, Skype- ja muiden videoneuvottelusovellusten kautta kuin mitä löydät Keynotesta.
Tytäryhtiöiden ilmoittaminen: Ostamalla suosittelemiasi tuotteita autat pitämään sivuston hengissä. Lue lisää.
Dan kirjoittaa oppaita ja vianetsintäoppaita auttaakseen ihmisiä hyödyntämään tekniikkaansa parhaalla mahdollisella tavalla. Ennen kirjoittajaksi tulemista hän ansaitsi äänitekniikan kandidaatin tutkinnon, valvoi korjauksia Apple Store -kaupassa ja jopa opetti englantia Kiinan ala-asteella.

