Huolimatta siitä, että Apple rakentaa joitain luotettavimpia tietokoneita, saatat silti kärsiä joskus jäätyneestä Macista. Kun näin tapahtuu, sovellukset eivät reagoi, osoitin muuttuu pyöriväksi rantapalloksi ja tietokoneesi fanit pyöriä suurella nopeudella.
Osoitamme sinulle kuinka korjata jäädytetty Macsi sammuttamalla voima. Toisin kuin tavallinen sammutus tai uudelleenkäynnistys, voimakatkaisu sammuttaa Macin antamatta sille tallentaa tiedostoja tai sulkea sovelluksia ensin. Saatat myös kuulla, että tätä kutsutaan kovaksi nollaukseksi, voiman uudelleenkäynnistykseksi tai voiman uudelleenkäynnistykseksi.
Ennen kuin pakotat sammuttamaan Macin
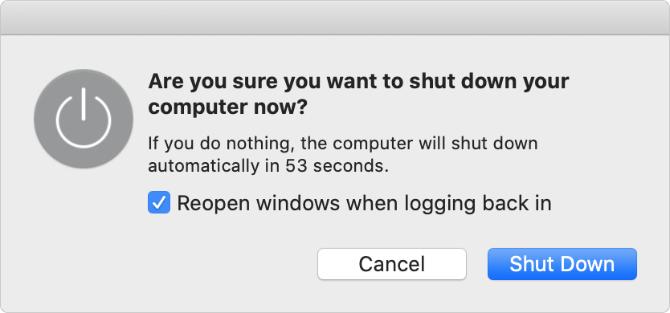
Sinun tulisi käyttää Mac-tietokoneessa vain voiman sammutusta ehdottomana viimeisenä keinona. Se voi johtaa siihen, että menetät tallentamattoman edistymisen avoimissa asiakirjoissa ja voi jopa johtaa vioittuneisiin tiedostoihin käyttöjärjestelmässäsi.
Erityisen huono idea on pakottaa Mac sammuttamaan ohjelmistopäivityksen aikana, mikä saattaa johtaa siihen, että Mac-tietokoneeseen on asennettu vain puoli käyttöjärjestelmää.
Jos mahdollista, yritä sammuttaa Mac normaalisti siirtymällä Omenavalikko> Sammuta sen sijaan valikkoriviltä. Tämä on paljon turvallisempaa, mutta saatat löytää Macin sammuttaminen vie kauan Mac kestää liian kauan sammuttaakseen? 7 vinkkejä ja korjauksia kokeiltavaksiKäyttääkö Mac ikuisesti sammuttaaksesi? Kokeile näitä vinkkejä vianmääritykseen hitaissa macOS-sammutuksissa. Lue lisää jos sen on lopetettava päivitykset tai suljettava sovellukset ensin.
Jos Mac ei sammu normaalisti, vähennä tietojen menetyksen riskiä seuraavien vaiheiden avulla, ennen kuin pakotat Macin sammuttamaan.
Tallenna avoimet tiedostot
Mac todennäköisesti jäätyy, kun työskentelet suuren tärkeän projektin parissa. Jos näin on, et halua menettää tallentamattomia edistyksiä pakottamalla Macisi sammumaan liian aikaisin.
Yritä tallentaa kaikki avoimet tiedostot painamalla Cmd + S tai valitsemalla Tiedosto> Tallenna valikkoriviltä.
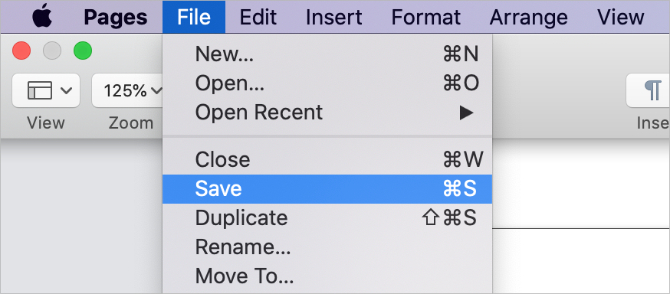
Jos Mac on jäätynyt ja et voi tallentaa mitään, ota valokuva keskeneräisestä työstäsi puhelimellasi, jotta voit luoda sen myöhemmin uudelleen. Tämä ei tietenkään ole ihanteellista, mutta se on parempi kuin menettää työsi ikuisesti.
Poista ulkoinen tallennustila
Macin pakottaminen sammuttamaan ei anna sille mahdollisuutta poistaa ulkoisia asemia turvallisesti. Käytätkö näitä asemia Time Machinen varmuuskopioita tai ulkoista tallennusta varten, niiden poistaminen turvallisesti voi aiheuttaa korjaamatonta vahinkoa niiden sisällölle.
Voit poistaa ulkoisen tallennustilan turvallisesti siirtymällä omaan pöytä- ja vedä ulkoinen asema roska -symboli Dockissa. Vaihtoehtoisesti avaa löytäjä ja napsauta eject -painike sivupalkissa aseman vieressä.
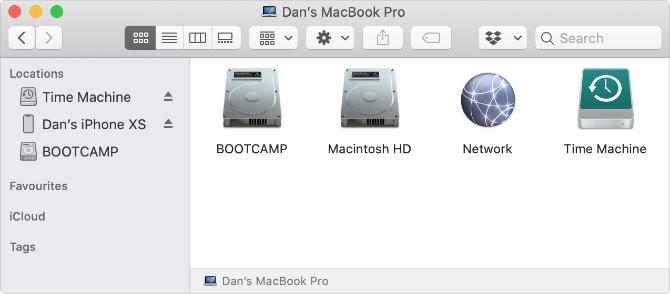
Lopeta kaikki sovellukset
Jos Maciasi ei suljeta normaalisti, luultavasti syynä on, että yksi sovelluksistasi on jäätynyt ja kieltäytyy lopettamasta. Voit auttaa asioita sulkemalla jokaisen sovelluksen manuaalisesti itse. On mahdollista, että tämän tekeminen vapauttaa Mac-tietokoneesi, joten sinun ei tarvitse pakottaa sitä sammuttamaan tai käynnistämään sitä uudelleen.
Lehdistö Cmd + Q sulkeaksesi nykyisen sovelluksesi tai napsauttamalla sovelluksen nimeä valikkopalkissa ja valitsemalla Lopeta [sovellus]. Siirry avoimien sovellusten välillä käyttämällä Cmd + Tab saadaksesi selville, mitkä muut sovellukset ovat edelleen käynnissä.
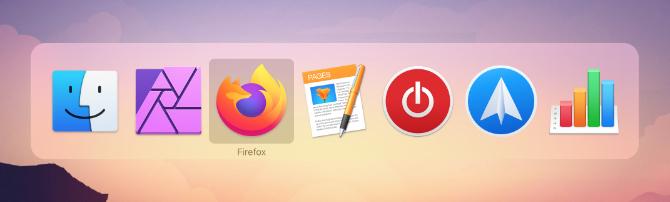
Jos mitään sovellukset kieltäytyvät lopettamasta Sovelluksen lopettaminen pakottamalla Mac-tietokoneesiSelitämme kuinka pakottaa lopettamaan sovellus Macilla tai edes pakottamaan uudelleenkäynnistys MacOS-ohjelmassa jäädytettyjen ohjelmien korjaamiseksi, jotka eivät vastaa. Lue lisää , Lehdistö Vaihtoehto + Cmd + Escape avata Pakota lopettaa -ikkuna. Valitse ei-vastaava sovellus tässä ikkunassa ja napsauta sitten Pakota lopettaa sulkea se.
Kun olet sulkenut jokaisen sovelluksen, yritä sammuttaa Mac normaalisti Apple-valikon avulla. Jos et edelleenkään voi tehdä niin tai jos et voi sulkea kaikkia sovelluksia, lue alla kuvatut ohjeet kuinka pakottaa sammuttaa tai käynnistämään Mac uudelleen.
Kuinka pakottaa sammuttamaan tai käynnistämään Mac uudelleen
Jos Mac on jäätynyt ja ei reagoi täysin, ainoa tapa korjata se on käyttämällä voiman sammutusta tai voiman uudelleenkäynnistystä. Menetelmät Macin sammuttamiseksi tai uudelleenkäynnistämiseksi ovat täsmälleen samat MacBook Prolle, MacBook Airille, iMacille tai muulle Macille.
Tässä on kolme eri tapaa tehdä se.
1. Pidä virtapainiketta painettuna
Jokaisessa Macissa on virtapainike. Kannettavalla tietokoneella - kuten MacBook Prolla tai MacBook Airilla - löydät sen yleensä näppäimistön tai kosketuspalkin oikeasta yläkulmasta. Siinä voi olla virta- tai poistosymboli tai se voi olla tyhjä kosketustunnistin.
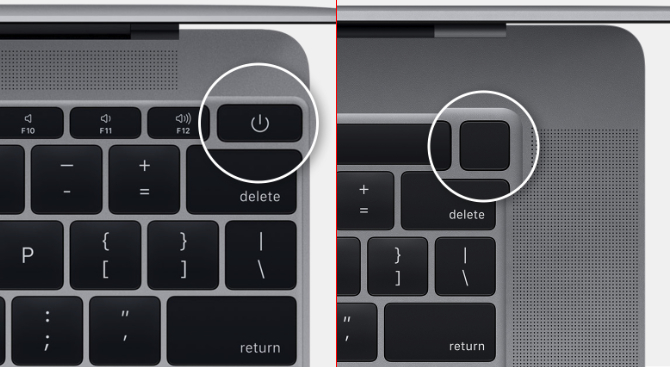
IMacista löydät virtapainikkeen näytön vasemmasta alakulmasta. Jos katselet iMac-laitteen takaosaa, se on oikeassa alakulmassa.
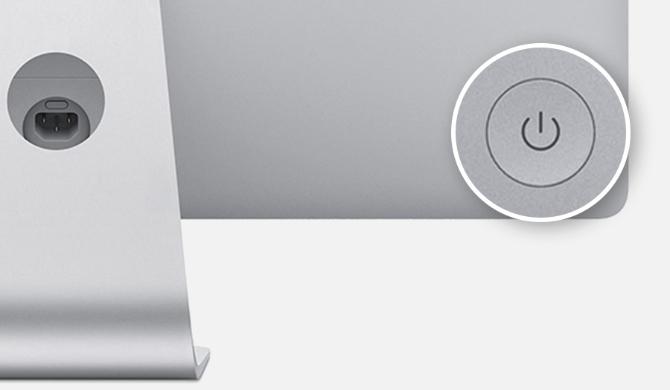
Voit pakottaa Macin sammuttamaan pitämällä virtapainiketta painettuna, kunnes näyttö muuttuu mustaksi. Tämä voi viedä 10 sekuntia tai enemmän; pidä vain painiketta painettuna. Kun Mac-tietokone sammuu, odota hetki antaaksesi sen jäähtyä ja paina sitten virtapainiketta lyhyesti uudelleen käynnistääksesi sen.
2. Käytä pikanäppäintä
Mac-tietokoneen sulkemiseen voidaan käyttää kahta pikanäppäintä: ensimmäinen pikakuvake yrittää sulkea sovellukset turvallisesti ensin, ja toinen pakottaa Macisi sulkeutumaan sulkematta mitään. Tämän vuoksi on parasta kokeilla ensin ensimmäinen pikakuvake.
Voit sammuttaa Mac-tietokoneesi turvallisesti painamalla -näppäintä Ohjaus + Optio + Cmd + Virta. Älä pidä virtapainiketta painettuna, tai pakotat sammuttamaan Macin. paina sitä lyhyesti muiden painikkeiden kanssa.
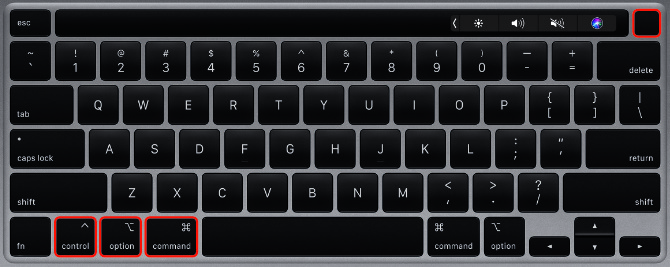
Tämä pikakuvake ei välttämättä toimi, jos Mac ei voi sulkea turvallisesti kaikkia sovelluksia, jolloin sinun on pakotettava Mac sulkemaan sen sijaan. Lehdistö Ohjaus + Cmd + Virta tehdä niin. Tällä kertaa joudut pitämään näppäimiä muutaman sekunnin ajan, ennen kuin Mac sammuu.
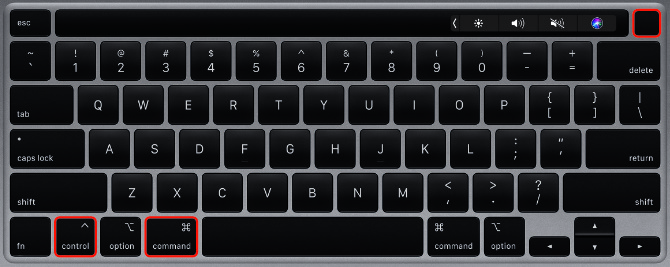
3. Tyhjennä akku
Vaikka Mac-tietokoneesi olisi jäätynyt, voit yleensä pakottaa sen sammuttamaan jollakin kahdesta yllä esitetystä menetelmästä. Silti on joitain harvinaisia tilanteita, joissa ne eivät myöskään toimi.
Jos näin on, seuraavaksi paras tapa on poistaa virtalähde tai tyhjentää akku. Jälleen on tärkeää tietää se Mac-tietokoneen virran katkaiseminen tällä tavalla voi vahingoittaa. Voit menettää tallentamattomat tiedot - tai mikä pahempaa, saatat luoda vioittuneita tiedostoja kiintolevyllesi.
Sinun pitäisi poistaa virtalähde Macista vain viimeisenä keinona.
Jos sinulla on MacBook, MacBook Air tai MacBook Pro, irrota virtajohto ja odota, kunnes akku kuolee. Saatat joutua odottamaan yön yli, kunnes tämä tapahtuu akun terveydentilasta riippuen. Mutta lopulta Mac sammuu. Kun se tapahtuu, lataa se takaisin ja kytke se päälle.

Vanhempien MacBook-kirjojen kanssa voit sen sijaan poistaa akun tietokoneen pohjasta. Tämä on nopeampi tapa pakottaa MacBook sammumaan.
Jos sinulla on iMac, Mac Mini tai Mac Pro, irrota virtajohto tietokoneen takaosasta. Odota hetki, jotta Mac antaa jäähtyä, kytke sitten virtajohto uudelleen ja kytke se takaisin päälle.
Ota selvää, mitä tehdä, jos Mac ei käynnisty uudelleen
Suurin osa ajasta jäädytetyn Mac-tietokoneesi pitäisi käynnistyä uudelleen normaalisti pakotettuaan sen sammuttamaan tai käynnistämään sen uudelleen. Kaikkien sovellusten, jotka eivät toimineet, tulisi toimia sujuvasti ja voit jatkaa tärkeiden hankkeiden kanssa.
Mac voi kuitenkin kieltäytyä käynnistämästä uudelleen, jos taustalla oleva ongelma aiheutti sen ensisijaisesti. Mahdolliset ongelmat vaihtelevat vanhentuneista ohjelmistoista viallisiin kiintolevyihin.
Katso vaihe vaiheelta -oppaamme mitä tehdä, jos Mac ei käynnisty Mac ei käynnisty? Kuinka korjata ja tehdä siitä käynnistyJos Mac tai MacBook ei käynnisty, älä epätoivo. Kaikkien Mac-käynnistysongelmien vianmääritysoppaamme korjataan nopeasti. Lue lisää ; voit korjata useimmat ongelmat itse kotona. Mutta jos ei, saatat joutua varaamaan fyysisen korjauksen Apple-kaupassa.
Dan kirjoittaa oppaita ja vianetsintäoppaita auttaakseen ihmisiä hyödyntämään tekniikkaansa parhaalla mahdollisella tavalla. Ennen kirjoittajaksi tulemista hän ansaitsi äänitekniikan kandidaatin tutkinnon, valvoi korjauksia Apple Store -kaupassa ja jopa opetti englantia Kiinan ala-asteella.
