Kun FaceTime toimii, se on ihmeellinen: voit soittaa videopuheluille ystävillesi ja perheellesi täysin selkeästi. Mutta kun FaceTime ei toimi, potentiaalisia ongelmia on niin paljon, että on vaikea tietää kuinka korjata se.
Olemme luoneet kaikki parhaat tavat korjata FaceTime iPhonessa, iPadissa tai Macissa. Aloita ylhäältä todennäköisimmällä ratkaisulla ja työskentele sitten läpi luettelon saadaksesi FaceTime toimimaan uudelleen.
Meillä on jopa erityisiä korjauksia, kun Group FaceTime ei toimi, joten pidä silmällä, jos kyseessä on ongelmasi.
1. Käynnistä iPhone, iPad tai Mac uudelleen
Yksi parhaista vianmääritysohjeista kaikille sovelluksille on käynnistää laite uudelleen. nämä neuvot ovat samat, kun FaceTime ei toimi. On parasta sulkea kaikki sovelluksesi ensin varmistaaksesi, että et menetä tallentamattomia edistyksiä ja varmistaaksesi, että ne alkavat tuoreina uudelleenkäynnistyksen jälkeen.
Jos laitteesi ei vastaa, selvitä miten pakota uudelleenkäynnistä iPhone Kuinka pakottaa uudelleenkäynnistämään iPhone ja siirtymään palautustilaan Näin voit pakottaa uudelleenkäynnistyksen ja palauttaa laitteen iPhonen palautusmoodin avulla. Tämä toimii myös iPadissa ja iPod touchissa! Lue lisää tai pakota Mac käynnistämään uudelleen 3 Jäädytetyn Macin käynnistämisen tai sammuttamisen 3 tapaaJos Mac on täysin jäädytetty, osoitamme sinulle, kuinka pakottaa uudelleenkäynnistäminen tai sammuttamaan Mac, jotta voit saada sen toimimaan uudelleen. Lue lisää sen sijaan.
2. Ota selvää, onko FaceTime vähissä kaikille

Applen palveluilla on joskus teknisiä ongelmia, mikä tarkoittaa, että FaceTime ei muodosta yhteyttä kenellekään. Kun näin tapahtuu, et voi tehdä muuta kuin odottaa, että Apple löytää ratkaisun.
Katso kaikkien Apple-palveluiden nykyinen tila Apple System Status -verkkosivusto. Tämä sivu myös ilmoittaa sinulle suunnitelluista FaceTime-seisokkeista.
3. Vahvista, jos FaceTime toimii omassa maassasi
Valitettavasti FaceTime ei ole saatavana maailmanlaajuisesti - vaikka se onkin varmasti lähellä. Sitä ei myöskään ole saatavana kaikilla solukannatimilla.
Katso Applen operaattorituki-sivu selvittääksesi, onko FaceTimen tarkoitus toimia maassasi matkapuhelinoperaattorisi kanssa. Jos FaceTime ei ole käytettävissä asuinalueellasi, saatat pystyä ohittamaan nämä rajoitukset ohitse käyttämällä VPN: ää iPhonessa 5 parasta ilmaista VPN-yhteyttä iPhonelleMikä on paras ilmainen VPN iPhonelle? Tässä on useita ilmaisia iPhonen VPN-sovelluksia, jotka kannattaa harkita. Lue lisää .
4. Testaa laitteen Internet-yhteys
Toisin kuin tavalliset puhelut, FaceTime muodostaa yhteyden muihin ihmisiin Internetin kautta. Jos FaceTime ei muodosta yhteyttä, lataa uusi verkkosivu laitteellesi testataksesi Internet-yhteyttä.
FaceTime toimii parhaiten Wi-Fi: n kautta, mutta voit käyttää sitä myös matkapuhelintietojesi kanssa iPhonessa tai iPadissa. Jos haluat käyttää FaceTimeä ilman Wi-Fi-verkkoa, mene kohtaan Asetukset> Matkapuhelin ja kytke FaceTime-liukusäädin päälle, jotta se voi käyttää solutietoja.
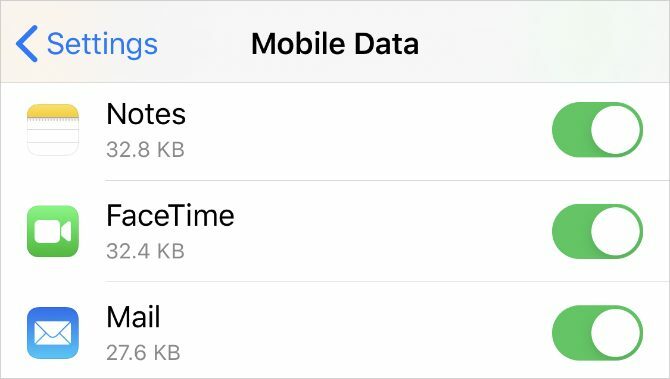
5. Varmista, että käytät oikeita yhteystietoja
IPhonellasi voit tarkistaa omat FaceTime-yhteystietosi siirtymällä osoitteeseen Asetukset> FaceTime> FaceTime voi tavoittaa sinut At. Pyydä henkilöä, johon soitat, tekemään samoin varmistaaksesi, että sinulla on heille oikeat tiedot.
Jos haluat tarkistaa nämä yksityiskohdat Mac-tietokoneessa, avaa FaceTime sovellus ja mene FaceTime> Asetukset valikkoriviltä. Löydä yhteystietosi vuoden puolivälissä Asetukset.
6. Vahvista, että laite toimii ryhmä FaceTime -sovelluksen kanssa
Et ehkä pääse Ryhmä FaceTime-chatit Kuinka ryhmitellä FaceTime Mac, iPhone tai iPadNäin voit ryhmitellä FaceTime -sovelluksen iPhonessa, iPadissa, iPod Touchissa tai Macissa. Lisäksi kuinka korjata FaceTime, jos se ei toimi! Lue lisää toimimaan, jos laite on liian vanha. Näin voi olla, vaikka FaceTime-keskustelut ovatkin oikein.
Ryhmä FaceTime -keskusteluihin jokainen tarvitsee yhden seuraavista laitteista, joissa on vähintään iOS 12.1.4:
- iPhone 6S tai uudempi
- iPad Pro, iPad Air 2, iPad mini 4, iPad (5. sukupolvi) tai uudempi
- iPod touch (7. sukupolvi)
- Mikä tahansa Mac, jossa on MacOS Mojave 10.14.3 tai uudempi
7. Rajoita ryhmäsi ihmisiä FaceTime Chat
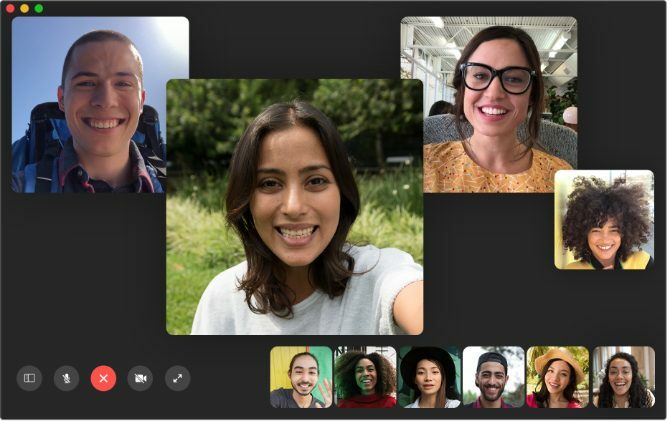
FaceTime antaa sinun aloittaa ryhmäkeskustelu jopa 32 ihmisen kanssa kerrallaan. Mutta monien ihmisten takia on vaikea tietää, kuka aiheuttaa FaceTime-ongelmia. Yritä aloittaa yksityiskeskustelu, lisää sitten lisää ihmisiä kerrallaan saadaksesi selville, milloin ongelmat alkavat.
Jos FaceTime ei muodosta yhteyttä mihinkään, laitteesi tai Internet-yhteyden kanssa on oltava ongelma. Jos FaceTime ei kuitenkaan ota yhteyttä erityisesti yhteen ihmiseen, ongelma on todennäköisesti heidän lopussaan.
8. Päivitä laitteen ohjelmisto
FaceTime saattaa kohdata ongelmia, jos et käytä uusinta ohjelmistoa iPhonessa, iPadissa tai Macissa. Päivitä laitteesi uusimpaan käyttöjärjestelmän julkaisuun tämän ongelman korjaamiseksi. Varmista myös, että henkilö, jota yrität FaceTimeen, päivittää myös laitteensa.
Siirry iPhonessa tai iPadissa Asetukset> Yleinen> Ohjelmistopäivitys.
Siirry Mac-tietokoneessa Järjestelmäasetukset> Ohjelmistopäivitys.
9. Aseta päivämäärä ja aika automaattisesti
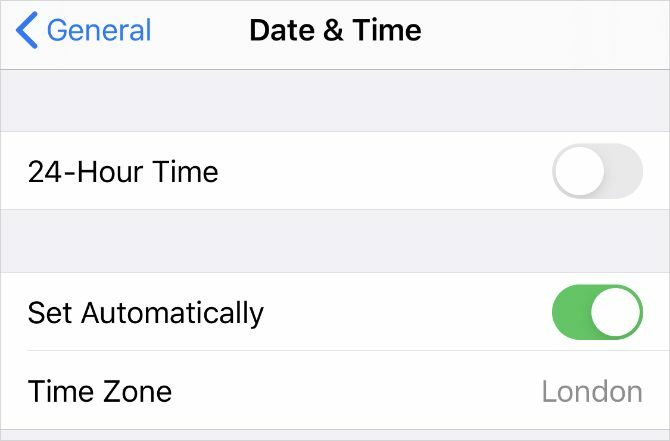
Apple ehdottaa, että asetat päivämäärän ja kellonajan automaattisesti, jos FaceTime epäonnistuu edelleen iPhonessa, iPadissa tai Macissa. Suurin osa meistä tekee tämän joka tapauksessa, mutta sinun tulee varmistaa, että se on käytössä laitteen asetuksissa.
Siirry iPhonessa tai iPadissa Asetukset> Yleinen> Päivämäärä ja aika ja varmista Aseta automaattisesti on päällä.
Siirry Mac-tietokoneessa Järjestelmäasetukset> Päivämäärä ja aika. Valitse ruutu kohtaan Aseta päivämäärä ja aika automaattisesti ja valitse aikavyöhyke.
10. Poista väliaikaisesti FaceTime käytöstä asetuksissasi
Voit kytkeä FaceTimen pois päältä ja päälle FaceTime-asetuksista iPhonessa, iPadissa tai Macissa. Saatat joutua kirjautumaan Apple ID -tiliisi, kun otat sen uudelleen käyttöön.
Siirry iPhonessa tai iPadissa Asetukset> FaceTime. Käytä sivun yläosassa olevaa kytkintä kääntyäksesi FaceTime pois päältä, napauta sitten sitä uudelleen kytkeäksesi sen takaisin päälle.
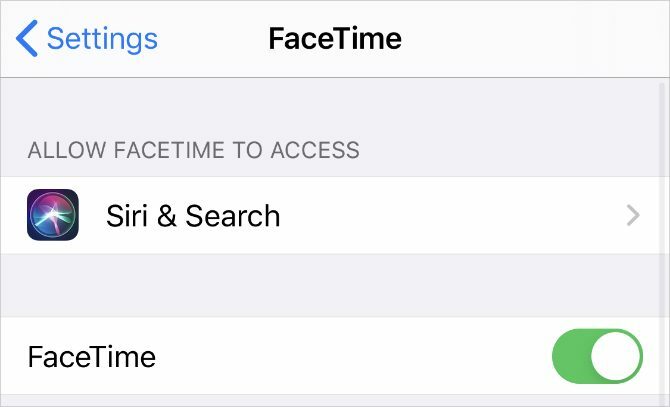
Avaa Mac-tietokoneessa FaceTime sovellus ja mene FaceTime> Asetukset valikkoriviltä. Poista valinta kohtaan Ota tämä tili käyttöön poistaa FaceTime käytöstä. Valitse sitten ruutu, kun haluat kytkeä sen uudelleen päälle.
11. Kirjaudu ulos FaceTimesta, kirjaudu sitten uudelleen
Jos FaceTime ei vieläkään toimi iPhonessa, iPadissa tai Macissa, kirjaudu kokonaan ulos ja kirjaudu sitten uudelleen. Varmista, että käytät oikeaa Apple ID-käyttäjänimeä ja salasanaa sisäänkirjautumisen yhteydessä.
Siirry iPhonessa tai iPadissa Asetukset> FaceTime. Napauta Apple ID ja valitse Kirjaudu ulos näkyviin tulevasta ponnahdusvalikosta. Kun olet kirjautunut ulos, napauta Käytä Apple ID: tä FaceTime-sovelluksessa ja kirjaudu sisään käyttämällä Apple ID -tietojasi.
Avaa Mac-tietokoneessa FaceTime sovellus ja mene FaceTime> Asetukset valikkoriviltä. Klikkaus Kirjaudu ulos vahvista ikkunan yläosassa ja vahvista sitten haluamasi Kirjaudu ulos. Kirjautumisen jälkeen kirjoita Apple ID -tietosi FaceTime-pääikkunaan kirjautuaksesi uudelleen sisään.
12. Testaa laitteen kamera ja mikrofoni
Jos ihmiset eivät näe tai kuule sinua FaceTime-sovelluksessa, laitteesi kamerassa tai mikrofoneissa saattaa olla ongelma. Yksinkertaisin tapa testata tämä on avata Kamera ja tallenna lyhyt video itsestäsi puhumasta eteenpäin suuntautuvaan kameraan. Käytä Mac-tietokoneessa Valokuva-automaatti sovellus tähän.
Toista video takaisin saadaksesi selville, onko tallennetussa äänessä tai videossa ongelmia. Jos niitä on, katso kuinka korjata iPhone-kameran ongelmat iPhone-kamera ei toimi? 7 yleistä ongelmaa ja kuinka korjata neEikö iPhone-kamerasi toimi? Katso vinkkimme yleisimpiin iPhone-kameraongelmiin: mustat näytöt, käännetyt kuvat ja paljon muuta. Lue lisää ensimmäinen. Ottaa yhteyttä Applen tuki kameran tai mikrofonin korjaamiseksi, jos nämä vinkit eivät toimi.
13. Kytke kamera ja mikrofoni päälle FaceTime-sovelluksessa
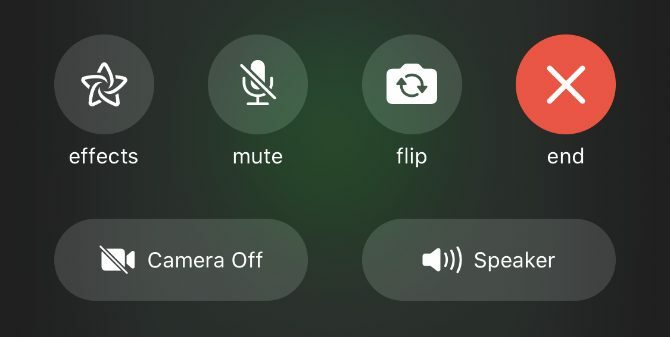
Jos ihmiset eivät näe tai kuule sinua FaceTimessa, se voi johtua siitä, että olet poistanut kameran tai mikrofonin kyseistä FaceTime-puhelua varten.
Paljasta FaceTime-puhelun aikana lisää hallintalaitteita pyyhkäisemällä ylös iPhonessa tai iPadissa tai siirtämällä hiiri Macin FaceTime-ikkunan päälle. Klikkaa Kamera ja Mikrofoni kuvakkeet kameran tai mikrofonin kytkemiseksi päälle ja pois puhelun aikana.
14. Poista FaceTime-sisältörajoitukset käytöstä
Jos FaceTime-sovellus puuttuu kokonaan iPhonesta, iPadista tai Macista, olet saattanut ottaa rajoitukset käyttöön. Ihmiset yleensä käyttävät näitä asetuksia estääkseen pieniä lapsia pääsemästä tiettyihin laitteen ominaisuuksiin.
Siirry iPhonessa tai iPadissa Asetukset> Näyttöaika> Sisältö- ja yksityisyysrajoitukset. Mennä Sallitut sovellukset ja varmista FaceTime ja Kamera ovat molemmat päällä. Anna pyydettäessä Näyttöajan salasana, joka saattaa poiketa tavallisesta salasanastasi.
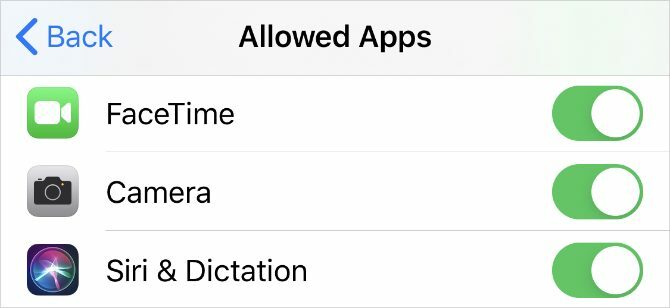
Siirry Mac-tietokoneessa Järjestelmäasetukset> Näyttöaika, valitse sitten Sisältö ja yksityisyys sivupalkista. Siirry sovellukset välilehti ja valitse ruudut Kamera ja FaceTime. Kirjoita pyydettäessä Näyttöajan salasana.
15. Ota tietyt portit käyttöön palomuurissa
FaceTime saattaa epäonnistua, jos tietokoneesi palomuuri estää tarvittavat yhteydet. Näin voi tapahtua sellaisten kolmansien osapuolien palomuurien kanssa, joita ei ole määritetty toimimaan FaceTimen kanssa. Voit korjata nämä ongelmat poistamatta palomuuria käytöstä avaamalla tietyt portit.
Kysy palomuurin valmistajalta saadaksesi tietoa siitä, kuinka tiettyjen porttien lukitus voidaan poistaa. Sitten katsomaan Applen palomuurin tukisivu selvittääksesi, mitkä portit sinun on poistettava FaceTime-palvelussa.
Käytä näitä FaceTime-vaihtoehtoja, jos se ei vieläkään toimi
Sinun pitäisi pystyä korjaamaan melkein kaikki FaceTime-ongelmat yllä olevien vianetsintävinkkien avulla. Mutta jos he eivät auttaneet, ja FaceTime ei edelleenkään toimi, voit käyttää sen sijaan aina vaihtoehtoista sovellusta.
Niitä on paljon videokonferenssisovellukset 10 parasta sovellusta ilmaisten ryhmäkokouspuhelujen soittamiseenTässä ovat parhaat ilmaiset ryhmävideopuhelusovellukset, joissa voi keskustella ystävien tai työtovereiden kanssa maksamatta senttiäkään! Lue lisää käyttää FaceTimen sijaan. Suurin osa niistä on ilmaisia ja melkein kaikki toimivat useilla alustoilla. Tämä tarkoittaa, että voit alkaa lisätä Android- ja Windows-käyttäjiä myös ryhmäpuheluihin.
Dan kirjoittaa oppaita ja vianetsintäoppaita auttaakseen ihmisiä hyödyntämään tekniikkaansa parhaalla mahdollisella tavalla. Ennen kirjoittajaksi tulemista hän ansaitsi äänitekniikan kandidaatin tutkinnon, valvoi korjauksia Apple Store -kaupassa ja jopa opetti englantia Kiinan ala-asteella.


