Pelipalkki on Windows 10: n mukana toimitettu ohjelmisto, joka auttaa tukemaan ja parantamaan videopelikokemustasi. Sen ensisijainen tarkoitus oli kuvakaappaus ja videoiden tallennus, mutta Microsoft on jatkanut ominaisuuksiensa laajentamista päivitysten avulla.
Nyt pelipalkki voi tehdä paljon enemmän, eikä se ole rajoittunut vain videopeleihin. Aiomme näyttää sinulle joitain uusia tapoja käyttää Windows 10 -palkkiä.
Pelipalkin ottaminen käyttöön ja aktivoiminen
Ennen kuin voit käyttää pelipalkkia, se on ensin aktivoitava.
Voit tehdä tämän painamalla Windows-näppäin + I avataksesi Asetukset. Klikkaus pelaamista ja liu'uta Nauhoita pelileikkeet, kuvakaappaukset ja lähetä pelipalkilla että Päällä.
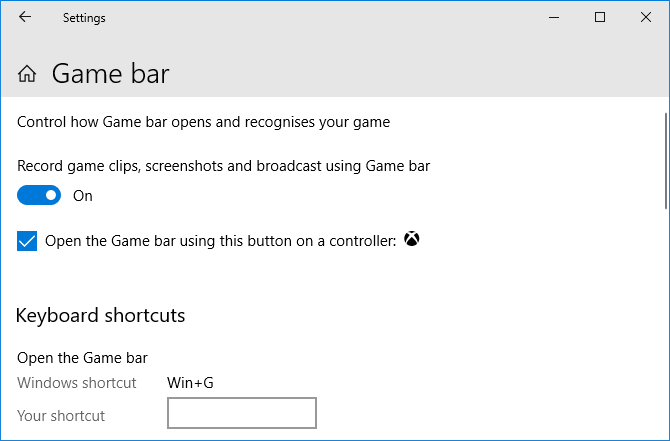
Voit myös valita rasti Avaa pelipalkki tällä painikkeella ohjaimessa jos haluat, että pelipalkki aukeaa, kun painat Xbox-ohjaimen logo-painiketta.
Näiden vaihtoehtojen alla on Pikanäppäimet -osio, jossa voit muokata pelirivin tiettyjä toimintoja. Tässä oppaassa viitataan oletusnäppäimistöön.
Aloita painamalla
Windows-näppäin + G avataksesi pelipalkin. Voit poistaa sen käytöstä samoilla näppäinyhdistelmillä.1. Tarkista järjestelmän suorituskyky
Voi olla hyödyllistä nähdä kuinka eri tietokonekomponentit suoriutuvat, etenkin kun intensiivisen pelin stressi on alttiina.
Suorituskyky-paneeli näyttää, kuinka paljon prosessoria (CPU), näytönohjainta (GPU) ja muistia (RAM) käytetään.
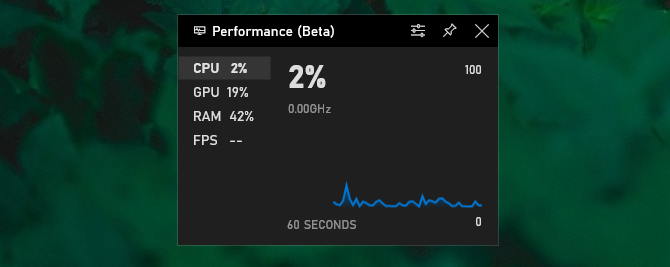
Se näyttää myös ruutuja sekunnissa (FPS), tosin tämä koskee vain pelejä eikä muissa ohjelmissa.
Paneeli näyttää myös tiedot aikataulusta, jotta voit nähdä piikkejä ja putouksia tietyinä hetkinä.
Jos haluat nämä tiedot yksityiskohtaisemmassa muodossa ilman lisätyökaluja, avaa Task Manager -sovelluksella Ctrl + Vaihto + Esc ja mene Esitys välilehti.
2. Keskustele ystävien kanssa
Voit käyttää pelipalkkia keskustellaksesi ystävien kanssa Xbox Social -sovelluksen kautta.
Tämä näyttää jokaiselle ystävällesi, joka sinulla on Xbox-tililläsi, mikä tarkoittaa, että voit keskustella PC: n ja Xbox Onen ystävien kanssa.
Yksinkertaisesti tuplaklikkaus ystäväsi nimi luettelossa aloittaaksesi keskustelun heidän kanssaan. Voit myös vaihtaa Chat napauta nähdäksesi chat-historian, jos haluat kelata taaksepäin edelliseen keskusteluun.
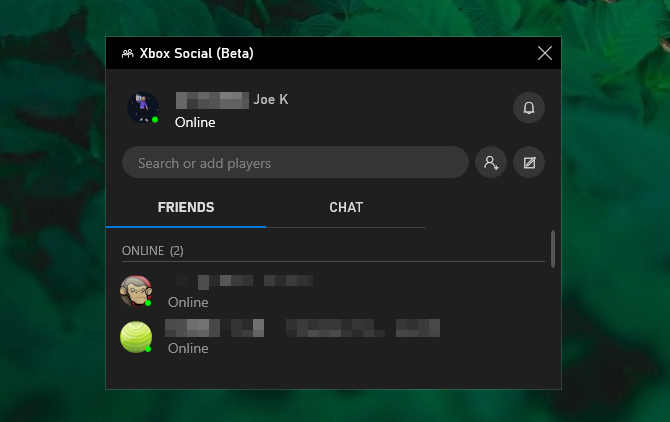
Voit käyttää yläreunan hakupalkkia etsimään ihmisiä, jotka lisätään ystäväsi luetteloon.
Se ei ole maailman edistynein chatti, mutta se tekee työn. Jos tarvitset jotain enemmän ominaisuuksia, tutustu Discord- ja Steam Chat -vertailujen vertailu Epätasapaino vs. Steam Chat: Mikä on paras sovellus pelaajille?Etkö ole varma Discordin ja Steam Chatin välillä? Tässä on kaikki mitä sinun on tiedettävä pelaajien online-viestinnästä. Lue lisää .
3. Ohjaa järjestelmän äänenvoimakkuutta
Audio-paneelin avulla voit hallita avoimien sovellusten erilaisia äänenvoimakkuus sekoittimia.
Voit hallita järjestelmän kokonaismäärää tai yksittäisiä sovelluksia. Tämä on hyödyllistä, jos haluat esimerkiksi pelata jotakin musiikkia matalalla tasolla pelin aikana. Napsauta vaihtoehtoisesti sovelluksen painiketta kaiutinkuvake mykistää se kokonaan.
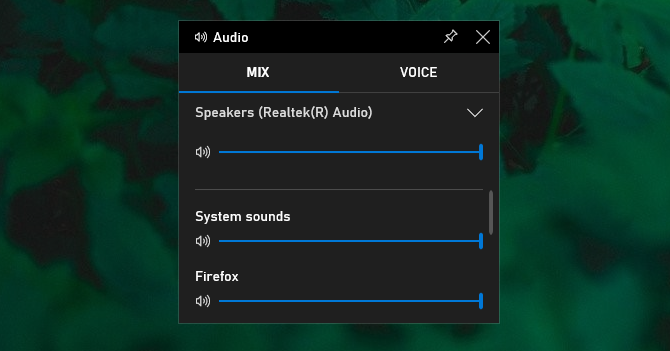
Voit vaihtaa kaiuttimien ulostulon välillä (esimerkiksi liikuttamalla kaiuttimien ja kuulokkeiden välillä) ylhäällä olevan pudotusvalikon avulla.
Mene myös Ääni -välilehti ja voit valita, mitä laitetta haluat käyttää äänituloon.
4. Ota kuvakaappauksia ja tallenna videoita
Yksi pelipalkin suurimmista apuohjelmista on sen sieppauspaneeli. Tämän avulla voit ottaa kuvakaappauksia ja myös tallentaa mitä näytölläsi on.
Klikkaa kamerakuvake ottaa kuvakaappauksen tai paina tietuekuvake aloittaa MP4-tiedostoksi tallennetun videon kaappaaminen.
Kun olet tallentanut videon, voit napsauttaa Näytä kaikki kaappaukset nähdä ne kaikki yhdessä paikassa.
mikrofonikuvake voit myös ottaa mikrofonin käyttöön, jotta voit kaapata äänesi minkä tahansa tallentamasi videon kohdalla.
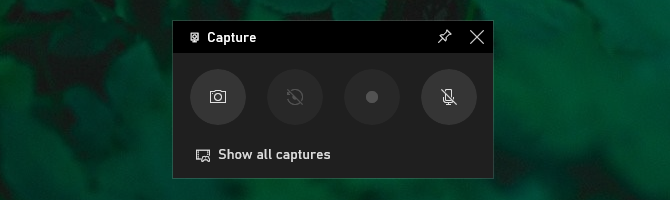
Lisätietoja sieppausten ja muiden tallennustyökalujen käytöstä on oppaassa kuinka Windows-näyttö tallennetaan Windows-näytön tallennus (sovelluksen asennusta ei tarvita)Pitäisikö tietää, kuinka tallennat näytön Windowsiin asentamatta mitään ohjelmistoja? Tässä on useita helppoja menetelmiä. Lue lisää .
5. Jaa sosiaalisessa mediassa
Voit jakaa kaappauksesi ystävien kanssa sosiaalisessa mediassa käyttämällä pelipalkkiin integroituja integraatioita. Hyppää sisään Asetukset> Tilit ja täällä voit linkittää Twitter-tilisi. Klikkaus Kirjaudu sisään ja seuraa ohjeita. Kun olet kirjautunut sisään, sinun ei enää tarvitse tehdä sitä uudestaan tulevaisuudessa.
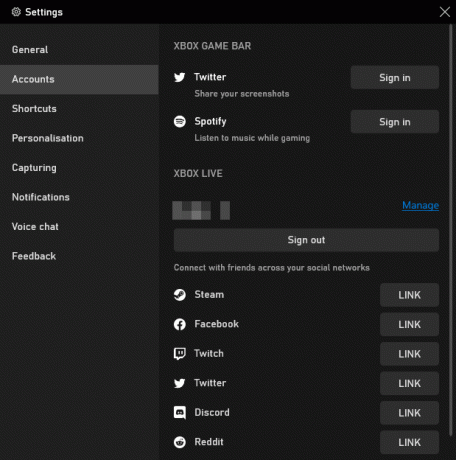
Tämän alapuolella on Xbox Live -osiossa, jolla voit linkittää tilit palveluista kuten Steam ja Facebook, jotta voit muodostaa yhteyden olemassa oleviin ystäviin, jotka myös käyttävät Xbox Live -sovellusta.
6. Toista ja ohjaa Spotify
Pelistä riippuen voi olla mukavaa, että musiikkia soitetaan taustalla. Pelipalkki on helposti integroitavissa Spotifyn kanssa tehdäkseen siitä helpon.
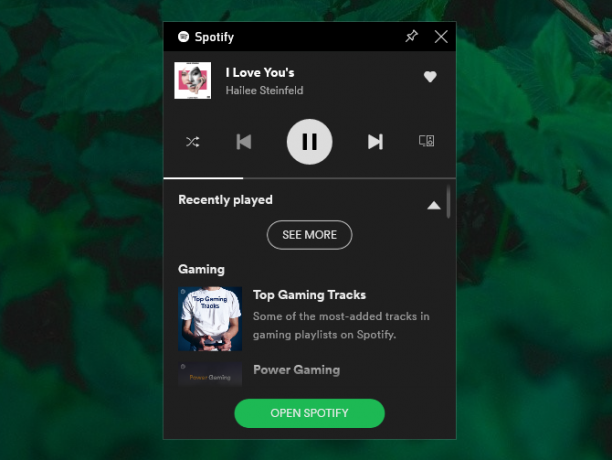
Paneelin avulla voit hallita Spotifya lennossa - keskeyttää, ohittaa, toistaa ja niin edelleen - ja poputua kuratoitujen pelisoittolistojen kohdalla. Jos haluat täyden Spotify-toiminnallisuuden, sinun on avattava itse sovellus, mutta täällä olevien säätimien pitäisi antaa sinulle enemmän kuin tarpeeksi monitehtävissä.
Tietysti, Spotifyllä on myös podcasteja Parhaimmat Spotifyn podcastit vuonna 2019Tässä ovat Spotifyn parhaat vuoden 2016 podcastit, jotka kaikki ovat alkuperäisiä tai yksinomaisia Spotify-podcasteja. Lue lisää , joten voit myös pelata yhtä näistä, jos haluat!
7. Löydä pelattavia ihmisiä
On hauskaa hypätä verkkoon ja pelata moninpeliä, mutta jos kukaan ystävistäsi ei pela samaa peliä, voi olla vaikea löytää luotettavaa tai johdonmukaista ryhmää.
Siellä Etsitkö ryhmää Pelipalkin ominaisuus on hyödyllinen. Voit selata Xbox-pelejä ja nähdä, etsiko kukaan tovereita pelaamassasi pelissä.
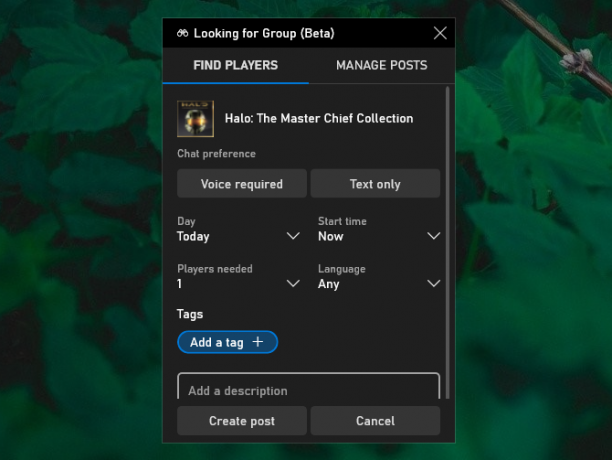
Jos ei, voit Luo viesti ja määritä haluamasi asiat, esimerkiksi jos vaaditaan puhekeskustelu, haluamasi kieli, tarvittavat soittimet ja niin edelleen. Se on loistava tapa olla yhteydessä muihin pelaajiin.
Pelipalkkiin liittyvien ongelmien vianmääritys
Nämä ovat joitain upeista ominaisuuksista, joita Pelipalkki tarjoaa ja kuinka voit käyttää niitä parantamaan Windows-käyttökokemustasi.
Toivottavasti sinun pitäisi pystyä käyttämään niitä sujuvasti. Jos sinulla on ongelmia, olemme kuitenkin saaneet selville Pelipalkin vianetsintävinkkejä Xbox-pelipalkki ei toimi? Kokeile näitä Windows 10 -ongelmien vianmääritysvihjeitäXbox-pelipalkki voi olla viallinen. Täältä löydät ohjeet kuinka korjata Xbox-pelipalkkivirheet ja aloittaa pelimateriaalien nauhoittaminen ja jakaminen uudelleen. Lue lisää .
Tytäryhtiöiden ilmoittaminen: Ostamalla suosittelemiasi tuotteita autat pitämään sivuston hengissä. Lue lisää.
Joe syntyi näppäimistöllä kädessään ja alkoi heti kirjoittaa tekniikasta. Hänellä on BA (Hons) liiketaloudessa ja hän on nyt kokopäiväinen freelance-kirjailija, joka nauttii tekniikan yksinkertaistamisesta kaikille.


