PDF- ja Microsoft Word -asiakirjoja voidaan käyttää vastaaviin asioihin. Mutta nämä kaksi tiedostomuotoa ovat melko erilaisia. Sinun kannattaa ehkä lisätä PDF-tiedosto Wordiin viitaamaan PDF-tiedoston osaan tai yhdistää sisältö yhdeksi tiedostoksi.
Aiomme näyttää sinulle kaikki tapoja lisätä PDF-tiedosto Word-asiakirjaan. Tähän sisältyy tekstin kopiointi ja liittäminen PDF: stä Wordiin, ruutukuvien käyttäminen ja PDF-tiedoston lisääminen suoraan Word-asiakirjaan.
1. Kuinka lisätä PDF-tiedosto Wordiin kuvakaappauksena
Jos PDF-tiedostosi sisältää jotain kuvaa tai matemaattista yhtälöä, jonka haluat lisätä Word-asiakirjaasi, kuvakaappauksen ottaminen on hyvä vaihtoehto. Tällä menetelmällä voit purkaa kuva PDF-tiedostosta Kuvien purkaminen PDF-tiedostosta ja niiden käyttäminen missä tahansaPDF-tiedostot voivat olla sulautettujen kuvien säilytystiloja. Osoitamme sinulle kuinka poimia kuvia PDF-tiedostosta ja tallentaa ne työpöydällesi. Lue lisää ja laita se Wordiin.
Voit tehdä tämän avaamalla PDF-tiedostosi. Paina Windowsissa Windows-näppäin + Shift + S.
Paina Mac-tilassa Vaihto + Komento + 4.
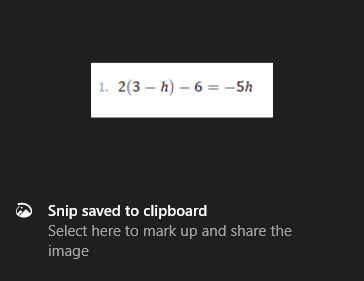
Vasen painallus ja raahata sen alueen ympärillä, jonka haluat kopioida. Tämä tallentaa kuvan siitä leikepöydälle.
Word-dokumentissa, oikealla painikkeella missä haluat tämän kuvan näkyvän ja alla Liitä asetukset, Valitse Kuvakuvake.
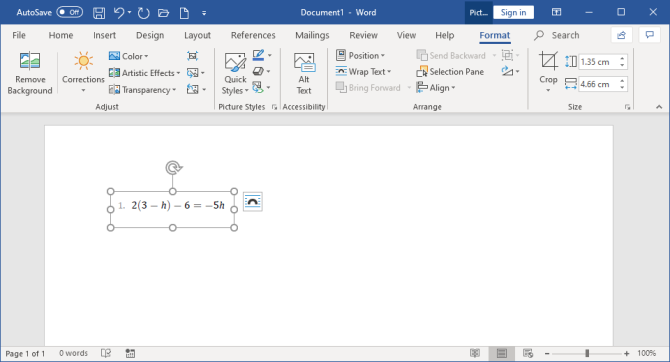
Kun kuva on korostettu, voit napsauttaa Muoto -välilehdessä nauhassa säätääksesi sen ominaisuuksia, kuten sijaintia, kiertääkö teksti tekstin ympärilleen ja niin edelleen.
Tämän menetelmän haittapuoli on, että kuva on staattinen ja et voi helposti muokata siinä näkyvää tekstiä. Siksi tämä menetelmä on paras PDF-tiedoston osille, jotka eivät ole tekstiä raskasia.
Koko PDF-tiedoston muuntaminen kuvaksi
Yllä oleva menetelmä on hyvä, jos haluat napsauttaa osan tai pari sivua PDF-tiedostosta. On kuitenkin hankalaa, jos PDF-tiedosto sisältää useita sivuja.
Sellaisenaan parempi tapa siinä tapauksessa on muuntaa PDF-tiedosto kuvaksi. Helpoin tapa tehdä tämä ilmaiseksi on käyttää verkkopalvelua PDF-kuva.
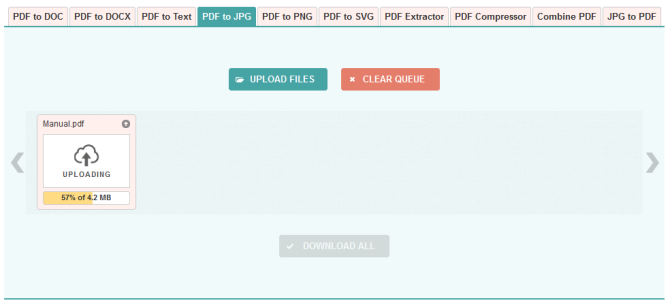
Napsauta sivustolla Lataa tiedostot, etsi PDF-tiedosto tietokoneeltasi ja napsauta Avata. Odota, että lähetys ja muuntaminen on suoritettu loppuun, ja napsauta sitten Lataa kaikki.
Tämä lataa ZIP-tiedoston. Pura se, niin näet, että jokainen PDF-sivusi on nyt JPG-kuva.
Napsauta Wordissa Nauha-painiketta Lisää> Kuvat. Etsi ja korosta JPG-tiedostot ja napsauta sitten Insert.
2. Kuinka kopioida ja liittää tekstiä PDF: stä Wordiin
Jos PDF-tiedostosi on yksinkertainen ja koostuu pääosin tekstistä, hieno tapa siirtää se Word-asiakirjaan on klassinen kopiointi ja liitä -menetelmä.

Aloita avaamalla PDF. Vasen painallus ja raahata korostaaksesi kopioitavan tekstin. Oikealla painikkeella korostetulla alueella (jos et napsauta tarkasti korostetulla alueella, se poistaa korostuksen) ja napsauta Kopio.
Siirry Word-asiakirjaasi, oikealla painikkeella missä haluat tekstin näkyvän. Alla Liitä asetukset, napsauta haluamaasi valintaa (käytä Pidä lähteen muotoilu jos olet epävarma).
Kopioidun tekstin lukeminen vie aikaa. Vaikka kopiointi- ja liittämismenetelmä toimii hyvin yksinkertaisen tekstin suhteen, se ei aina ole sataprosenttisesti onnistunut, jos PDF-tiedostomuodossa on edistynyt muotoilu. Erityisesti tarkista puuttuvien rivinvaihtojen ja merkien varalta.
Koko PDF-tiedoston lisääminen tekstiksi
Jos haluat, että koko PDF lisätään tekstinä Word-asiakirjaan, ei vain katkelmana, on parempi tapa kuin kopioida ja liittää.
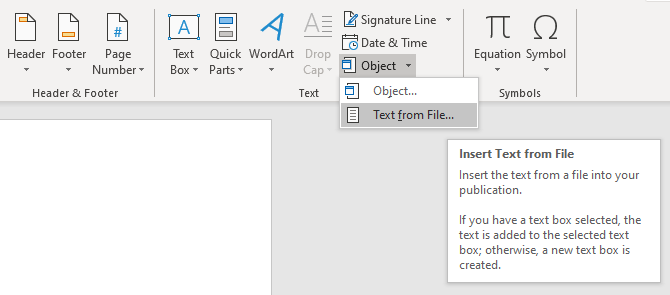
Avaa Word ja napsauta Insert nauhalla. Sisällä Teksti napsauta avattava nuoli vieressä Esine ja napsauta Teksti tiedostosta ...
Etsi ja valitse PDF ja napsauta sitten Insert. Näkyviin tulee viesti, joka varoittaa sinua siitä, että tämä saattaa viedä hetken ja että jotkin muotoilut voivat kadota. Klikkaus kunnossa edetä.
Kun se on valmis, koko PDF näkyy tekstinä Word-dokumentissa. Lisäbonuksena tämä menetelmä säilyttää yleensä muotoilun paljon paremmin kuin copy and paste -menetelmä.
3. Kuinka lisätä PDF-tiedosto Wordiin objektina
Voit lisätä PDF-tiedoston Wordiin objektina. Tämä tarkoittaa, että pääset helposti PDF-tiedostoon Word-asiakirjasta. Valitsemiesi asetusten mukaan PDF voi myös päivittää automaattisesti.
Voit tehdä tämän avaamalla Wordin ja siirtymällä kohtaan Insert -välilehti nauhassa. Sisällä Teksti napsauta Esine.
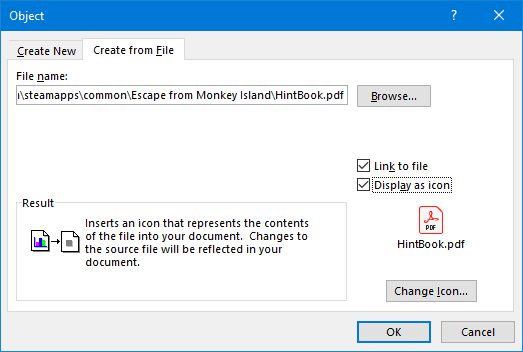
Vaihda avautuvassa ikkunassa kohtaan Luo tiedostosta välilehti. Klikkaus Selaa ..., etsi ja valitse PDF-tiedosto ja napsauta sitten Insert.
Tässä vaiheessa voit napsauttaa vain kunnossa. Tämä lisää PDF-tiedoston ensimmäisen sivun staattisen kaappauksen Word-asiakirjaan. Jos kaksoisnapsautat tätä sieppausta, PDF avautuu.
Vaihtoehtoisesti voit rasti Linkki tiedostoon. Vaikka tämä lisää vain PDF-tiedoston ensimmäisen sivun, kaikki siinä PDF-muodossa tapahtuvat muutokset heijastuvat automaattisesti Word-asiakirjaan.
Jos et halua ensimmäisen sivun näkyvän, rasti Näytä kuvakkeena. Oletusarvoisesti tässä näkyy Adobe PDF -kuvake ja PDF-tiedoston nimi. Voit napsauttaa Vaihda kuvake ... jos haluat näyttää toisen kuvakkeen.
4. Kuinka muuntaa PDF-tiedosto Word-asiakirjaan
Jos haluat muuntaa koko PDF-tiedoston Word-asiakirjaksi, voit tehdä sen itse Wordista.
Siirry Wordissa Tiedosto> Avaa ja valitse sitten PDF. Näyttöön tulee viesti, joka varoittaa sinua siitä, että vaikka syntynyttä Word-asiakirjaa optimoidaan tekstin muokkaamiseksi, se ei välttämättä näytä täsmälleen alkuperäisestä PDF: sta. Klikkaus kunnossa edetä.
Prosessi voi viedä hetken, jos kyseessä on iso PDF, joten ole kärsivällinen. Kun olet valmis, voit käyttää Word-asiakirjaa kuten mitä tahansa muuta.
Jos tämä ei anna toivottuja tuloksia, tarkista nämä muut tapoja muuntaa PDF-tiedosto Wordiksi ilmaiseksi Kuinka muuntaa PDF Wordiksi ilmaiseksiPDF to Word -muunnin on tusina senttiä. Olemme koonnut 5 parasta, jotka voit saada ilmaiseksi, sekä verkkoon että turvallisempaan offline-käyttöön. Lue lisää .
Vinkkejä Microsoft Wordiin
Nämä ovat kaikki tapoja lisätä PDF-tiedosto Word-asiakirjaan. Valitse mikä menetelmä sopii tilanteeseesi, haluatko kopioida ja liittää matemaattiset vastaukset tai tuoda koko tekstidokumentin.
Microsoft Word on hieno ja tehokas tekstinkäsittelyohjelma, jolla voit tehdä paljon. Katso lisää temppuja hyödyllisiä Microsoft Word -vinkkejä, jotka sinun on tiedettävä 4 Hyödyllisiä Microsoft Word -vinkkejä ja -vinkkejä, joista sinun pitäisi tietääHyödynnätkö kaikkia Wordin tehokkaita ominaisuuksia? Jos ei, nämä hyödylliset Microsoft Word -vinkit ovat sinulle. Lue lisää .
Tytäryhtiöiden ilmoittaminen: Ostamalla suosittelemiasi tuotteita autat pitämään sivuston hengissä. Lue lisää.
Joe syntyi näppäimistöllä kädessään ja alkoi heti kirjoittaa tekniikasta. Hänellä on BA (Hons) liiketaloudessa ja hän on nyt kokopäiväinen freelance-kirjailija, joka nauttii tekniikan tekemisestä helppoa kaikille.


