Onko Windows-tietokoneesi yhtäkkiä kaatunut, lakannut toimimasta tai kieltäytyy käynnistämästä? Jos näin on, saatat kohdata “Tietokoneesi törmäsi ongelmaan ja se täytyy käynnistää uudelleen” -virheen.
Tämä on yleinen ja yleinen PC-virhe, jota usein kutsutaan ”kuoleman siniseksi näytöksi”. Aiomme puhua sinulle jokaisen virheen vaiheen läpi: mitä se tarkoittaa, kuinka tietää mikä on tietokoneesi ongelma ja kuinka korjata ongelma.
Mikä on "Tietokoneesi on joutunut ongelmaan ja se täytyy käynnistää uudelleen" -virhe?

Yllä on kuva "Tietokoneesi on joutunut ongelmaan ja tarvitsee uudelleenkäynnistystä" -virhenäytöstä. Sitä kutsutaan usein ”kuoleman siniseksi näytöksi” (tai BSOD) -virheeksi - voit selvittää miksi!
Tämä esimerkki sanoo: "Käynnistämme uudelleen sinulle". Näyttö saattaa myös sanoa "Keräämme vain virheitietoja ja käynnistämme sen jälkeen uudelleen puolestasi".
Tämä virhenäyttö tapahtuu yleensä, kun tietokoneesi on sammutettu tai käynnistynyt uudelleen odottamatta tai jos jokin estää sen käynnistymisen.
Näytön yläosassa on surullinen kasvot, jota seuraa ongelmaviesti. Seuraavaksi rivi kuuluu seuraavasti:
Lisätietoja tästä ongelmasta ja mahdollisista korjauksista on osoitteessa https://www.windows.com/stopcode
Kirjoita tämä URL-osoite Internet-selaimeesi ja vie sinut Microsoftin tukisivulle. Koska näitä virheitä voi esiintyä monissa ongelmissa, tämän sivun tuki on pikemminkin yleistä kuin erityistä ongelmallesi. Voit myös skannata puhelimesi QR-koodin (joka on vasemmassa alakulmassa oleva osa) siirtääksesi samalle sivulle.
Tämän näytön tarkoituksenmukaisin osa on alareunassa, jossa se luettelee “Stop-koodin”. Esimerkissämme stop-koodi on “BAD_SYSTEM_CONFIG_INFO”. Sinun saattaa olla jotain erilaista. Se johtuu siitä, että lopetuskoodi on tunniste, joka auttaa ymmärtämään miksi sait tämän virheen.
Sinun tulisi kirjoittaa tämä pysäytyskoodi muistiin, jotta voit viitata siihen myöhemmin. Jos olet organisaatiossa, vie tämä stop-koodi paikalliselle järjestelmänvalvojalle, jotta he voivat auttaa diagnosoimaan ongelman.
Jos olet kotikäyttäjä, ota yhteyttä Microsoftin tukeen, seuraa heidän automaattista apua. Sitten, kun pääset edustajan kanssa, voit antaa heille lopetuskoodin.
Stop-koodivirheitä on satoja. Joitakin muita esimerkkejä ovat:
- CRITICAL_PROCESS_DIED
- SYSTEM_THREAD_EXCEPTION_NOT_HANDLED
- IRQL_NOT_LESS_OR_EQUAL
- VIDEO_TDR_TIMEOUT_DETECTED
- PAGE_FAULT_IN_NONPAGED_AREA
- SYSTEM_SERVICE_EXCEPTION
- DPC_WATCHDOG_VIOLATION
Kuinka korjata erityiset stop-koodivirheet
Olemme kirjoittaneet artikkeleita kuinka korjata tietyt stop-koodivirheet. Jos näet virheen alla, napsauta sitä käydäksesi artikkelissa. Jos omasi ei ole luettelossa, jatka lukemista joitain yleisiä vianetsintäohjeita.
- SYSTEM_SERVICE_EXCEPTION / class = ”st”> 0x0000003B Kuinka korjata järjestelmäpalvelun poikkeuksen lopetuskoodi Windows 10: ssäJärjestelmäpalvelun poikkeuksen BSOD-virheellä Windows 10: ssä voi olla muutamia syitä. Osoitamme sinulle kuinka korjata tämä stop-koodi. Lue lisää
- WHEA_UNCORRECTABLE_ERROR / 0x0000124 Kuinka korjata WHEA-korjaamaton virhe Windows 10 -käyttöjärjestelmässäJotkut Windowsin kaatumisvirheet ovat salaperäisiä, joten niiden vianmääritys on vaikeampaa. WHEA: n korjaamaton virhe on yksi niistä. Lue lisää
- CRITICAL_PROCESS_DIED / 0x000000EF Kriittinen prosessi kuollut Windows 10: ssä? Kuinka korjata tämä stop-koodi"Kriittinen prosessi kuoli" -pysäytyskoodi on yksi ei-toivotuimmista kohteista Windows-käyttäjälle. Korjaa se näillä vianetsintävaiheilla. Lue lisää
- UNMOUNTABLE_BOOT_VOLUME / class = ”st”> 0x000000ED Kuinka korjata käsittämätön käynnistysvolyymi Windows 10: ssäNäetkö "irrotettavan käynnistyslupan" lopetuskoodin Windows 10: ssä? Tässä on ohjeet viallisen viallisen aseman vianmääritykseen. Lue lisää
- MEMORY_MANAGEMENT / class = ”st”> 0x0000001A Kuinka korjata Windows Stop Code Memory Management BSODKärsitkö muistinhallintavirheistä? Näiden vinkien avulla voit ratkaista muistinhallinnan BSOD-tiedostot Windows 10: ssä. Lue lisää
Kuinka korjata “Tietokoneesi joutui ongelmaan ja se täytyy käynnistää uudelleen” -virhe
Kuten keskusteltiin, on niin monia syitä, miksi saatat nähdä virheilmoituksen "Tietokoneesi joutui ongelmaan ja se täytyy käynnistää uudelleen", mikä tarkoittaa, että taattua ratkaisua ei ole mahdollista tarjota. On kuitenkin asioita, jotka todennäköisemmin aiheuttavat nämä virheet. Noudata sinällään näitä vianetsintävaiheita, ja se saattaa korjata ongelman.
1. Irrota ulkoinen laitteisto
Oletko kytkenyt äskettäin uuden ulkoisen aseman, hiiren, näppäimistön tai vastaavan tietokoneeseesi? Jos näin on, tämä saattaa aiheuttaa ongelman.
Irrota kaikki tarvitsemasi tarvikkeet ja katso, poistuuko ongelma. Jos näin on, kytke yksi laite verkkoon, käynnistä se uudelleen ja katso, pysyykö kaikki vakaana. Toista tämä, kunnes olet löytänyt viallisen laitteiston, ja ota sitten yhteyttä valmistajaan.
2. Poista äskettäin lisätyt ohjelmistot
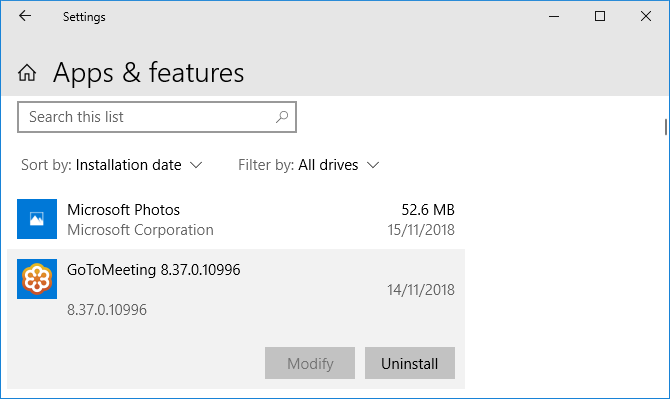
Lataamasi ja asentama ohjelmisto voi aiheuttaa odottamattomia ongelmia. Jos saat sinisen ruudun virheen sen jälkeen, kun olet asentanut äskettäin jotain, poista se. Tämä voi tapahtua usein virustorjuntaohjelmistojen kanssa.
Poista ohjelma painamalla Windows-näppäin + I avataksesi Asetukset. Klikkaus sovellukset. Tämä tuo esiin luettelon kaikista asennetuista ohjelmista. Päällä Järjestä napsauta tätä ja muuta se kohtaan Asennuspäivämäärä.
Nyt viimeksi asennetut ohjelmat ilmestyvät yläosaan. Poista se valitsemalla se luettelosta ja napsauttamalla Uninstall.
3. Palautusajurit

Ohjain on ohjelmisto, joka auttaa Windows 10: tä hallitsemaan laitteistoa. Esimerkiksi näytönohjaimesi, tulostimesi ja verkkosovittimesi käyttävät kaikkia ohjaimia.
Ajurit päivittävät ajoittain varmistaakseen yhteensopivuuden Windows 10: n uusimman version kanssa. Joskus ohjainpäivitys voi kuitenkin rikkoa järjestelmän. Sinun on ehkä joudut peruuttamaan ohjainpäivityksen takaisin - toisin sanoen palata edelliseen versioon.
Voit tehdä tämän painamalla Windows-näppäin + X ja napsauta Laitehallinta. Tämä työkalu näyttää luokkia kuten Näyttösovittimet ja näytöt, jonka voit tuplaklikkaus laajentaa ja nähdä sisällä olevat laitteet.
Oikealla painikkeella laite ja napsauta Ominaisuudet> Ohjain. Katso Kuljettajan päivämäärä, koska tämä kertoo, milloin ohjain viimeksi päivitettiin. Jos päivämäärä osuu samaan aikaan kun aloitit vaikeudet, napsauta Takaisinkuljettaja (jos saatavilla) tai Poista laite (laite asentuu uudelleen, kun käynnistät uudelleen).
4. Päivitä Windows 10

Windows 10: n pitää pitää itsensä päivitetyn automaattisesti, mutta latausjonossa saattaa olla päivitys, jota ei ole käsitelty.
Windows 10: n pitäminen ajan tasalla on tärkeää, koska se tarkoittaa, että hyödyt uusimmista ominaisuuksista ja virhekorjauksista. Sininen ruutuvirhe saattaa johtua ohjelmistojen tai laitteistojen yhteensopimattomuudesta, joka on ratkaistu viimeisimmässä päivityksessä.
Tarkasta painamalla Windows-näppäin + I avata Asetukset ja napsauttaa Päivitys ja suojaus> Tarkista päivitykset. Jos päivityksiä on, lataa ja asenna ne heti noudattamalla ohjeita.
Lisää ohjeita ja vianetsintävinkkejä
Jos yllä olevat ohjeet eivät ole auttaneet sinua pääsemään eroon "Tietokoneesi on joutunut ongelmaan ja se täytyy käynnistää uudelleen" -virheestä, älä huoli. Meillä on aivan toinen opas, jolla on enemmän tukea kuinka ratkaista kuoleman sinisen ruudun 11 vinkkiä Windows 10 -sinisen virheen korjaamiseksiMikä on sininen näyttö Windowsissa? Kuinka korjaat sinisen näytön virheet? Tässä on useita korjauksia tähän yleiseen Windows-ongelmaan. Lue lisää .
Analysoi sinisen näytön virhe lisätyökaluilla
Toivottavasti tämä on auttanut sinua ymmärtämään “Tietokoneesi törmäsi ongelmaan ja se täytyy käynnistää uudelleen” -virheen merkityksen ja opastanut sinua asiaankuuluvaan tukeen.
Jos tarvitset edelleen apua ja olet edistynyt käyttäjä, voit ratkaise sinisen näytön virheet kolmannen osapuolen ohjelmilla Kuinka ratkaista sinisen näytön virheitä käyttämällä WinDbg: tä ja BlueScreenView: taKuoleman sininen näyttö antaa aina virhekoodit. Windows Debugger (WinDbg) ja BlueScreenView voivat auttaa sinua ymmärtämään niitä. Lue lisää .
Tytäryhtiöiden ilmoittaminen: Ostamalla suosittelemiasi tuotteita autat pitämään sivuston hengissä. Lue lisää.
Joe syntyi näppäimistöllä kädessään ja alkoi heti kirjoittaa tekniikasta. Hänellä on BA (Hons) liiketaloudessa ja hän on nyt kokopäiväinen freelance-kirjailija, joka nauttii tekniikan tekemisestä helppoa kaikille.
