Yritetäänko alustaa siirrettävää asemaa ja näet virheen “Windows ei pystynyt suorittamaan muotoilua”? Tunnet todennäköisesti jumissa, koska se antaa sinulle käyttökelvottoman laitteen.
Näetkö tämän muotovirheen USB-muistitikulla, SD-kortilla tai vastaavalla, osoitamme sinulle, mitä tehdä, kun Windows ei voi alustaa asemaa.
Ensin: Aseman alustaminen Windowsissa
Tarkistamme nopeasti, jotta voimme aloittaa samalla sivulla siirrettävän aseman alustaminen Windows 10: ssä Kuinka alustaa USB-asema ja miksi tarvitsetUSB-aseman alustaminen on helppoa. Opasmme selittää helpoimpia ja nopeimpia tapoja alustaa USB-asema Windows-tietokoneessa. Lue lisää . Muista, että tämä prosessi tuhoaa kaiken tällä hetkellä aseman!
Avaa File Explorer -ikkuna ja selaa kohtaan Tämä tietokone nähdäksesi kaikki tietokoneeseen kytketyt asemat. Etsi sivulta siirrettävä asema, napsauta sitä hiiren kakkospainikkeella ja valitse Muoto.
Tämä tuo esiin Windowsin perusmuodon. Jos et ole varma, mitä vaihtoehtoja valita, lue yllä olevasta oppaasta vinkkejä tai napsauta
Palauta laitteen oletusasetukset -painiketta käyttääksesi laitteen mukana tulevaa. Klikkaus alkaa alustaa asema.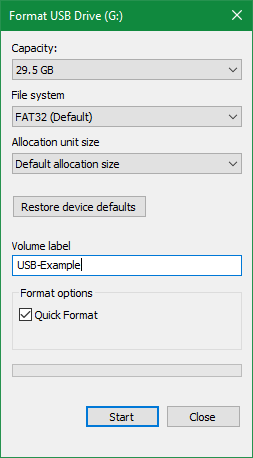
Jos yrität tätä useita kertoja ja saat jatkuvasti viestin “Windows ei pystynyt suorittamaan muotoilua”, jatka vianetsintää.
1. Kokeile alustamista levynhallinnan avulla
Edistyneille levyntarpeille Windows tarjoaa Levynhallinta-työkalun, jolla on enemmän vaihtoehtoja kuin Tämä tietokone. Siksi sen pitäisi olla ensimmäinen pysähdys, kun vakiomuoto ei toimi.
Lehdistö Voita + X tai napsauta hiiren kakkospainikkeella Käynnistä-painiketta avataksesi luettelo pikavalinnoista, ja napsauta sitten Levynhallinnointi päästä siihen. Näet yläosassa luettelon tietokoneellesi liitetyistä levyistä ja niiden alaosassa visuaalisen esityksen.
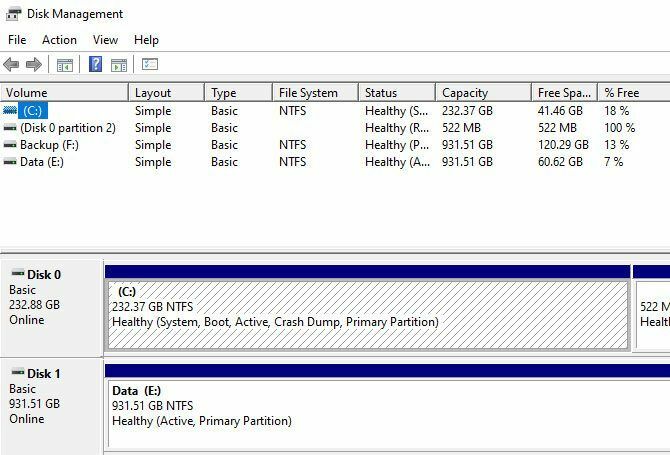
Jos näet RAAKA alaosan (ja alapuolella) aseman koon vieressä Tiedostojärjestelmä yläpaneelissa), tämä tarkoittaa, että Windows ei tunnista aseman tiedostojärjestelmää. Joissakin tapauksissa tämä osoittaa, että asema on alustettu MacOS- tai Linux-tiedostojärjestelmällä, jota Windows ei voi käyttää.
Napsauta hiiren kakkospainikkeella USB-asemaa (varmista, että olet valinnut oikean) ja valitse Muoto. Näet käyttöliittymän, joka on samanlainen kuin mitä aiemmin käytit. Valitse a Volume etiketti, määritä Tiedostojärjestelmä (FAT32 on paras pienille laitteille tai laitteille, joita aiot käyttää eri alustoille) ja jätä Jakoyksikön koko kuten oletusarvo.
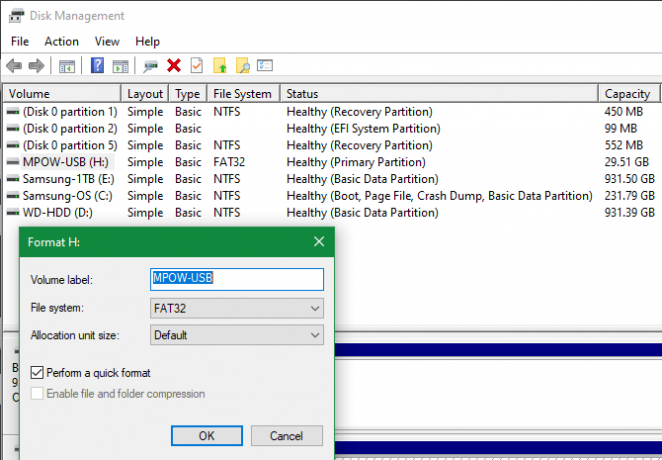
Jos lähdet Suorita nopea muotoilu valittu, Windows ei tarkista levyä huonojen alojen varalta. Tarkastelemme tätä myöhemmässä vianetsintävaiheessa, mutta voit poistaa sen valinnan nyt ja nähdä, löytääko Windows ongelmia. Muista vain, että tämän toteuttaminen vie paljon kauemmin.
Poista ja luo äänenvoimakkuus uudelleen
Jos tämä ei toimi, voit sen sijaan kokeilla Poista äänenvoimakkuus -vaihtoehto aseman hiiren kakkospainikkeella. Levyn poistaminen poistaa kaiken, jonka Windows on määrittänyt levylle, jättäen vain jakamatta tilaa.
Siksi sinun on sitten tehtävä luo uusi levy valitsemalla hiiren kakkospainikkeella Uusi yksinkertainen tilavuus, ja käymällä läpi vaiheet (jotka ovat samanlaisia kuin muut muotoilumenetelmät).
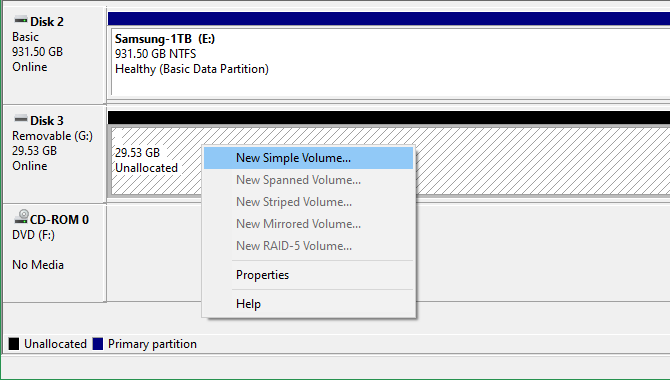
2. Poista aseman kirjoitussuojaus
Kirjointisuojaus, kuten nimensä osoittaa, estää järjestelmää lisäämästä uutta tietoa asemaan. Yleisin syy tähän on itse aseman fyysinen kytkin, etenkin SD-korteilla. Katso asemaa ja varmista, että liukusäätimet tai kytkimet eivät ole kiinni tai Lue ainoastaan asentoon.

Kun olet tarkistanut tämän, sinun pitäisi myös Poista ohjelmiston kirjoitussuojaus asemallesi Kuinka alustaa kirjoitussuojattu USB PendriveTuli kirjoitussuojattu USB-muistitikku? Näin alustat kirjoitussuojatun pendrive-laitteen ja aloitat sen käytön uudelleen. Lue lisää . Voit tehdä tämän painamalla Voita + R avata Suorita-valintaikkuna ja kirjoita diskpart. Vahvista näyttöön tuleva UAC-kehote, niin näet komentokehotteen käyttöliittymän.
Syötä tässä listalevy ja osui Tulla sisään. Näet luettelon levyistä ja sinun pitäisi pystyä tunnistamaan siirrettävä asema koon mukaan. Tulla sisään Valitse levy X tehdä muutoksia oikeaan laitteeseen.
Kun näet vahvistuksen siitä, että olet valinnut oikean levyn, kirjoita määritteet levy nähdäksesi tietoja siitä. Jos näet Joo vieressä Nykyinen vain luku -tila, niin levyllä on kirjoitussuojaus.
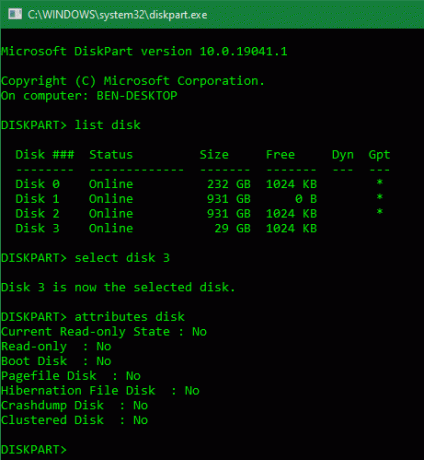
Poista tämä kirjoittamalla määrittää levyn tyhjentämisen vain luettaessa. Windows näyttää sitten viestin, että määritteet on poistettu onnistuneesti; syötä poistuminen komento poistua ikkunasta.
Nyt kun kirjoitussuojausta ei ole, yritä alustaa levy uudelleen.
3. Käytä SD-muistikortin alustajaa
Jos et pysty alustamaan SD-korttia Windowsissa, korjaus saattaa olla tietyn apuohjelman käyttö Windows-työkalun sijasta. SD-yhdistys suosittelee sen käyttämistä SD-muistikortin alustaja sen sijaan, mitä käyttöjärjestelmäsi tarjoaa. Lataa se, jos sinulla on erityisiä ongelmia SD-kortin kanssa.
Työkalu on yksinkertainen ja näyttää samanlaiselta kuin yllä kokeillut vaihtoehdot. Varmista, että olet valinnut oikean kortin yläosassa olevasta avattavasta valikosta. Käyttää Korvaa muoto poistaa kortin nykyinen sisältö parhaan tuloksen saamiseksi ja antaa sille nimi Volume etiketti ala.
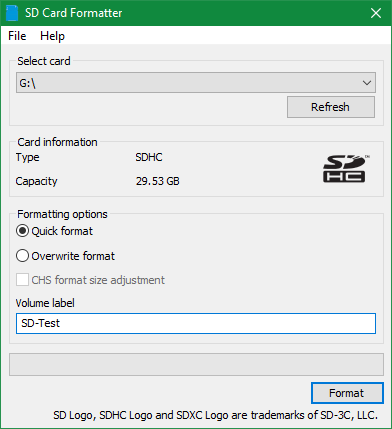
4. Tarkista asema virheiden varalta
Joskus törmäät muotoiluvirheisiin, koska asemassa on huonoja sektoreita tai vastaavia ongelmia. Tässä vaiheessa on syytä tarkistaa asema nähdäksesi, onko siinä jotain vikaa.
Avaa tämä avaamalla Tämä tietokone uudelleen. Napsauta hiiren kakkospainikkeella irrotettavaa asemaa ja valitse ominaisuudet. Vaihda tuloksena olevassa valikossa kohtaan Työkalut välilehti ja napsauta Tarkistaa painike alla Virhe tarkistettaessa. Valita Korjaa asema suorittaaksesi skannauksen asemalla, odota sitten sen suorittamista ja yritä uudelleen.
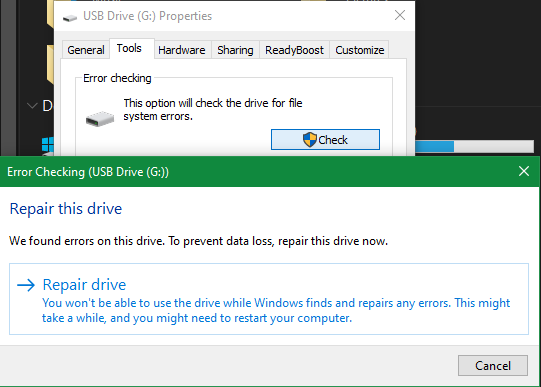
Jos luulet laitteesi vaurioituneen, ota selvää kuinka palauttaa tietoja vioittuneesta asemasta Kuinka palauttaa tietoja vioittuneesta muistikortista tai USB-asemastaRikki SD-kortti tai USB-muistitikku tallensi tärkeät tiedostot tai varmuuskopiot, jotka sinun on palautettava? Näytämme sinulle kuinka palauttaa tiedot kuolleesta muistitikusta. Lue lisää .
5. Käytä kolmannen osapuolen muotoilutyökalua
Jos et edelleenkään pysty alustamaan levyä, kolmannen osapuolen työkalu voi ratkaista ongelman. Usein tällaiset työkalut käyttävät erilaisia muotoilumenetelmiä kuin Windows, ja ne voivat ohittaa kaikki Windowsin levylle aiheuttamat ongelmat.
Tarkista suosikki ilmaiset Windows-osioiden hallintamme Paras ilmainen Windows-osionhallintaohjelma tarpeitasi vartenOsiohallinnat ovat olennainen osa tietokoneiden ylläpitoa. Pidä ainakin yksi Windows-osionhallinta asennettuna! Suosittelemme näitä kuutta ilmaista työkalua. Lue lisää useille sovelluksille, jotka voivat tehdä tämän.
6. Etsi haittaohjelmia
Vaikka se ei todennäköisesti ole ongelmasi syy, kannattaa suorittaa haittaohjelmien tarkistus, jos et edelleenkään pysty alustamaan asemaa. Jotkut haittaohjelmat, mukaan lukien asemien alustaminen, voivat häiritä normaalia tiedostojärjestelmän toimintaa.
Suosittelemme, että suoritat skannauksen ilmaisversiona Malwarebytes ja nähdä, löytääko siitä tartuntoja. Kokeile sitten muotoilua uudelleen.
7. Kokeile alustamista toisessa käyttöjärjestelmässä

Ennen kuin luoput asemasta, on vielä yksi tapa, jolla voit yrittää eristää ongelman. Jos sinulla on pääsy koneeseen, jossa on MacOS tai Linux, kokeile käyttää näitä käyttöjärjestelmiä ulkoisen aseman alustamiseen.
Vaikka joudut alustamaan aseman uudelleen Windows-käyttöä varten, se auttaa selvittämään, johtuuko ongelma laitteistosi vai Windowsin kanssa. Jos aseman muotoilu on hieno Mac-tietokoneessa, Windowsissa on jonkinlainen ongelma.
nähdä Kuinka muotoilla USB-asemat MacOS-käyttöjärjestelmässä Mikä Mac-tiedostojärjestelmä on paras ulkoiselle asemalle?Alustetaanko kiintolevy käytettäväksi Mac-tietokoneesi kanssa? Tässä on MacOS-tiedostojärjestelmävaihtoehtosi ja kuinka valita paras sinulle. Lue lisää ohjeita tästä.
Vielä ei voi alustaa? Aika vaihtaa asema
Jos olet käynyt läpi kaikki yllä olevat vaiheet ja saat silti muotovirheen, asema on todennäköisesti kuollut. Valitettavasti flash-asemilla ja SD-korteilla on rajallinen määrä käyttötarkoituksia; halvat tai vanhat asemat ovat alttiimpia luovuttamiselle. Näin on myös silloin, kun asemasi on kärsinyt fyysisiä vaurioita.
Toivottavasti sinulla oli tärkeitä tietoja asemasta varmuuskopioina. Hyvä uutinen on, että voit osta nopea flash-asema 5 nopeinta ja parasta USB 3.0 -muistitikkuaMitkä ovat nopeimmat USB 3.0 -muistitikut, joita voit ostaa? Tässä on viisi parasta, jotka vaihtelevat 20 dollarista 200 dollariin. Lue lisää korvaamiseksi ei paljon rahaa.
Tytäryhtiöiden ilmoittaminen: Ostamalla suosittelemiasi tuotteita autat pitämään sivuston hengissä. Lue lisää.
Ben on varatoimittaja ja sponsoroidun postin johtaja MakeUseOfissa. Hänellä on B.S. Tietoteknisissä järjestelmissä Grove City Collegessa, missä hän valmistui Cum Laude -opinnosta ja kunnianosoituksineen pääaineessaan. Hän nauttii muiden auttamisesta ja on intohimoinen videopeleihin mediana.

