Tulostimet eivät todellakaan ole uusi tekniikka, joten luulet niiden olevan jo ongelmattomia. Valitettavasti näin ei ole. Yksi ongelma, jonka saatat kohdata, on, kun tulostimesi ilmoittaa olevan offline-tilassa Windows 10 -käyttöjärjestelmässä.
Jokaisella hyvällä nykyaikaisella tulostimella on mahdollisuus muodostaa yhteys tietokoneeseesi Ethernet- tai Wi-Fi-yhteyden kautta. Mitä voit kuitenkin tehdä, kun pelkäät “tulostin offline-tilassa” -tilavirhe? Kuinka käännät tulostimen takaisin verkkoon?
Tarjoamme vianetsintävaiheita tulostimen offline-virheen ratkaisemiseksi.
1. Tarkista tietokoneen ja tulostimen yhteys
Ensin ensin: tarkista kaikki tulostinkaapelit. Varmista, että ne on kytketty kunnolla sekä tulostimeen että tietokoneeseen.
Toiseksi tarkista, että verkko toimii. Jos sinulla on vaikeuksia yhteyden muodostamiseen Internetiin, se ei ole tulostimeen liittyvä ongelma. Tällöin oppaamme kuinka korjata Windows 10 Wi-Fi -ongelmat Onko sinulla Windows 10-Wi-Fi-ongelmaa? Näin korjaat senWindows 10 Wi-Fi ei toimi? Jatka lukemista oppiaksesi korjaamaan joitain yleisimpiä Wi-Fi-ongelmia Windows 10: ssä. Lue lisää on kätevä.
Kolmanneksi, jos mahdollista, käytä toista menetelmää tietokoneen kytkemiseen tulostimeen. Jos käytät Wi-Fi-yhteyttä, vaihda Ethernet-verkkoon ja päinvastoin.
2. Käynnistä tulostin ja tietokone uudelleen
Voiman pyöräily on jotain sammuttamista ja kytkemistä päälle. Se on ikivanha tekninen neuvo, mutta sinut yllättynyt siitä, kuinka usein se toimii.
Sammuta ensin tietokone ja tulostin. Irrota sitten tulostimen virtajohto, odota 30 sekuntia ja kytke se takaisin. Odota uudelleen, kunnes tulostin käynnistyy täysin - tulostin ei palaa valmiustilasta, joten se voi viedä tavallista pidempään.
Kun tulostin on kytketty päälle, kytke tietokone uudelleen päälle ja katso onko tulostin nyt verkossa.
3. Suorita Tulostimen vianmääritys
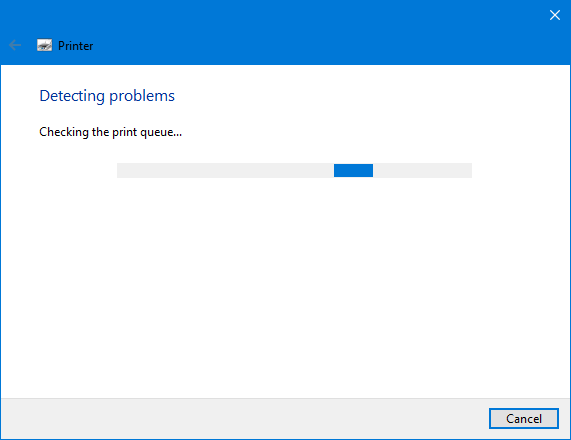
Windows 10 sisältää joukon vianmäärityksiä, joiden tarkoituksena on havaita ja ratkaista ongelmat automaattisesti. On tulostimen vianetsintäohjelma, jonka voit suorittaa ja toivottavasti se korjaa tulostimen offline-virheen.
Lehdistö Windows-näppäin + I avata Asetukset ja napsauttaa Laitteet> Tulostimet ja skannerit. Oikeanpuoleisessa valikossa, alapuolella Aiheeseen liittyvät asetukset, klikkaus Suorita vianetsintä.
Vianmääritys avautuu ja suorittaa sitten tarkistussarjan. Jos siinä ilmenee ongelmia, se kertoo mitä ne ovat ja toimenpiteet niiden ratkaisemiseksi. Voit myös napsauttaa, vaikka se ei löydä mitään ongelmaa Näytä yksityiskohtaiset tiedot saada erittely.
4. Poista “Käytä tulostimen offline-tilaa” -tila käytöstä
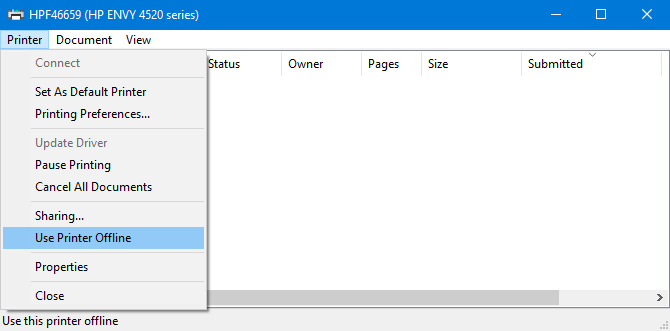
Sinun tulisi tarkistaa, että ”Käytä tulostinta offline-tilassa” -tila ei ole käytössä. Olet saattanut tehdä tämän vahingossa tai tulostimesi tai jokin ohjelmisto on kytkenyt sen päälle.
Lehdistö Windows-näppäin + I avataksesi Asetukset. Mene Laitteet> Tulostimet ja skannerit. Valitse tulostin ja napsauta Avaa jono. Klikkaus kirjoitin työkalurivillä ja varmista Käytä tulostinta offline-tilassa ei vieressä ole valintaruutua. Jos se on, napsauta sitä poistaaksesi sen käytöstä.
5. Tyhjennä tulostusjono
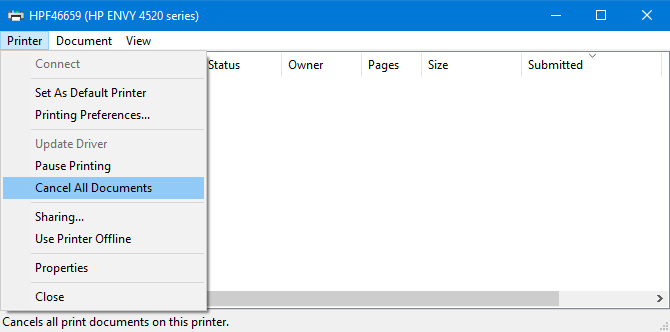
Tukkeutunut tulostusjono voi aiheuttaa monia ongelmia, etenkin tulostimen offline-virhe.
Tyhjennä tulostusjono painamalla Windows-näppäin + I avataksesi Asetukset, mene kohtaan Laitteet> Tulostimet ja skannerit, valitse tulostimesi ja napsauta Avaa jono.
Siirry ylätyökaluriville Tulostin> Peruuta kaikki asiakirjat.
6. Aseta tulostin oletukseksi
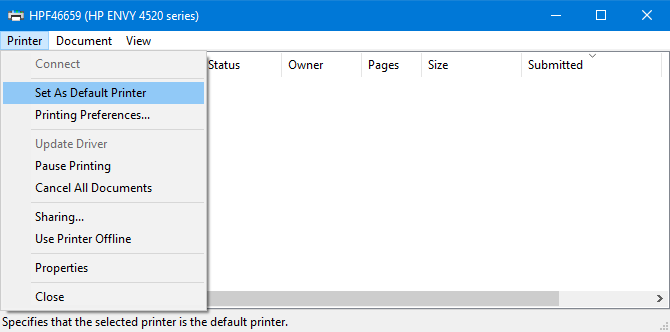
Windows voi asettaa automaattisesti viimeksi käyttämäsi tulostimen oletustulostimeksi. Tästä voi olla apua, mutta se voi olla syy siihen, miksi haluamasi tulostin on offline-tilassa.
Voit ratkaista tämän painamalla Windows-näppäin + I avaa Asetukset napsauttamalla Laitteet> Tulostimet ja skannerit, valitse tulostimesi ja napsauta Avaa jono.
Klikkaus kirjoitin ja napsauta Määritetty oletustulostimeksi. Saatat nähdä viestin, jonka teksti on seuraava: "Tämän tulostimen asettaminen oletusarvoksi tarkoittaa, että Windows lopettaa oletustulostimen hallinnan." Napsauta sitten kunnossa.
Jos haluat joskus ottaa tämän ominaisuuden uudelleen käyttöön, palaa Tulostimet ja skannerit -sivulle ja valitse valinta Salli Windowsin hallita oletustulostinta.
7. Käynnistä tulostuskelauspalvelu uudelleen
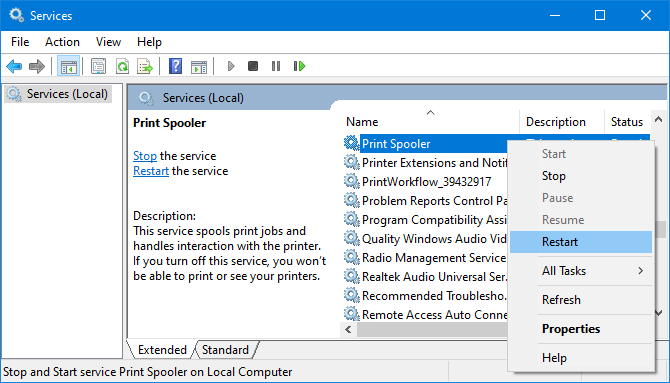
Tulostuskelaus on palvelu, joka hoitaa vuorovaikutuksen tulostimen kanssa. Tämän palvelun uudelleenkäynnistäminen voi saada tulostimen takaisin verkkoon.
Avaa Käynnistä-valikko, etsi Palvelutja avaa vastaava sovellus. Vieritä alaspäin, kunnes näet Tulosta rullaus että Nimi sarake. Kun löydät sen, oikealla painikkeella se ja napsauta Uudelleenkäynnistää.
8. Päivitä tulostinajurit
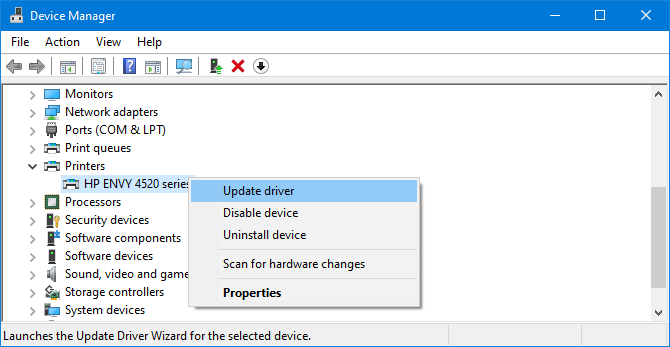
Jos tietokoneellasi ei ole ongelmia, ohjaimia ei tarvitse päivittää. Joskus sinun on kuitenkin tehtävä löytää ja korvata vanhentuneet ohjaimet Kuinka löytää ja korvata vanhentuneita Windows-ajureitaAjurit voivat olla vanhentuneita ja tarvitsevat päivitystä, mutta mistä tiedät? Tässä on mitä sinun on tiedettävä ja miten jatkaa sitä. Lue lisää , ja offline-tulostin on yksi sellainen tilanne, jossa ohjainten päivittäminen voisi auttaa.
Voit tehdä tämän painamalla Windows-näppäin + X ja valitse Laitehallinta. Uudessa ikkunassa tuplaklikkaus Tulostimet kategoria. Oikealla painikkeella napsauta Päivitä ohjain.
Jos päivityksiä ei löydy, tarkista tulostimen valmistajan verkkosivusto (tarkista se sitten HP, Canon, Brother tai kuka tahansa).
9. Käytä tulostinohjelmistoa
Joillakin tulostimien valmistajilla on omat ohjelmistonsa, jotka auttavat sinua hallitsemaan ja vianmääritystä tulostimessa. Jos näin on, sinun on asennettava ohjelmisto (tulostimesi on ehkä toimittanut CD-levyn, jolla on ohjelmisto, muuten löytävät sen heidän verkkosivustoltaan).
Voit tarkistaa, onko sinulla jo asennettu se. Lehdistö Windows-näppäin + I avata asetukset. Klikkaus Laitteet> Tulostimet ja skannerit, valitse tulostimesi ja napsauta hoitaa. Näet painikkeen, joka sanoo Avaa tulostinsovellus jos ohjelmisto on asennettu.
Avaa ohjelmisto ja tarkista kaikki osiot, joiden avulla voit käynnistää tulostimen uudelleen, tehdä vianetsintää tai korjata sen.
10. Poista ja asenna tulostin uudelleen
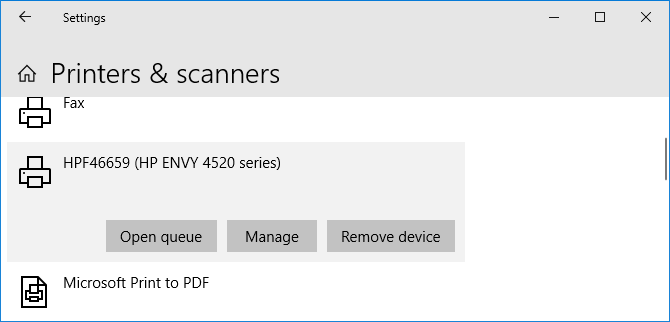
Jos kaikki muu epäonnistuu, voit poistaa tulostimen tietokoneeltasi ja lisätä sen sitten takaisin.
Voit tehdä tämän painamalla Windows-näppäin + I avataksesi Asetukset. Mene Laitteet> Tulostimet ja skannerit. Valitse tulostin ja napsauta Poista laite, napsauta sitten Joo.
Napsauta seuraavaksi Lisää tulostin tai skanneri. Yhdistä tulostin takaisin tietokoneeseen noudattamalla ohjattua toimintoa.
Hanki uusi tulostin halvalla musteella
Toivottavasti olet ratkaissut tulostimen offline-ongelman ja tulostimesi on nyt varmuuskopioitu ja käynnissä. Jos ei, yritä ottaa yhteyttä valmistajaan lisätuen saamiseksi.
Jos päätät, että haluat uuden tulostimen kokonaan, tutustu suosituksia erinomaisille tulostimille halvalla musteella Paras tulostin kotikäyttöön halvalla musteellaJopa halvat tulostimet voivat kysyä kalliita täyttöjä. Mitkä ovat parhaat tulostimet kotikäyttöön halvimmalla musteella? Lue lisää .
Tytäryhtiöiden ilmoittaminen: Ostamalla suosittelemiasi tuotteita autat pitämään sivuston hengissä. Lue lisää.
Joe syntyi näppäimistöllä kädessään ja alkoi heti kirjoittaa tekniikasta. Hänellä on BA (Hons) liiketaloudessa ja hän on nyt kokopäiväinen freelance-kirjailija, joka nauttii tekniikan yksinkertaistamisesta kaikille.
