Olet juuri lopettanut Microsoft Word -dokumentin käsittelyn. Kun nopea skannaus tapahtuu ennen tulostamista, huomaat, että ylimääräinen sivu on hiipinyt sisään. Ei iso juttu; poista vain, eikö? Ehkä ei. Lisäsivut voivat olla yllättävän hankalia, joten opitaan kuinka poistaa sivu Wordistä.
Jos tavalliset menetelmät sivun poistamiseksi epäonnistuvat - mitä voit tehdä? Tänään selitämme kuinka tyhjä sivu poistetaan Wordistä. Sitten tarkastelemme muutamia ratkaisuja, joita voit kokeilla, jos se ei toimi.
Sivun poistaminen Wordista: Käytä Siirry-ruutua
Oletetaan, että et halua viettää seuraavia viittä minuuttia maskeroimalla askelpalautinpainiketta tai yrittää tehdä hiukan liian tarkkaa työtä. Voit käyttää ”Mene”-Ominaisuus Etsi ja korvaa -toiminnossa prosessin yksinkertaistamiseksi.
Windowsissa

Käytä näitä ohjeita, jos sinulla on Windows:
- Napsauta mitä tahansa sivua, jonka haluat poistaa
- Lehdistö CTRL + G.
- Etsi ja korvaa -ruutu tulee näkyviin.
- Valitse vasemmasta paneelista Sivu.
- vuonna Kirjoita sivunumero kenttä, tyyppi \sivu.
- Kun olet valmis, paina Tulla sisään.
- Poistettava sivu valitaan nyt
- paina Poistaa -painiketta näppäimistöllä.
MacOS-käyttöjärjestelmässä
Ohjeet Word-sivun poistamiseksi macOS: sta ovat samanlaisia:
- Napsauta mitä tahansa sivua, jonka haluat poistaa.
- Lehdistö CTRL + Optio + G.
- valita Sivu että Etsi ja korvaa laatikko.
- Tyyppi \sivu että Kirjoita sivunumero laatikko.
- Lehdistö Tulla sisään.
- Lehdistö Poistaa.
Koska molemmat menetelmät tukeutuvat Wordin Siirry -toimintoon, voit käyttää myös a + tai – hypätä suoraan kyseiselle sivulle.
Esimerkiksi, jos poistettava sivu on 12 sivua korkeampi kuin mitä parhaillaan tarkastelet, kirjoita -12 että Tulla sisään sivunumeroruutu vie sinut sinne. Tämä säästää sinua vierittämästä useita sivuja pitkiä asiakirjoja löytääksesi poistettavan.
Poista sivu Wordista siirtymisruudun avulla

On helppoa luoda vahingossa tyhjä sivu Wordiin - esimerkiksi painamalla Sivu alas -painike vie heti yhden sivun alas.
Jos asiakirjassa on paljon tyhjiä sivuja ja vierivä sormi väsyy, sinun on käännyttävä kohtaan Siirtymisruutu. Aktivoi se siirtymällä Näytä> Näytä ja rasti ruutu vieressä Siirtymisruutu vaihtoehto.
Uusi paneeli ilmestyy näytön vasemmalle puolelle. Oletuksena se näyttää kaikki asiakirjan sivun otsikot. Jos kuitenkin napsautat sivut -välilehdessä voit selata sivujen pikkukuvia.
Pikkukuvan napsauttaminen vie dokumentin sivulle. Sieltä voit poistaa sen tarpeen mukaan.
Poista sivu Wordistä: Vianmääritys
Ei ole harvinaista, että käyttäjät valittavat, että he eivät voi poistaa sivua Wordissa. Ongelma vaikuttaa erityisen yleiseltä, kun tyhjä sivu näkyy asiakirjan lopussa, mutta se voi tapahtua missä tahansa.
Kuinka voit korjata sen?
1. Asiakirjamarginaalit

Liian suuri sivmarginaali saattaa estää sinua poistamasta ylimääräistä sivua Wordista. Jälleen kerran, se on ongelmatyyppi, jota et ehkä edes huomaa, jos olet tarttunut valikkopainikkeeseen virheeni.
Tarkistaaksesi, mene Asettelu> Marginaalit ja joko valitse yksi oletusasetuksista tai kirjoita mukautettu valinta.
2. Kappalemerkit

Jos otat muotoilumerkit käyttöön Wordissä, näet mitä asiakirjasi kanssa tapahtuu.
Ota ne käyttöön valitsemalla Koti> Kappale ja napsauta Näytä kappalemerkki kuvaketta. Vaihtoehtoisesti paina CTRL + *.
Kun se on otettu käyttöön, skannaa tyhjä sivu kappalemerkkien varalta. Poista ne, jos näet niitä. Kappalemerkit ovat piilotetut ominaisuudet Wordissa Microsoft Wordin 10 piilotettua ominaisuutta, jotka tekevät elämästäsi helpompaaMicrosoft Word ei olisi työkalu, joka se on ilman tuottavia ominaisuuksia. Tässä on useita ominaisuuksia, jotka voivat auttaa sinua joka päivä. Lue lisää ja joskus joudut paljastamaan ne dokumentin ongelmien ratkaisemiseksi.
3. Sivunvaihdot
Jos tyhjä sivu on asiakirjan keskellä eikä lopussa, virheellinen sivunvaihto on lähes varmasti syyllinen.
Kappalemerkkien ottaminen käyttöön yllä kuvatussa menetelmässä antaa sinulle myös sivuhajoja. Poista sivunvaihdot 2 tapaa poistaa sivunvaihto Microsoft WordistaSivunvaihdot ovat osa hyvin suunniteltuja Word-dokumentteja. Katsotaan kuinka luoda ne ja poistaa ne nopeasti kahdella tavalla. Lue lisää ja se auttaa päästä eroon myös Wordin tyhjästä sivusta.
4. taulukot
Microsoft Wordin toimintatapa tarkoittaa, että jos asiakirjasi päättyy taulukkoon, Word kirjoittaa automaattisesti kappalemerkin sen jälkeen. Jos taulukko putoaa myös sivun alaosaan, tämä voi pakottaa luomaan lisäsivun.
Lopullista merkintää ei voi poistaa, mutta on olemassa kiertotapa, joka tarkoittaa, että sinun ei tarvitse säätää itse pöydän kokoa. Korosta vain kappalemerkki ja muuta fonttikoko 1: ksi.
Jos merkki on edelleen, korosta se kohdistimella, napsauta hiiren kakkospainikkeella ja valitse Kohta pikavalikossa. Klikkaa Sisennykset ja välilyönnit -välilehti ja muuta kaikki välit nollaan.
Ja jos sivu jotenkin on edelleen olemassa, voit yrittää piilottaa kappaleen kokonaan. Mene Etusivu> Kirjasin napsauta oikeassa alakulmassa olevaa pientä nuolta avataksesi ponnahdusvalikon. Etsi tehosteet -kohdassa Fonttit-välilehti ja merkitse valintaruutu vieressä kätketty.
5. Leikkaukset
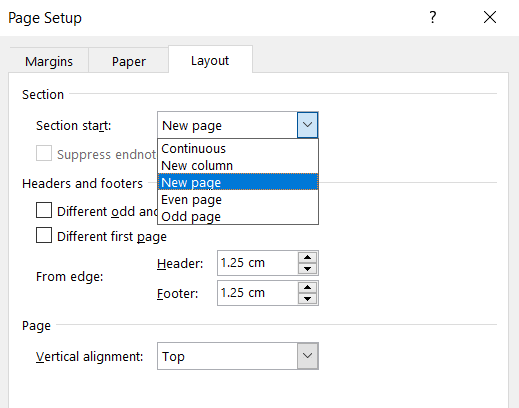
Leikkausvälit ovat välttämättömiä saman asiakirjan eri muotoilun osien alkamisen ja lopun osoittamiseksi.
Sellaisenaan, jos osiokatko aiheuttaa tyhjän sivun, jatka varoen. Sinun ei välttämättä halua poistaa sitä suoraan, koska sen tekeminen voi aiheuttaa merkittäviä muotoiluongelmia muualla.
Oikea lähestymistapa on asettaa leikkaustauko jatkuvalle. Tee muutos napsauttamalla muutosta haluamasi tauon jälkeen ja siirry sitten kohtaan Asettelu> Sivun asetukset nauhalle ja avaa ponnahdusvalikko.
Muuta asetteluvälilehdessä Jakson alku vaihtoehto Jatkuva.
6. Tulostimen asetukset
Jos tulostat tyhjiä sivuja tulostettaessa asiakirjaa, mutta et näe mitään ruudulla, tulostimen asetukset ovat todennäköisesti syyllisiä.
Jokaisen tulostimen peittäminen ei kuulu tämän artikkelin soveltamisalaan, mutta sinun pitäisi suunnata tulostimen päälle Asetukset sivua ja etsi separaattori sivuvaihtoehto.
Lisätietoja Microsoft Wordista
Jos olet oppinut jotain uutta tästä artikkelista, rakastat jotain muuta syvällisempää tietoa Microsoft Wordista ja Office 365: stä.
Aloittamiseksi miksi et löydä kuinka lisätä ja muotoilla pääte- ja alaviitteitä Kuinka lisätä ja muotoilla alaviitteitä ja päätemerkkejä Microsoft WordiinMicrosoft Wordin avulla on helppo lisätä alaviitteitä tai loppuviitteitä asiakirjaan ja joustavuus niiden mukauttamiseen. Katsotaan kuinka. Lue lisää ?
Tytäryhtiöiden ilmoittaminen: Ostamalla suosittelemiasi tuotteita autat pitämään sivuston hengissä. Lue lisää.
Dan liittyi MakeUseOfiin vuonna 2014 ja on ollut kumppanuusjohtajana heinäkuusta 2020 lähtien. Pyydä häntä tiedustelemaan sponsoroidusta sisällöstä, kumppanisopimuksista, tarjouksista ja muista kumppanuuden muodoista. Voit myös löytää hänet vaeltelemassa näyttelylattia CES: ssä Las Vegasissa joka vuosi, sano hei, jos menet. Ennen kirjoitusuransa hän oli…

