Yleensä, kun joku vastaa sähköpostiisi, hänen vastauksensa palautuu takaisin sähköpostiosoitteeseen, josta lähetit sen. Jotkut sähköpostipalveluntarjoajat sallivat sinun muokata sähköpostiosoitetta, josta saat sähköposteja.
Tätä ominaisuutta käyttämällä sinulla voi olla vastaanottava sähköpostiosoite, joka on erilainen kuin sähköpostiviestien lähettämisessä. Jos esimerkiksi lähetät sähköpostia osoitteesta abc@esimerkki.com, voit lähettää vastauksia osoitteeseen xyz@esimerkki.com alkuperäisen osoitteen sijasta.
Voit määrittää tämän ominaisuuden helposti joihinkin tärkeimpiin sähköpostipalveluihin, joista seuraa alla.
Kuinka käyttää mukautettua vastaus-sähköpostiosoitetta Gmailissa
Sähköpostiisi kiinnostavien ominaisuuksien suhteen Gmail voittaa kilpailun helposti. Palvelussa on paljon ominaisuuksia, joita voit käyttää ja tutkia. Yksi näistä on kyky käyttää mitä tahansa sähköpostiosoitetta vastausosoitteena.
Tämän avulla voit määrittää melkein minkä tahansa osoitteen, jonka haluat vastausosoitteeksi. Tämän avulla voit saada vastauksia ilman, että haluat koskaan lyödä Gmail-pääosoitettasi, jos haluat.
Vastausosoitteiden lisääminen Gmailiin ei vaadi vahvistusta. Seurauksena on, että voit kirjoittaa minkä tahansa sähköpostiosoitteen. Varmista, ettet kirjoita kirjoittamasi väärin, tai joku muu saa kaikki vastauksesi sähköpostiin.
Voit määrittää vastausosoitteet Gmailiin seuraavasti:
- Pääset Gmail-sivusto ja kirjaudu tilillesi tarvittaessa.
- Klikkaa vaihde -kuvaketta oikeassa yläkulmassa ja valitse Katso kaikki asetukset nähdäksesi Gmailin pääsivun.
- Valitse yläreunan välilehtiluettelosta sanottu Tilit ja tuonti.
- Etsi osa, joka sanoo Lähetä viesti nimellä; tämä näyttää kaikki Gmail-tiliisi sidotut sähköpostiosoitteet.
- Etsi sähköpostiosoite, jota käytät sähköpostien lähettämiseen, ja napsauta muokkaa tietoja sen vieressä.

- Uusi ikkuna avautuu, jolloin voit muokata tilisi nimeä. Napsauta tässä linkkiä, joka sanoo Määritä toinen vastausosoite.
- Kirjoita vastattava sähköpostiosoitteesi annettuun kenttään ja napsauta Tallenna muutokset.
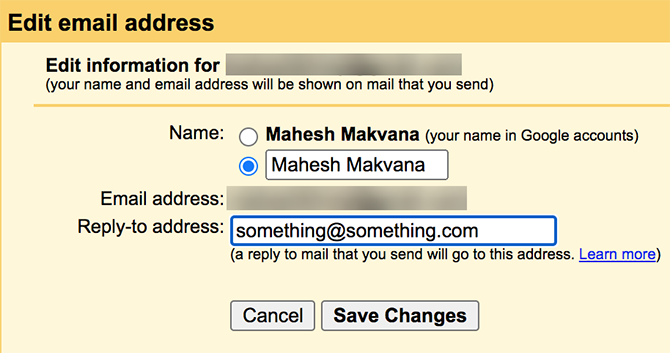
- Tämä vie sinut takaisin Gmail-asetussivulle ja näet äskettäin määritetyn vastausviestiosoitteen näytöllä.
Kuinka käyttää mukautettua vastaus-sähköpostiosoitetta Outlookissa
Outlookilla on monia vähemmän tunnettuja ominaisuuksia 10 Microsoft Outlookin piilotettua ominaisuutta, joita käytetään harvoinMicrosoft Outlookissa on paljon ominaisuuksia. Käytä näitä vähemmän tunnettuja Outlook-ominaisuuksia ja paranna sähköpostisi työnkulkua Lue lisää jotka helpottavat sähköpostikokemustasi. Yksi näistä antaa sinun määrittää mukautetun vastausosoitteen kirjoittaessasi jokaista sähköpostia sovellukseen.
Kuten käy ilmi, voit tehdä tämän yksittäisille viesteille tai asettaa globaalin vastausosoitteen. Käytämme molemmat menettelyt.
Outlook-vastausosoitteen käyttäminen yksittäisille sähköposteille
Tätä menetelmää käyttämällä voit käyttää erilaisia vastausosoitteita lähettämillesi sähköpostiviesteille. Se on kätevä, kun haluat vain mukautetun vastausosoitteen tietylle viestille. Se ei vaikuta muihin sähköpostiisi. he saavat edelleen vastauksia pääosoitteeseesi.
Voit määrittää tämän ominaisuuden Outlookissa seuraavasti:
- Käynnistä Outlook ja napsauta uusi sähköposti -vaihtoehto yläreunassa uuden viestin kirjoittamiseksi.
- Uusi sähköposti-ikkuna avautuu näytölle. Löydä yläreunassa oleva välilehti Vaihtoehdot ja napsauta sitä.
- Sisällä Vaihtoehdot välilehti, etsi Suorat vastaukset vaihtoehto ja valitse se.
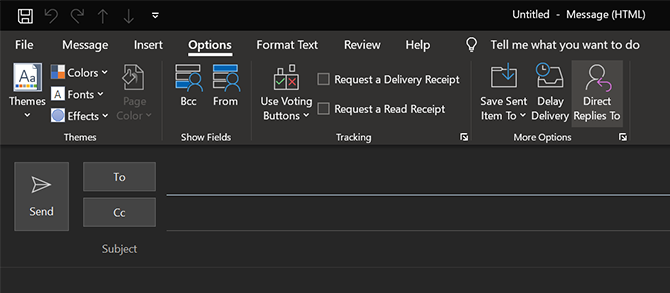
- Katso kohta, joka sanoo Toimitusvaihtoehdot ja napsauta Valitse Nimet vieressä Onko vastauksia lähetetty.
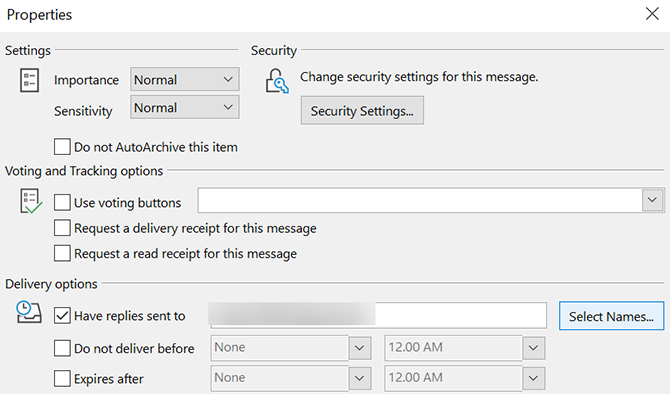
- Voit nyt valita yhteystietoluettelostasi kontaktin, jota haluat käyttää vastauspostina. Jos sinulla ei ole yhteystietoa, kirjoita sähköpostiosoite manuaalisesti alareunaan ja napsauta OK.
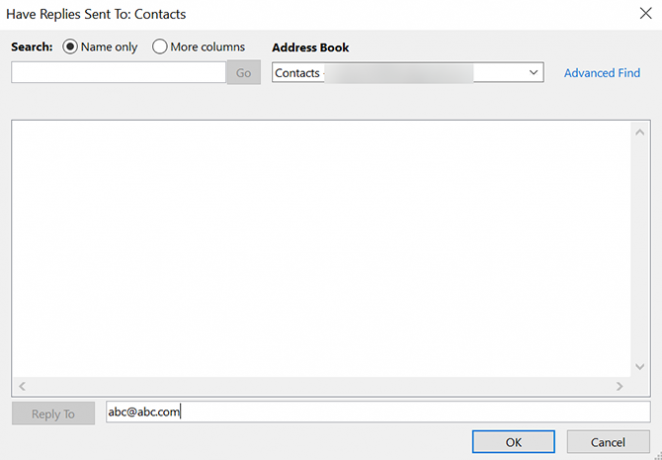
- Valitse kiinni seuraavalla näytöllä ja tulet takaisin sähköpostin kirjoitusikkunaan.
- Kirjoita sähköpostiosoite tavalliseen tapaan ja paina Lähettää kun olet valmis.
Kun vastaanottaja vastaa, hänen vastauksensa menee yllä määritellylle sähköpostiviestille.
Outlookin vastausosoitteen käyttäminen kaikille sähköposteille
Outlook tarjoaa sinulle myös mahdollisuuden käyttää mukautettua vastausosoitetta kaikkiin viesteihisi. Tällä tavalla sinun ei tarvitse kirjoittaa vastausviestiä joka kerta, kun kirjoitat uuden viestin.
Tämä toimenpide edellyttää, että muokkaat sähköpostitilisi asetuksia sisällyttämään uusi vastausviesti. Voit tehdä sen seuraavien vaiheiden avulla:
- Käynnistä Outlook ja napsauta Tiedosto välilehti ylhäällä ja valitse Tiedot vasemmasta sivupalkista.
- Valitse pääpaneelista Tilin asetukset, jonka jälkeen Tilin asetukset uudelleen.
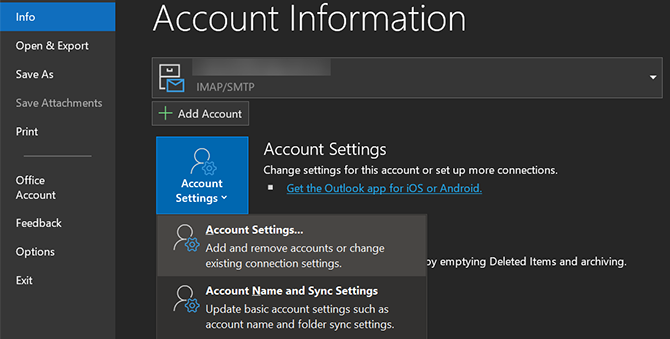
- Varmista, että olet Sähköposti välilehti. Valitse sitten sähköpostitilisi luettelosta ja napsauta Muuttaa huipulla.
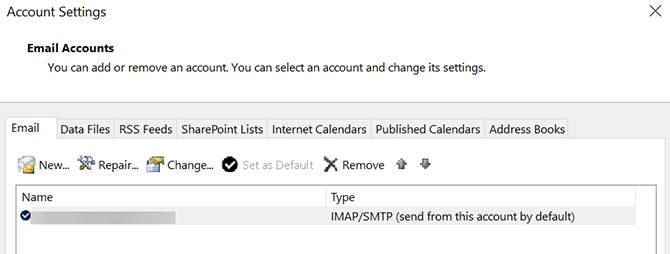
- Riippuen siitä, miten olet määrittänyt nykyisen sähköpostisi Outlookissa, saat eri näytöt, joilla voit muokata asetuksiasi. Jos näet Lisää asetuksia -painiketta, napsauta sitä ja kirjoita vastausosoite seuraavalle näytölle.
- Jos saat näytön, joka näyttää seuraavalta, kirjoita vastausosoitteesi sähköpostiosoitteeseen Vastausosoite ala. Napsauta sitten Seuraava ja viimeistele ohjattu toiminto tallentaaksesi muutokset.
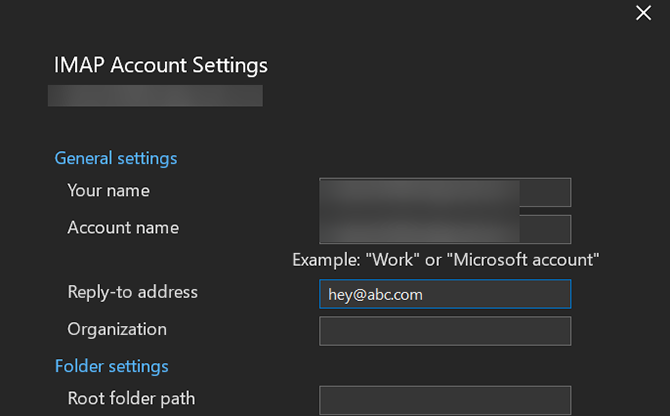
Outlook käyttää nyt määritettyä sähköpostiosoitetta vastauspostina kaikille tämän tilin viesteille.
Käytä mukautettua vastausosoitetta Yahoo Mail -sovellukseen
Yahoo-sovelluksen avulla sinun on ensin määritettävä vain lähetä-sähköpostiosoite, ennen kuin voit käyttää mukautettua vastausosoitetta. Tämä on helppo määrittää, kunhan sinulla on pääsy molempiin sähköpostitileihisi.
Toisin kuin Gmail, Yahoo lähettää vahvistuslinkin määritettyyn vastaussähköpostiisi. Sinun on oltava kyseinen postilaatikko avoinna, jotta toiminto voidaan valtuuttaa ja jatkaa asennusta.
Voit tehdä tämän Yahoo Mail -tililläsi seuraavasti:
- Suunnata Yahoo sähköposti ja kirjaudu tilillesi. Napsauta sitten asetukset vaihtoehto ja valitse Lisää asetuksia pohjalla.
- Valitse Postilaatikot vasemman sivupalkin vaihtoehdoista.
- Klikkaa Lisätä alla Vain lähetä-sähköpostiosoite -osiossa lisätä uusi vastausviesti.
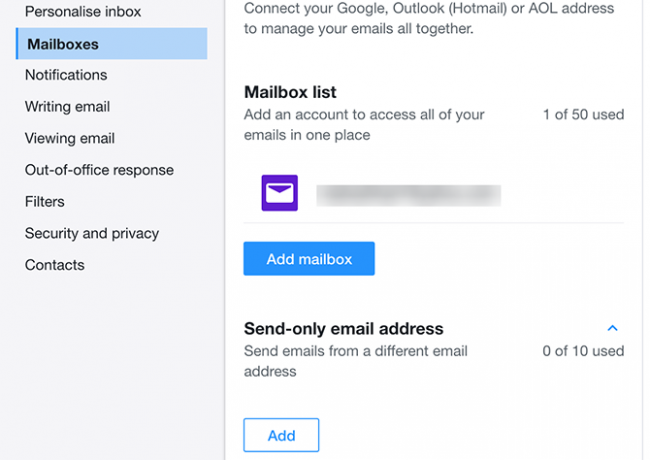
- Kirjoita vastausosoitteesi ja napsauta Seuraava.
- Avaa juuri lisäämäsi osoitteen postilaatikko ja sinulla pitäisi olla Yahoo-sähköposti. Napsauta sähköpostissa olevaa linkkiä vahvistaaksesi toimintasi.
- Päivitä Yahoo Mail -asetussivu ja napsauta Yahoo Mail -tiliäsi.
- Valitse äskettäin lisätty sähköpostiosoitteesi Vastausosoite ala. Napsauta sitten Tallentaa pohjalla.
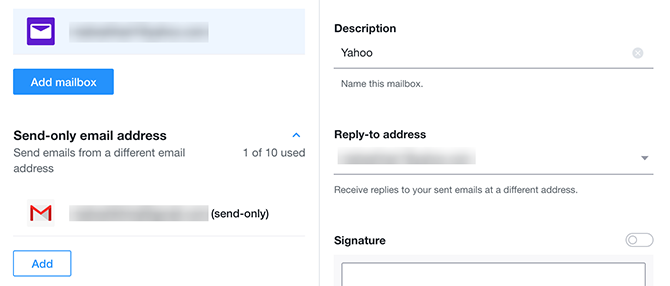
Erilliset postilaatikot kullekin tarkoitukselle
Muokatun vastausosoitteen käyttäminen on hyvä tapa pitää vain lähetettävien sähköpostiviestien postilaatikko siistinä ja puhtaina. Tämä on hyödyllinen myös, jos haluat vain tietyn sähköpostiosoitteen vastaanottaa ihmisten sähköposteja.
Kun käytät useita tällaisia sähköpostilaatikoita, on tärkeää pitää ne suojattuina. Tarkista elintärkeitä sähköpostiturvavinkkejä 8 välttämätöntä sähköpostin tietoturvavinkkiä, jotka sinun pitäisi tietää nytKaikkien tulisi tietää nämä tärkeät sähköpostiturvallisuusvinkit ja toteuttaa ne käytännössä tärkeimpien tiliensä suojaamiseksi. Lue lisää sinun pitäisi tietää.
Tytäryhtiön tiedotus: Ostamalla suosittelemiamme tuotteita autat pitämään sivuston hengissä. Lue lisää.
Mahesh on tekninen kirjoittaja MakeUseOfissa. Hän on kirjoittanut teknisiä ohjeita noin 8 vuotta ja käsitellyt monia aiheita. Hän rakastaa opettamaan ihmisille, kuinka he voivat saada kaiken hyödyn laitteistaan.

