Jos nollaat tietokoneesi, vaihdat sähköpostiohjelmasi tai pelaat vain jotain sellaista voi vaikuttaa sähköpostisiisi, haluat ehkä tehdä varmuuskopion Microsoft Outlook -sähköposteista viennin kautta niitä.
Outlook antaa sinun viedä viestejä eri muodoissa. Näytämme sinulle kumpaa käyttää, riippuen siitä, kuinka aiot käyttää vietyjä sähköposteja (mukaan lukien työskentely niiden kanssa Outlookin ulkopuolella).
Kuinka viedä sähköposteja Outlookista Windowsissa
Jos käytät Outlookia Windows-tietokoneessa, voit viedä sähköpostisi PST-muotoon. Tämä muoto ei sisällä vain sähköpostiasi, mutta myös yhteystietojasi ja kalenteriasi. Voit sitten käyttää tätä PST-tiedostoa toisella tietokoneella tuodaksesi kaikki sähköpostisi Outlookiin.
Joitakin skenaarioita, joissa haluat käyttää tätä vientitapaa, ovat, kun siirryt tietokoneelta toiselle, siirryt Windowsista Maciin, siirrät sähköposteja tililtä toiselle tai vain tehdä säännöllinen varmuuskopio sähköposteistasi (Outlook) -sähköpostin varmuuskopiointi Windows 10-tiedostohistorian avulla
Windows 10: ssä on sisäänrakennettu varmuuskopio-apuohjelma nimeltä File History. Voit käyttää sitä kopioimaan Outlook-tiedostojasi. Näytämme sinulle, kuinka se tehdään oikein. Lue lisää .Voit tehdä tämän Outlookista; Seuraavat vaiheet opastavat sinut läpi menettelyn:
- Käynnistä Outlook tietokoneellasi, napsauta Tiedosto välilehti ja valitse Tiedot vasemmasta sivupalkista.
- Valitse päävalikossa Tilin asetukset vaihtoehto, jota seuraa Tilin asetukset uudelleen. Tämä avaa Outlookin asetusvalikon.
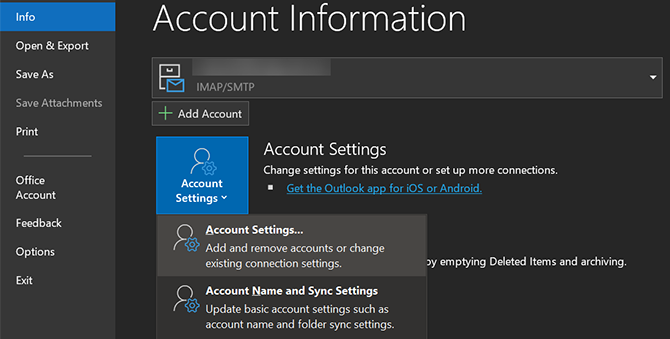
- Valitse Tiedostot -välilehti, jos haluat nähdä sähköpostitilisi.
- Napsauta sähköpostitiliä, josta haluat viedä sähköpostia, ja valitse Avaa tiedoston sijainti huipulla.
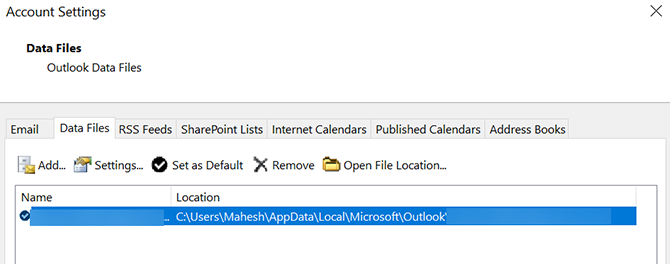
- File Explorer -ikkuna avautuu, ja PST tiedosto korostettu. Tämä on tiedosto, joka sisältää kaikki sähköpostisi - voit kopioida sen minne haluat.
Se mitä teet tällä on sinun tarpeidesi mukainen. Voit kopioida tiedoston pilvitallennukseen turvallisen varmuuskopion saamiseksi, siirtää sen toiseen tietokoneeseen, jos käytät siellä Outlookia, tai kopioida se ulkoiseen asemaan arkistointia varten.
Kuinka viedä sähköposteja Outlookista Macilla
Outlook toimii MacOS-ohjelmassa eri tavalla kuin Windows. Mac-tietokoneessa voit viedä Outlook-sähköpostisi OLM-tiedostoon. Kuten Windowsin PST-muodossa, tämä muoto tallentaa myös kaikki sähköpostisi, yhteystietosi ja kalenterimerkinnät.
Ainoa ero tässä on todellinen tiedostomuoto; Outlook käyttää ensisijaista käyttöjärjestelmällesi. Voit tallentaa Outlook-sähköpostisi OLM-tiedostoon Mac-tietokoneella seuraavasti:
- Käynnistä Outlook Macissa ja napsauta Työkalut välilehti yläreunassa. Varmista, että napsautat Outlookin välilehteä, et Työkalut -valikko, joka löytyy Macin ylävalikkopalkista.
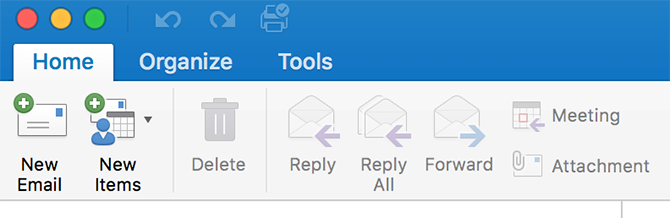
- Klikkaa Viedä että Työkalut -välilehti viedäksesi Outlook-sähköpostisi.
- Toisin kuin Windows, Outlook for Mac kysyy, mitä kohteita haluat viedä sovelluksesta. Valitse kohteet, jotka haluat lisätä varmuuskopioosi, ja napsauta Jatkaa.
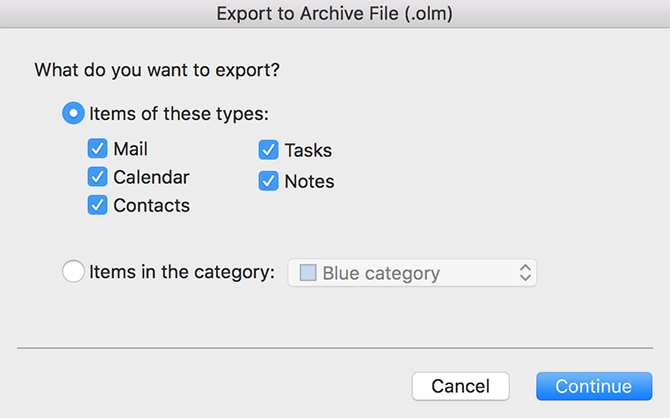
- Outlook pyytää sinua valitsemaan sijainnin viedyn sähköpostitiedoston tallentamiseksi. Valitse sopiva sijainti Macillasi ja paina Tallentaa.

- Odota, kunnes Outlook vie kaikki sähköpostisi valittuun kansioon.
OLM-tiedosto on nyt saatavilla valitsemassasi kansiossa. Voit siirtää sitä milloin haluat.
Kuinka viedä sähköposteja Outlookista toiselle sähköpostitilille
Jos et tallenna niitä varmuuskopiona, haluat ehkä viedä Outlook-sähköpostisi tuodaksesi ne toiselle sähköpostitilille, kuten Gmail tai Yahoo. Kuten käy ilmi, Outlook antaa sinun siirtää sähköpostiasi tiliesi välillä, kunhan ne kaikki ovat käytettävissä sovelluksessa.
Jos olet lisännyt määränpää-sähköpostitilisi Outlookiin, voit helposti ja nopeasti siirtää kaikki nykyiset Outlook-sähköpostisi valittuun sähköpostitiliin sovelluksessa.
Voit suorittaa tämän tililtä toiselle -sähköpostin siirtoprosessin seuraavasti:
- Lisää toissijainen sähköpostitilisi Outlookiin, jos et ole vielä tehnyt niin. Olemme osoittaneet kuinka lisätä Gmail Outlookiin Kuinka asentaa Gmail Microsoft OutlookiinHaluatko määrittää Gmailin käytettäväksi Microsoft Outlookissa? Näytämme sinulle Gmail-asetukset, joita tarvitset tätä asennusta varten. Lue lisää jos tarvitset apua.
- Avaa Outlook ja avaa tili, josta haluat viedä sähköpostiviestit.
- Avaa postilaatikko ja valitse kaikki sisällä olevat sähköpostit painamalla Ctrl + A näppäimistöllä.
- Napsauta hiiren kakkospainikkeella mitä tahansa sähköpostia ja valitse sitten Liikkua, jonka jälkeen Muu kansio.
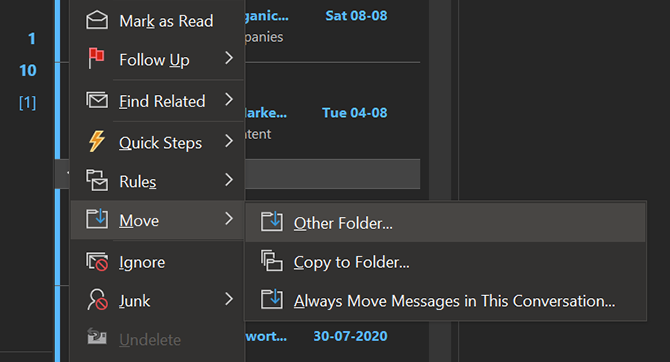
- Näet valintaikkunan, jonka avulla voit siirtää sähköpostiasi. Valitse täällä kohde-sähköpostitilisi (kuten Gmail-tili), valitse tilin kansio, johon haluat tallentaa sähköpostit, ja napsauta OK.
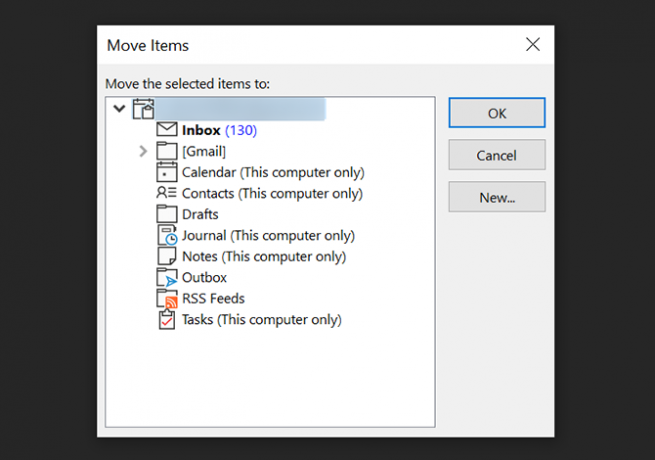
- Sähköpostisi alkavat siirtyä valitsemaasi kansioon kohdesähköpostitililläsi.
Kuinka viedä sähköposteja Outlookista Exceliin
Jos haluat analysoida, lajitella tai suorittaa viesteihisi joitain töitä, saatat mieluummin sisällyttää ne Excel-taulukkoon. Onneksi Outlookilla on vaihtoehto, jonka avulla voit viedä sähköpostisi suoraan Excel-tiedostoon.
Tämä tiedosto näyttää miltä tahansa muulta taulukolta, ja kaikki sähköpostisi on järjestetty siististi eri sarakkeisiin. Tämä tekee viestien analysoinnista paljon helpompaa kuin niiden läpi käyminen Outlookissa tai muussa sähköpostiohjelmassa.
Voit tehdä tämän seuraavilla vaiheilla:
- Avaa Outlook, napsauta Tiedosto välilehti ja valitse Avaa ja vie vasemmasta sivupalkista.
- Klikkaa Tuonti ja vienti vaihtoehto pääpaneelissa.
- Outlook kysyy, kuinka haluat viedä tietosi. Valitse vaihtoehto, joka sanoo Vie tiedostoon, kun haluat viedä tiedot Excel-tiedostoon.
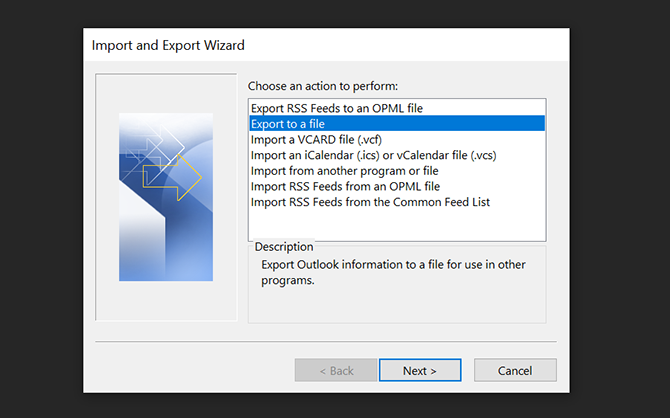
- Napsauta seuraavassa näytössä ensimmäistä sanottua vaihtoehtoa Pilkuilla erotetut arvot. Se luo CSV-tiedoston, joka on täysin yhteensopiva Excelin kanssa.
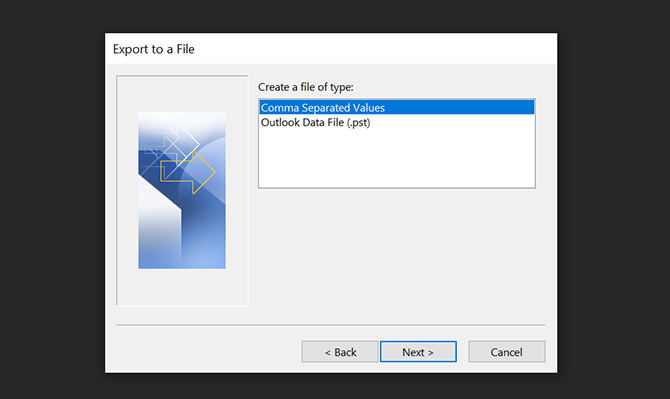
- Seuraavaksi ohjattu toiminto pyytää sinua valitsemaan kansion, josta tiedot viedään. Valitse pääpostikansio ja napsauta Seuraava.
- Klikkaa Selaa ja valitse vietävän sähköpostitiedoston kohdekansio.
- Valitse Seuraava jonka jälkeen Viedä loppuun viedäksesi sähköpostisi Excel-tiedostoon.
Kuinka viedä yksittäisiä sähköposteja Outlookista
Jos haluat viedä vain kourallisia sähköposteja, se on kätevä tehdä vetämällä ja pudottamalla.
Voit tehdä tämän avaamalla Outlookin, valitsemalla vietävät sähköpostit ja vetämällä ja pudottamalla ne File Explorerin kansioon. Jokaiselle Outlook luo MSG-tiedoston, joka sisältää viestin.
Monia tapoja saada sähköpostisi pois Outlookista
Siirrytkö uuteen sähköpostisovellukseen vai haluatko vain varmuuskopion sähköpostistasi, viestien vieminen Outlookista on helppoa, kuten yllä.
Jos haluat siirtyä toiseen sähköpostisovellukseen, katso tätä parhaat ilmaiset vaihtoehdot Microsoft Outlookille 5 parasta ilmaista vaihtoehtoa Microsoft OutlookilleNiin mahtava kuin Microsoft Outlook voi olla, on hyviä syitä harkita Outlook-vaihtoehtoa. Tässä ovat parhaat vaihtoehdot! Lue lisää joillekin muille työpöytäpostivaihtoehdoille.
Tytäryhtiöiden ilmoittaminen: Ostamalla suosittelemiasi tuotteita autat pitämään sivuston hengissä. Lue lisää.
Mahesh on tekninen kirjoittaja MakeUseOfissa. Hän on kirjoittanut teknisiä ohjeita noin 8 vuotta ja käsitellyt monia aiheita. Hän rakastaa opettamaan ihmisille, kuinka he voivat saada kaiken hyödyn laitteistaan.
