Mainos
WordPressin asennuksen virtaviivaisen yhden napsautuksen asennuksen ansiosta Bluehost on uskomattoman yksinkertainen. Joissakin tapauksissa Bluehost WordPressin yhden napsautuksen asennus ei kuitenkaan sovellu tilanteeseesi.
Tässä artikkelissa opit kuinka asentaa WordPress Bluehostiin eri menetelmillä. Selvitämme myös, mikä tekee BlueHostin ainutlaatuisesta WordPress-isännöinnissä.
1-napsauta Bluehost WordPress Install
Jokaisessa Web-isäntässä, jossa ei ole yhden napsautuksen WordPress-asennusvaihtoehtoa, sinun on määritettävä WordPress manuaalisesti.
Tarvitset kaksi asiaa: verkkotunnuksen ja web-isännöinnin. Bluehost tarjoaa molemmat. Mikä parasta, heidän perus web-hosting-suunnitelma on erittäin halpa. Rekisteröidy käyttämällä tämä linkki erityistä Bluehost-tarjousta varten.
Kun napsautat Bluehost-sivuston 1-napsauttamalla Asenna-kirjautumispainiketta, näet näytön, jossa voit määrittää verkkotunnuksesi uudelle sivustollesi.
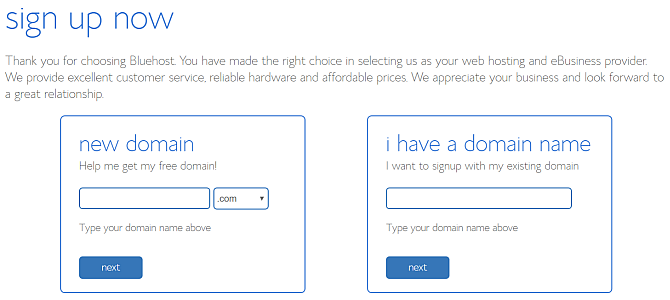
Jos sinulla ei vielä ole verkkotunnusta, valitse uusi verkkotunnus
vaihtoehto. Yhden verkkotunnuksen ilmainen käyttö on ensimmäistä vuotta, kun ylläpidät Bluehostia.Ainoa saalis on, että verkkotunnuksesi on oltava käytettävissä rekisteröintiä varten.
Jos sinulla on jo verkkotunnus, siirry eteenpäin ja kirjoita se Minulla on verkkotunnus ala.
Seuraavat vaiheet ovat yksinkertaisia. Täytä vain henkilökohtaiset tietosi, valitse haluamasi isännöintisuunnitelma ja täytä maksutietosi.
Viimeiseksi, kirjoita suojattu salasana päästäksesi sivustosi hallintaan.
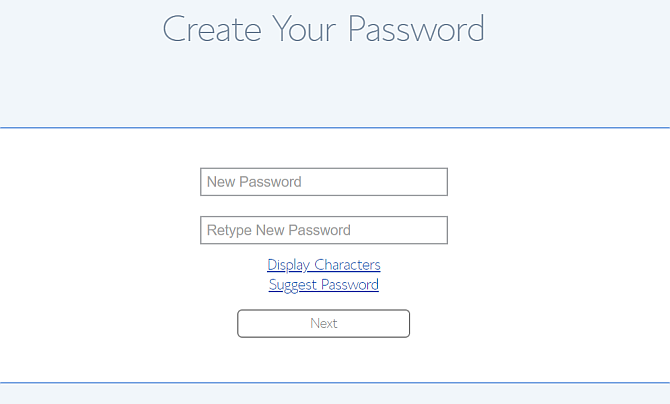
Kun olet valmis, näet pääsivustosi portaalisivusi.
Jos tunnet Cpanelin useimmissa Web-koneissa, huomaat, kuinka paljon tätä ohjauspaneelia on yksinkertaistettu (voit napsauttaa Pitkälle kehittynyt nähdä enemmän perinteistä Cpanelia).
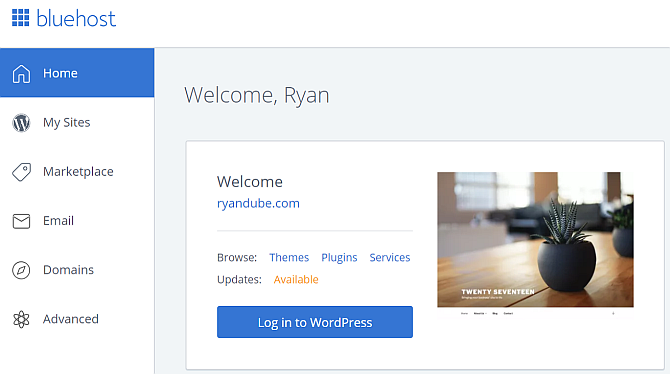
Huomaat, että siellä on a Kirjaudu sisään WordPressiin painiketta. Tämä johtuu siitä, että valitsemasi verkkotunnuksen WordPress-sivustosi on jo asennettu ja käyttövalmis.
Se on kirjaimellisesti yhden napsautuksen asennus. Olet valmis. Melkein.
Verkkotunnuksen siirtäminen Bluehostille
Jos valitsit hyödyntää yhden verkkotunnuksen rekisteröimistä ilmaiseksi, voit lopettaa täällä. WordPress-sivusto on kytketty kyseiseen verkkotunnukseen ja toimii.
Jos sinulla on jo rekisteröity verkkotunnus jo, sinun on osoitettava se tai siirrettävä Bluehostille.
- osoitetaan: Tämä tarkoittaa, että muutat nykyisen verkkotunnuksen rekisteröijän nimipalvelimen asetukset osoittamaan kohtaan Bluehost
- siirtäminen: Tämä tarkoittaa, että vaihdat kyseisen verkkotunnuksen rekisteröijän aikaisemmasta verkkotunnukseksi Bluehostiksi
Jos haluat siirtää verkkotunnuksen vanhasta rekisteröijästäsi Bluehostille:
- Klikkaa verkkotunnukset vasemmassa navigointipalkissa
- Valita Siirrä uusi verkkotunnus tilillesi
- Täytä Kirjoita siirrettävä verkkotunnus ala
Bluehost hallinnoi sitten verkkotunnuksensiirtoa puolestasi. Tämä on helpoin tapa, jos et tiedä miten verkkotunnuksensiirtot toimivat tai et yksinkertaisesti halua käsitellä sitä.
Jos haluat pitää kaikki verkkotunnuksesi samalla rekisterinpitäjällä tai et halua muuttaa verkkotunnuksen rekisteröijiä jostain syystä, sinun ei tarvitse tehdä sitä.
Mene vain rekisterinpitäjään, josta ostit verkkotunnuksesi, ja muokkaa siellä olevia palvelinpalvelimia. Löydät tämän yleensä verkkotunnuksen asetuksista napsauttamalla Hallitse DNS: tä.
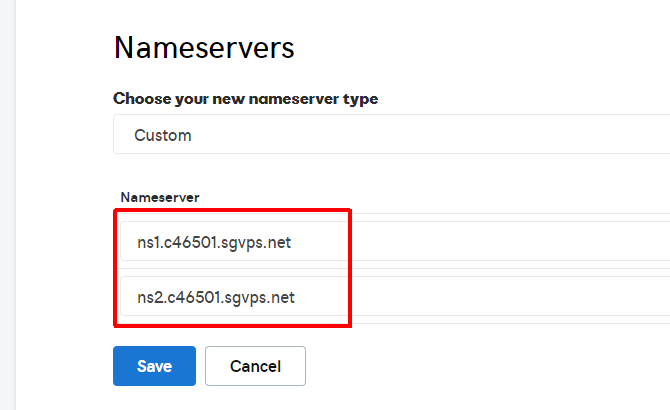
Sinun on annettava kaksi nimipalvelinta.
Ensimmäisen Bluehost-nimipalvelimen tiedot ovat:
- ns1.bluehost.com
- 162.88.60.37
Toisen Bluehost-nimipalvelimen tiedot ovat:
- ns2.bluehost.com
- 162.88.61.37
Muutoksen eteneminen voi kestää 24 - 48 tuntia. Kun se on tehty, seuraavan kerran, kun kirjoitat verkkotunnuksesi selaimen URL-kenttään, näet uuden Bluehost-verkkosivustosi tulevan esiin.
Sivustosi siirtäminen Bluehostille
Jos siirrät verkkosivustoa Bluehostiin, prosessi on hiukan enemmän mukana. Se on kuitenkin edelleen vain maltillista vaivaa.
Tämä prosessi sisältää seuraavat vaiheet.
- Varmuuskopioi vanhat WordPress-tiedostosi
- Varmuuskopioi vanha SQL-tietokanta
- Luo uusi, vastaava SQL-tietokanta Bluehostiin
- Lataa vanhat WordPress-tiedostosi Bluehostiin
Vaihe 1: Varmuuskopioi edellinen WordPress-sivusto
Varmuuskopioidaksesi WordPress-tiedostosi, yhdistä vain vanhaan isäntään suosikki FTP-asiakkaallasi.
Lataa kaikki sivustotiedostot paikalliselle tietokoneellesi paikkaan, jonka muistat ..
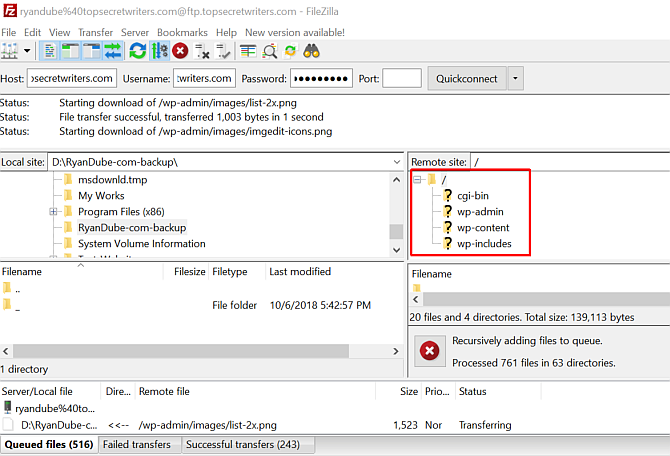
Siirry seuraavaksi vanhan isäntäsi Cpaneliin ja lataa kyseisen sivuston SQL-tietokanta.
Vaihe 2: Varmuuskopioi aiempi WordPress-tietokanta
Löydät tämän yleensä napsauttamalla varmuuskopiot kuvaketta.
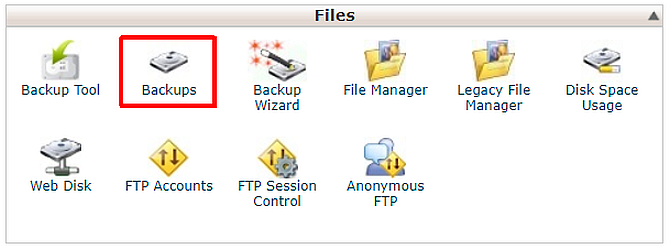
Vieritä alas SQL-tietokantojen luetteloon ja lataa se napsauttamalla asianmukaista tietokantalinkkiä.
Yleensä se ladataan ZIP-tiedostona. Kun lataat tiedoston Bluehostiin, se osaa käsitellä sitä.
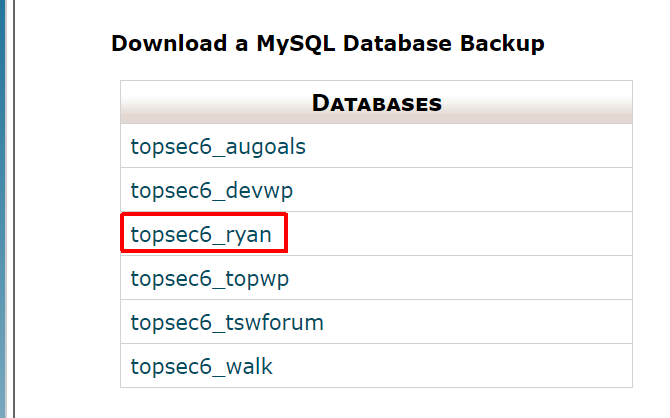
Nyt olet valmis lähettämään vanhan verkkosivustosi Bluehost-tiliisi.
Vaihe 3: Tuo tietokanta
Kirjaudu sisään Bluehostiin ja napsauta Pitkälle kehittynyt vasemmassa navigointipaneelissa.
Alla tietokannat, Klikkaa MySQL-tietokannat.
- Luo tietokanta millä tahansa verkkosivun nimellä.
- Vieritä alas ja luo uusi MySQL käyttäjä ja Salasana.
- Vieritä alas ja lisää kohta Lisää käyttäjä tietokantaan -kohdassa uusi käyttäjä uuteen tietokantaan.
- Tarkista KAIKKI YKSITYISYYDET laatikko finaalissa Hallinnoi käyttäjän oikeuksia sivu.
Siirry nyt tietokoneesi hakemistoon varmuuskopioimiesi vanhojen verkkosivustojen tiedostojen kanssa ja etsi wp-config.php tiedosto ylähakemistossa.
Muokkaa kolmea riviä konfiguraatiotiedostossa, johon tietokanta, käyttäjänimi ja käyttäjän salasana on määritetty.
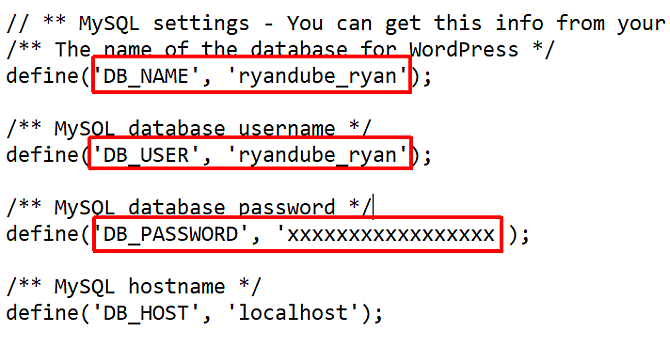
Tuo nyt varmuuskopioimasi tietokanta napsauttamalla Pitkälle kehittynyt napsauttamalla -painiketta phpMyAdmin.
Valitse uusi luoma tietokanta ja napsauta Valitse tiedosto ja valitse tietokanta, jonka olet varmuuskopioinut aiemmin.
Varmista Osittainen tuonti ei ole valittu, ja tietokannan muoto on SQL.
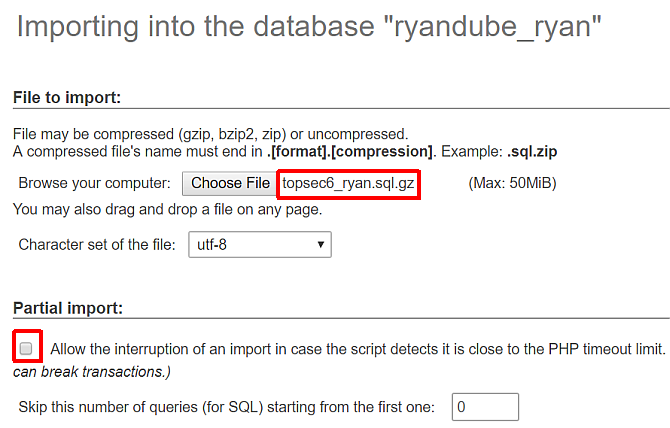
Klikkaus Mennä, ja muutaman sekunnin kuluttua sinun pitäisi nähdä viesti, että tuonti onnistui.
Vaihe 4: Tuo WordPress-tiedostosi
Alla Tiedostot napsauta FTP-tilit ja vieritä alas FTP-tilien luetteloon.
Napsauta sitä, joka on kartoitettu siirrettävän verkkosivustosi kotihakemistoon Määritä FTP-asiakas ja muista kirjautumistiedot. Salasanasi on se, jonka kirjauduit, kun avasit Bluehost-tilisi.
Avaa suosikki FTP-asiakas ja muodosta yhteys.
Poista kaikki tiedoston alla olevat tiedostot julkisen html hakemisto Bluehost-tililläsi. Korvaa nämä tiedostot kaikilla tiedostoilla, jotka olet varmuuskopioinut toiselta WordPress-sivustolta.
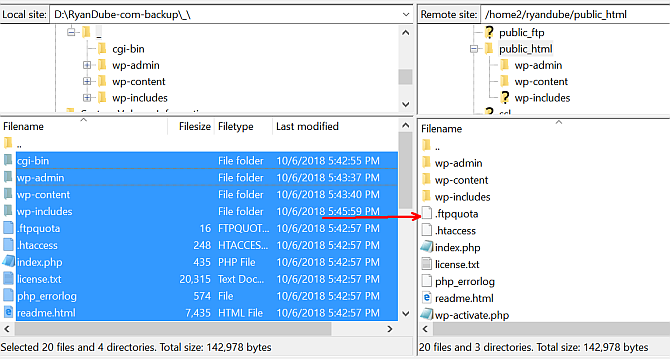
Kun kaikki tiedostot on ladattu, sivustosi siirretään kokonaan ja asuu Bluehostissa!
Palaa vain takaisin sivustoportaalin Kotiin nähdäksesi sivustosi esikatseluikkunassa.
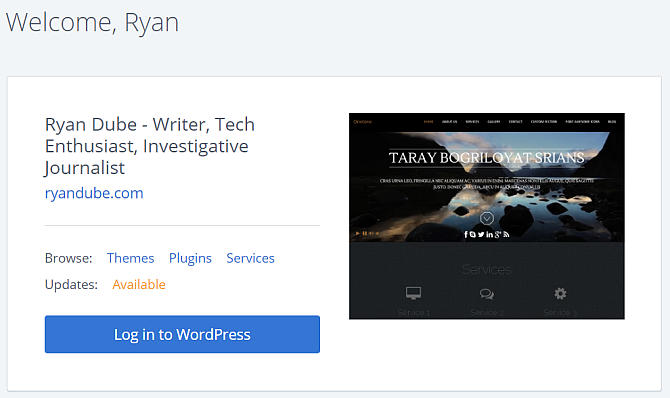
Uuden WordPress-teeman asentaminen
Siirtyminen uudelle isännälle on myös loistava tilaisuus päivittää sivustosi teema.
Kun napsautat Koti-välilehteä Bluehost-portaalissasi, huomaat, että verkkosivustosi esikatseluikkunassa on Teemat-linkki.
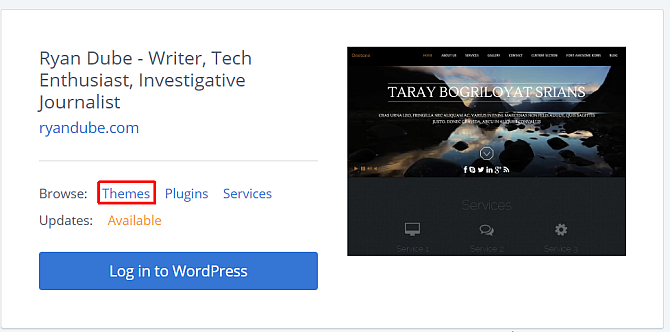
Tämä vie sinut Bluehostiin Teemat ja mallit Asenna blogi WordPressillä: Ultimate GuideHaluatko aloittaa oman blogin, mutta et tiedä miten? Katso WordPressistä, joka on nykyään tehokkain blogimisalusta. Lue lisää markkinoilla. Täältä löydät tuhansia malleja, joita voi ostaa.
Latausprosessi Bluehost WordPress -sivustollesi on sama riippumatta siitä, mistä ostat sen.
Lataa suosikki FTP-asiakasohjelmasi teemakansio, joka sisältää kaikki tematiedostot, hakemistoon / wp-content / teemat / hakemisto.
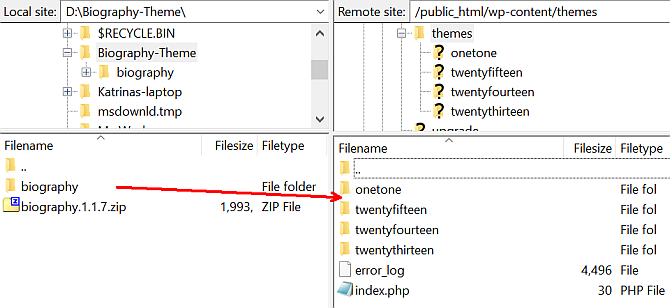
Kun kaikki tiedostot on ladattu, avaa WordPress-hallintapaneeli ja napsauta Teemat, etsi lataamasi teema ja napsauta Aktivoida.
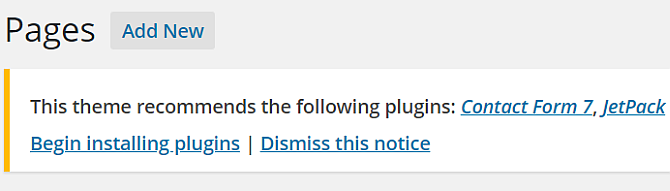
Voit nähdä WordPressissä viestin, että puuttuu muutama teema-laajennus. Napsauta vain Aloita asennusohjelmien asentaminen asentaaksesi ne kaikki.
WordPressin asentaminen Bluehostiin: Yksinkertainen ja valmis
Kuten näette, Bluehost WordPress -asennuksen tai siirron välillä on paljon rinnakkaisia.
Tärkein ero on siinä, miten Bluehost Portal näyttää, ja erot BlueHost Cpanelin ja vakioportaalin välillä. Onneksi Bluehost tarjoaa kaikki työkalut, joita tarvitset uuden sivuston perustamiseen tai vanhan sivustoon siirtymiseen.
Jos tämän jälkeen et ole täysin varma, haluatko pysyä Bluehostin kanssa. Älä pelkää, olemme toimittaneet luettelon parhaat WordPress-palveluntarjoajat Parhaat WordPress-palveluntarjoajatKäynnistetään oma WordPress-sivustosi? Tässä ovat parhaat WordPress-palveluntarjoajat minimoimaan päänsärky ja maksimoida suorituskyky. Lue lisää saatavilla. Katsokaa joitain niistä nähdäksesi, vastaavatko ne aina tarpeitasi entistä paremmin.
Ryanilla on BSc-tutkinto sähkötekniikasta. Hän on työskennellyt 13 vuotta automaatiotekniikassa, 5 vuotta IT: ssä ja on nyt sovellusinsinööri. MakeUseOfin entinen toimitusjohtaja, hänet puhutaan kansallisissa konferensseissa datan visualisoinnista ja hänet on esitelty kansallisessa televisiossa ja radiossa.


