Mainos
Kaikki Mac-käyttäjät ovat kasvaneet Cmd + C ja Cmd + V, tavalliset pikakuvakkeet kopiointiin ja liittämiseen useimpiin ohjelmiin. (Vaihda vain Komento avain ctrl -näppäin Windowsissa.) Mutta kuinka kopioit ja liitä iPhonellesi?
Se voi tuntua liian yksinkertaiselta toiminnalta edes vaivautua peittämistä. Mutta sinä olet yllättynyt, kuinka paljon sillä on merkitystä iPhonen käyttäjille, jotka eivät vieläkään ole kiinnostuneita mobiilikulttuurista.
Tämä opas on heille. Toisin kuin työpöydällä, ei ole pikanäppäimiä tai Muokata valikko. Kaikki toimii näytön napautuksen kautta, jonka selitämme alla.
Kuinka kopioida ja liittää tekstiä iPhonelle
Napauta näyttöä ja ponnahdusvalikko tuo esiin kopiointi- ja liittämiskomennot. Tämä on yleistä kaikissa iPhonen sovelluksissa.
Katsotaan kuinka tämä toimii vaihe vaiheelta. Sinun on valittava yksi sana tai katkelma tekstistä, ennen kuin kopioit ja liitä se muualle puhelimeen.
1. Kaksoisnapauta yhtä sanaa valitaksesi sen. Pieni valikko tulee näkyviin Leikata, Kopio, liitä, ja enemmän. Vaihtoehtoisesti näet selaimessa Kopioi, etsi, jaa…
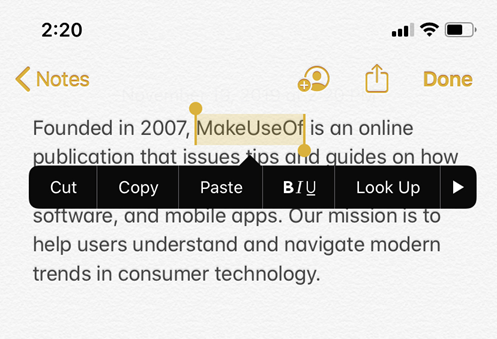
2. Jos haluat valita useamman kuin yhden sanan, vedä kahvaa pienellä ympyrällä korostetun tekstin kummassakin päässä. Voit vetää kahvaa vasemmalle ja oikealle sekä ylös ja alas.
3. Vaihtoehtoisesti voit käyttää näitä nappisarjoja valitaksesi sanan, lauseen, kappaleen tai koko näytön tekstin:
- Sanan valitseminen: Kaksoisnapauta yhdellä sormella.
- Valitse lause: Napauta sitä kolme kertaa.
- Kun haluat valita kappaleen: Napauta sitä neljä kertaa.
- Ja kaiken sivun tekstin valitseminen: Kaksoisnapauta alussa ja vedä kaksi sormea sivu alas.
4. Kun olet valinnut kopioitavan tekstin, napauta Kopio. Kopioitu teksti tallennetaan leikepöydälle, joka on valmiina liitettäväksi missä haluat. Tämä leikepöytä toimii taustalla ja on näkymätön. Erityisesti se voi tallentaa vain yhden kohteen muistiinsa. Jos kopioit jotain muuta, aikaisempi teksti poistetaan.
5. Napauta sitä sijaintia sovelluksessa tai asiakirjassa, johon haluat liittää tekstin. Pidä sormea painettuna, kunnes valikko tulee näkyviin. hana liitä liittää teksti.
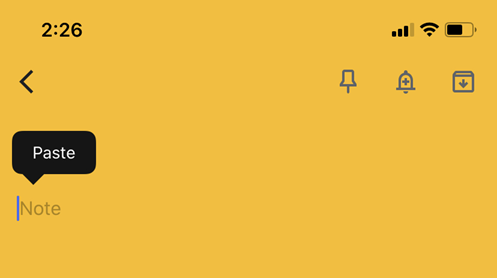
Kärki: Tiesitkö, että voit valita tekstiä paremmin kääntämällä näppäimistön ohjauslevyksi? nähdä Applen tukisivu iPhonen tekstinkäsittelyssä ohjeita varten.
Kuinka kopioida ja liittää tekstiä muokkaamalla eleitä
Apple esitteli joukon uusia eleitä iOS 13: ssa. Nämä ovat nopeita kolmen sormen liikkeitä, joiden avulla voit suorittaa yleisiä toimintoja, kuten kopioida ja liittää. Valintasi mukaan voit napauttaa kopioi tai liitä valikossa yllä selitetyllä tavalla tai käyttää näitä eleitä.
Paras on tehdä nämä peukalolla ja kahdella sormella. Valitse teksti ja sitten:
- Leikata: Nipistä kiinni kolmella sormella kaksi kertaa.
- Kopio: Nipistä kiinni kolmella sormella (kuvittele, että poimi sanoja näytöltä)
- liitä: Nipistä auki kolmella sormella (kuvittele, että sijoitat ne näytölle)
Meillä on sekavia tunteita näiden eleiden käytöstä. Tämä voi johtua vanhoista tottumuksista tai kärsimättömistä sormista, jotka painivat iPhonen pienemmällä näytöllä, mutta voit kokeilla niitä itse ja nähdä, kasvavatko ne sinulle.
Alla oleva virallinen video auttaa sinua ymmärtämään tekniikkaa, samoin kuin kuinka kumoa ja uudelleentoimenpide.
Universal leikepöydän apuohjelma
Universal Leikepöytä -ominaisuuden avulla voit kopioida ja liittää sisältöä kaikille Apple-laitteillesi, kunhan olet kirjautunut sisään niihin kaikilla samalla Apple ID: llä. Voit esimerkiksi kopioida tekstiä tai jotain muuta iPhonellasi ja liittää sen sitten asiakirjaan Macilla tai iPadilla.
Ota kaikki nämä käyttöön, jotta Universal Clipboard toimii Apple-laitteiden kanssa:
- Kirjaudu sisään samalla Apple ID: llä.
- Ota Wi-Fi käyttöön kaikissa laitteissa.
- Kytke Bluetooth päälle ja pidä laitteet etäisyydellä toisistaan (noin 10 jalkaa).
- ota käyttöön yhteysvastuun kaikissa laitteissa.
Universal Leikepöytä toimii iOS 10: n, iPadOS 13: n, macOS 10.12: n ja uudempien kanssa. Se on osa jatkuvuuden ominaisuuksia saa kaikki Apple-laitteet toimimaan yhdessä 10 kätevää tapaa käyttää Macia ja iPhonea yhdessäOnko sinulla Mac ja iPhone? Näiden sovellusten, ominaisuuksien ja vinkkien avulla voit käyttää niitä yhdessä upeilla tavoilla! Lue lisää iCloudin avulla.
Kuinka kopioida URL-linkkejä iPhoneen
On turvallista sanoa, että URL-osoitteet (tai hyperlinkit) ovat mitä kopioimme ja liitämme enemmän kuin mitään muuta. Onneksi prosessi on samanlainen kuin normaalin tekstin kopiointi.
Napauta ja pidä linkkiä, kunnes ponnahdusvalikko tulee näkyviin näytön alareunasta. Napauta täältä Kopio.
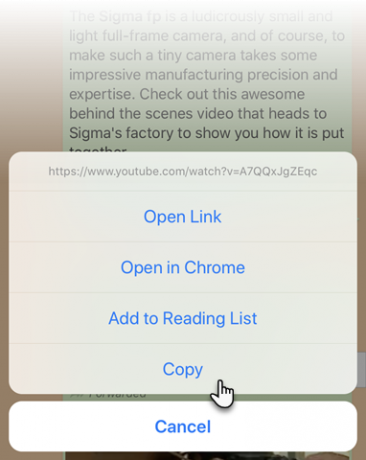
Voit liittää sen mihin tahansa puhelimeesi samoilla vaiheilla kuin muu teksti.
Kuinka kopioida Safari-URL-osoite
On kaksi tapaa kopioida URL-osoite nopeasti Safarin osoiteriviltä iPhonellesi. Alla olevat kuvakaappaukset kuvaavat kahta vaihtoehtoa.
1. Napauta ja pidä osoiterivillä. Napauta sitten Kopio ponnahdusvalikosta. Safari kopioi URL leikepöydälle.
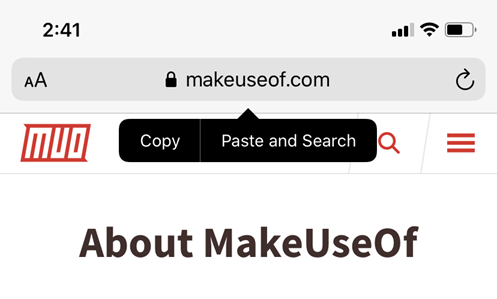
2. Kaksoisnapauta osoitepalkkia nähdäksesi täydellisen URL-osoitteen. Leikkaa tai kopioi URL ponnahdusvalikosta ja liitä se muualle.
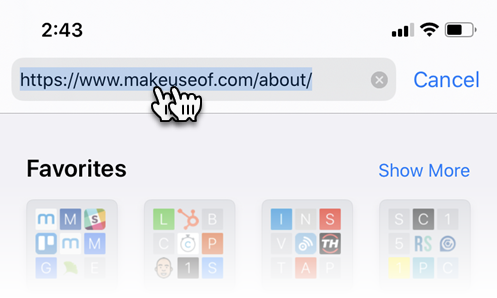
Kopioi-liitä URL-osoite muualta selataksesi Safarilla? Napauta vain pitkään Safari-osoitepalkissa. hana Liitä ja mene siirtyäksesi automaattisesti verkkosivulle ponnahdusvalikosta.
Kuinka kopioida tekstiviesti
Tekstiviestin kopioiminen Viestit tai chat-sovellukset, kuten WhatsApp, johtaa yleensä niiden edelleenlähettämiseen. Näin se toimii iPhonen Viestit-sovelluksessa:
- Käynnistä sovellus.
- Napauta ja pidä sitä viestiä, jonka haluat kopioida.
- Ponnahdusvalikko tulee näkyviin Kopio yhtenä vaihtoehtona. Napauta sitä ja liitä se sitten mihin tahansa haluat.
Viestin sisällöstä riippuen erilainen pikatoimintovalikko ilmestyy näytölle koskettamalla ja pitämällä sitä painettuna. iOS-sovellukset päivittävät dynaamisesti nopeat toiminnot, kun uutta tietoa on saatavana. Tässä on kolme tyyppiä:
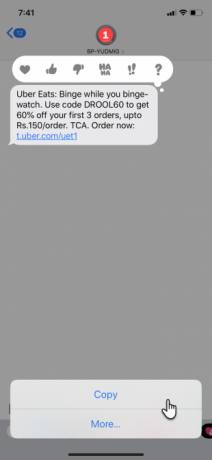
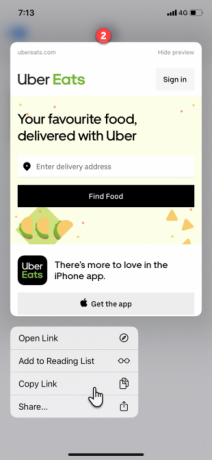
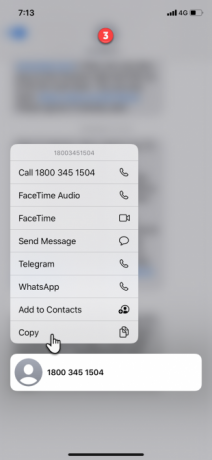
- Oletusvalikko ja Kopio vaihtoehto, joka valitsee koko viestin.
- Esikatselu näytetään yhdessä Kopioi linkki -vaihtoehto pikatoimintovalikossa, jos viesti sisältää linkin.
- Viestissä oleva puhelinnumero näyttää pikavalikon, jossa Kopio yhtenä vaihtoehtona.
Kuvien kopioiminen ja liittäminen iPhoneen
Voit kopioida ja liittää kuvia yhtä helposti yhdestä sovelluksesta toiseen, joka sitä tukee.
Napauta ja pidä kuvaa, kunnes valikko tulee kuvan alapuolelle Kopio valinnaisena, kuten kuvakaappauksessa näkyy.
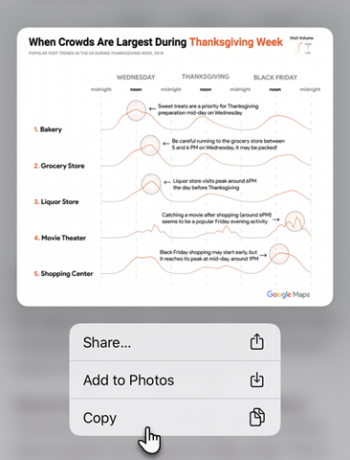
Käyttäytyminen voi vaihdella sovelluskohtaisesti. Esimerkiksi Twitter antaa sinun tallentaa kuvan valokuviin, mutta se ei anna sinulle mahdollisuutta kopioida sitä. Näissä tapauksissa voit avata artikkelin tai valokuvan Safarilla ja käyttää sitten Kopio vaihtoehto napauttamalla ja pitämällä sitä alhaalla.
Kopioi ja liitä hymiöt iPhonessa
IPhonessa on omistettu emoji-näppäimistö. Mutta joskus haluat ehkä suihkuttaa hymiöitä. Näissä tapauksissa hymiön kopioiminen ja liittäminen useita kertoja on ajansäästö.
Tämä seuraa samaa Valitse napauttamalla> Kopioi> Liitä menetelmä tässä oppaassa kuvatulla tavalla.
Emojoja on melko paljon kaikkialla nyt. Mutta entä erikoissymbolit, joita on vaikeampi saada? Ajattele laillisia symboleja, kuten tekijänoikeuksia ja tavaramerkkejä, valuuttamerkkejä ja jopa hienoja Instagram-fontteja.
Voit käyttää sivustoa kuten Viileä symboli kopioidaksesi ne, liitä sitten symboli mihin tahansa iPhonen sovellukseen.
Paranna kopiointia ja liittämistä leikepöydänhallinnan avulla
Jos käytät iPhoneasi kuin työhevonen liikkeellä, on erityisen järkevää asentaa erikoistunut leikepöydän hallinta. Leikepöydän hallintaohjelmat ovat apuohjelmia, joiden avulla voit tallentaa useita leikkeitä ja liittää ne sitten mihin tahansa.
Olemme puhuneet joistakin erinomaiset leikepöydän hallintaohjelmat iOS: lle Parhaat iPhonen leikepöydän johtajatHaluatko tietää, miten hallitaan leikepöytääsi iPhonessa? Parhaiden iPhone-leikepöydänhallintaohjelmien ohella tämä toimii. Lue lisää ennen, joten katsomaan niitä.
Vaihtoehto kopiointiin ja liittämiseen: Jaa
Nyt tiedät kuinka kopioida ja liittää melkein mitä tahansa iPhonellesi. Mutta se ei ole aina välttämätöntä tehdä niin. Voit usein säästää itsesi kopiointi-liittämisen vaivautumisella, kuten jakaminen on toinen vaihtoehto.
Voit esimerkiksi jakaa jotain yhdestä sovelluksesta sosiaaliseen mediaan, kuten Facebookiin tai Twitteriin. IOS: n Jaa-arkki ei vain mahdollista kopioida, vaan myös jakaa nopeasti sähköpostin, viestien ja sosiaalisten sovellusten kautta. Oppia kuinka hallita Jaa-arkki iPhonessa Kuinka hallita ja laajentaa iPhonen Jaa-valikkoaIPhonen Jaa-toiminnon avulla median jakaminen sovellusten välillä on helppoa. Näin hallitset sen ja lataa se työnkululla. Lue lisää Seuraava.
Saikat Basu on Internetin, Windowsin ja Tuottavuuden varatoimittaja. Poistuneen MBA: n ja kymmenen vuotta kestäneen markkinointiuran synkkyyden hän on nyt intohimoinen auttamaan muita parantamaan tarinankeräystaitojaan. Hän etsii kadonnyttä Oxford-pilkkua ja vihaa huonoja kuvakaappauksia. Mutta valokuvaus, Photoshop ja tuottavuusideat rauhoittavat hänen sielunsa.