Mainos
Jos laskentataulukossa on paljon tietoja tai työskentelet pienellä näytöllä, voit piilottaa arvot Microsoft Excel jotta sitä olisi helpompi katsella ja analysoi tietosi.
Tässä on kaikki mitä sinun tarvitsee tietää kuinka piilottaa tietoja Excelissä ja hallita tietoja, joiden kanssa haluat työskennellä.
Kuinka piilottaa ylivuototeksti Excelissä
Kun kirjoitat tekstiä soluun ja teksti on solua leveämpi, teksti valuu rivin viereisiin soluihin. Jos viereisessä solussa on tekstiä, viereisessä solussa oleva teksti estää ensimmäisen solun tekstin.
Voit ratkaista tämän tekstin kääre ensimmäisessä solussa. Mutta se lisää koko rivin korkeutta.
Jos et halua näyttää ylivuototekstiä, vaikka viereisissä soluissa ei olisi mitään, voit piilottaa ylivuodon tekstin.
Valitse solu, joka sisältää tekstiä, joka on täynnä, ja tee yksi seuraavista:
- Napsauta hiiren kakkospainikkeella valittua solua / soluja ja valitse Alusta solut.
- Lehdistö Ctrl + 1.
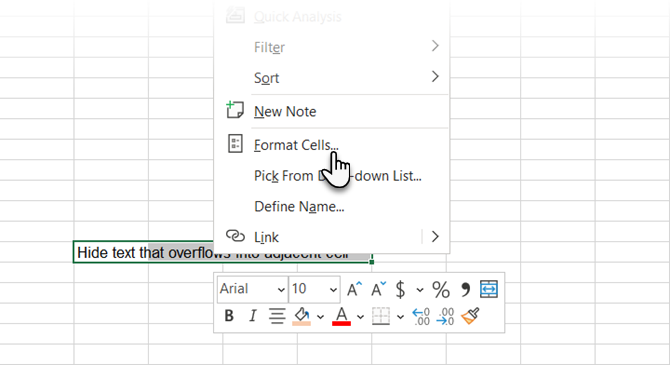
Päällä Alusta solut Napsauta valintaikkunaa suuntaus välilehti. Valitse sitten Täyttää alkaen vaakasuora napsauta kunnossa.
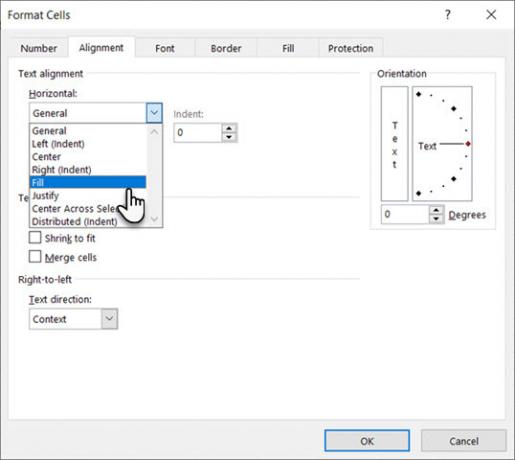
Ensimmäisen solun ylivuototeksti ei näy, vaikka oikealla olevassa solussa ei olisi mitään.
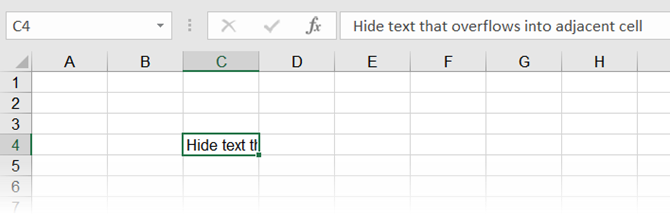
Kuinka piilottaa ja piilottaa kommentit
Excelin kommentit antavat sinun merkitä taulukot merkinnöin. Tämä on hyödyllistä työskennellessään laskentataulukoissa. Voit asettaa muistutuksia tai lisätä muistiinpanoja itsellesi tai muille selittääksesi kaavoja tai kuinka käyttää taulukon osaa.
Haluat ehkä piilottaa kommentit, jos taulukoita on paljon. Kommentit voivat vaikeuttaa tietosi lukemista.
Oletusarvon mukaan kommentteja sisältävissä soluissa on pieni värillinen kolmio oikeassa yläkulmassa, nimeltään a kommentti-ilmaisin. Nämä indikaattorit voidaan myös piilottaa siirtymällä Excel-asetuksiin, kuten näemme myöhemmin.
- Piilota kommentti yksittäisestä solusta valitsemalla solu ja napsauttamalla Näytä kommentit että Kommentit osa Arvostelu välilehti.
- Jos haluat näyttää kommentin uudelleen, valitse sama solu ja vaihda Näytä kommentit painiketta uudelleen.
- Voit myös näyttää tai piilottaa kommentteja useissa soluissa käyttämällä Siirtää ja ctrl näppäimet solujen valitsemiseksi ja näkyvyyden vaihtamiseksi Näytä kommentti painiketta.
- Näytä kaikki kommentit kerralla napsauttamalla Näytä kommentit että Kommentit ryhmä Arvostelu välilehti. Tämä vaihtoehto näyttää kaikki kommentit kaikista avoimista työkirjoista. Kun tämä vaihtoehto on käytössä, kaikki avaamasi tai luomasi työkirjat näyttävät kaikki kommentit, kunnes painat painiketta pois päältä.
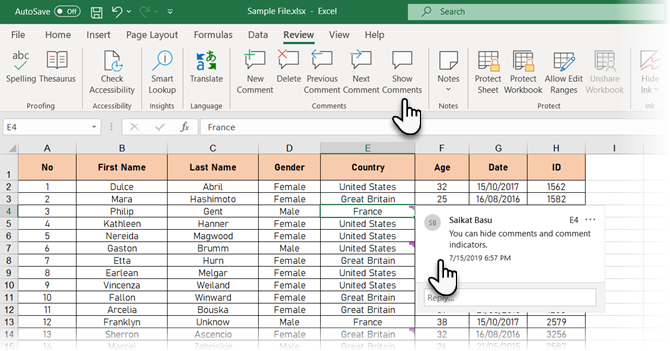
5 vaihetta kommenttien näkyvyyden hallintaan Excelissä
- Piilota sekä kommentit että kommenttiosoittimet siirtymällä kohtaan Tiedosto> Asetukset.
- Klikkaus Pitkälle kehittynyt vasemmalla, vieritä sitten oikealla alas Näyttö osiossa.
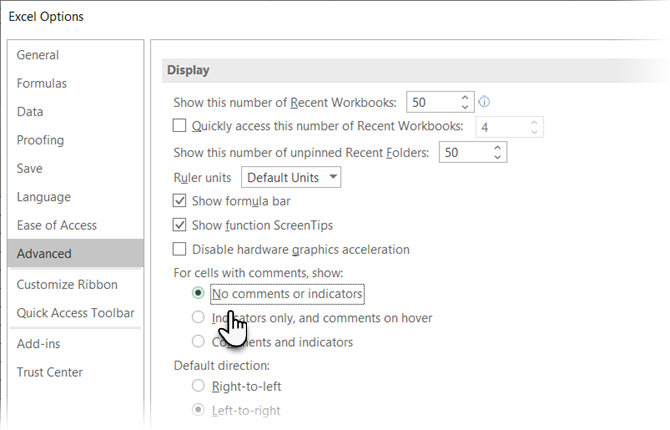
- valita Ei kommentteja tai indikaattoreita alla Näytä solut, joissa on kommentteja. Indikaattorit ja kommentit ovat piilotettuja, ja kommentteja ei näytetä, kun viet hiirellä solujen päälle.
- Jos haluat näyttää kommentit ja osoittimet uudelleen, valitse toinen kahdesta vaihtoehdosta. Voit myös napsauttaa Näytä kaikki kommentit että Kommentit osa Arvostelu välilehti.
Kohdassa Näytä solut, joissa on kommentteja että Excel-asetukset ja Näytä kaikki kommentit -vaihtoehto Arvostelu välilehti on linkitetty.
Kommentit ovat välttämättömiä tehokkaalle yhteistyölle. Joten yritä Opi kaikki kommenttien hallinnasta Excelissä Aloittelijan opas kommentteihin Microsoft ExcelissäKommentit auttavat kommunikoimaan ideoita, kysymyksiä ja ongelmia. Katsotaanpa parhaita tapoja hallita kaikkia kommenttejasi Microsoft Excel -sovelluksessa. Lue lisää jos jaat työkirjan ryhmässä.
Kuinka piilottaa ja piilottaa tietyt solut
Et voi piilottaa soluja itse, mutta voit piilottaa solujen sisällön Excelissä. Ehkä sinulla on joitain tietoja, joihin muut solut viittaavat, joita ei tarvitse nähdä.
Piilota solun sisältö valitsemalla solut, jotka haluat piilottaa (käytä Siirtää ja ctrl valita useita soluja). Suorita sitten yksi seuraavista:
- Napsauta hiiren kakkospainikkeella valittua solua / soluja ja valitse Alusta solut.
- Lehdistö Ctrl + 1.
Päällä Alusta solut -valintaikkunassa, varmista Määrä välilehti on aktiivinen. valita Mukautettu että Kategoria laatikko.
Ennen Tyyppi, muista, mikä on tällä hetkellä valittu. Tällä tavalla tiedät, mihin se muuttaa takaisin, kun päätät näyttää sisällön uudelleen.
Kirjoita kolme puolipistettä () kohtaan Tyyppi ruutuun ja napsauta kunnossa.
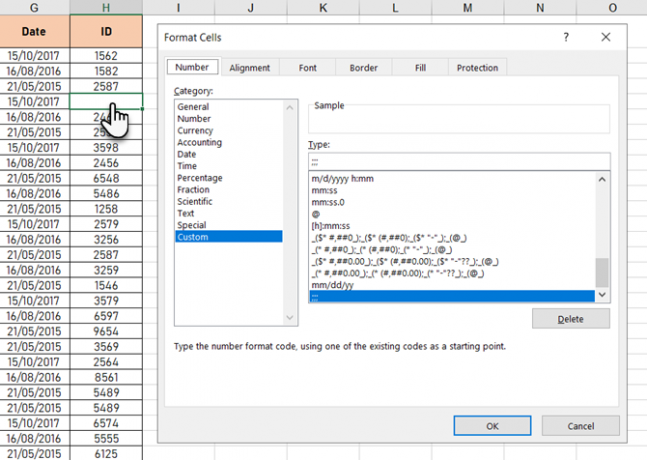
Valittujen solujen sisältö on nyt piilotettu, mutta jokaisen solun arvo, kaava tai funktio näkyy silti kaavapalkissa.
Piilotettu sisältö on edelleen käytettävissä kaavoissa ja toimintoissa muissa soluissa. Jos korvaat piilotetun solun sisällön, myös uusi sisältö piilotetaan. Uusi sisältö on saatavana käytettäväksi muissa soluissa aivan kuin alkuperäinen sisältö.
Jos haluat näyttää solun sisällön uudelleen, suorita samat yllä olevat vaiheet. Mutta tällä kertaa, valitse alkuperäinen Kategoria ja Tyyppi solulle Alusta solut valintaikkuna.
Kuinka piilottaa ja piilottaa kaavapalkki
Kun piilotat solun, kuten edellisessä osassa on kuvattu, näet silti sisällön, kaavan tai toiminnon kaavapalkissa. Piilottaaksesi solun sisällön kokonaan, piilota myös kaavapalkki.
Päällä näkymä -välilehti, poista valinta Kaavapalkki ruutuun Näytä osiossa.
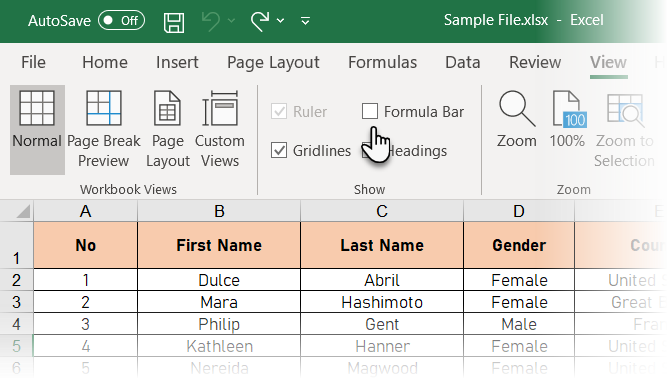
Voit myös piilottaa kaavapalkin Excel-asetukset valintaikkuna.
Mene Tiedosto> Asetukset. Napsauta sitten Pitkälle kehittynyt vasemmalla ja poista valinta Näytä kaavapalkki ruutuun Näyttö osio oikealla.
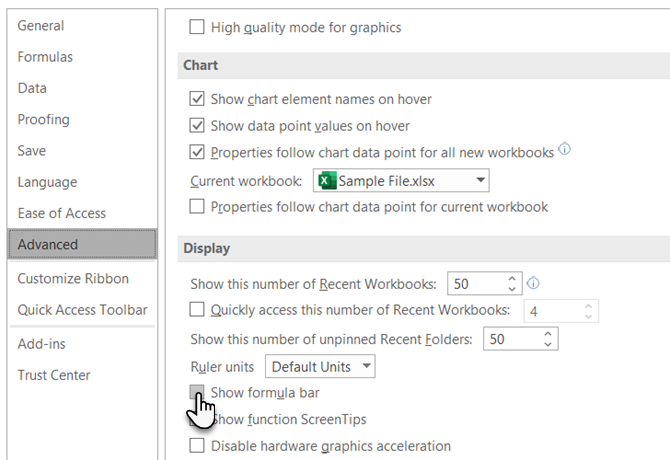
Kuinka piilottaa ja piilottaa kaavat
Oletuksena, kun kirjoita kaava solussa kaava näkyy kaavapalkissa ja tulos näkyy solussa.
Jos et halua muiden näkevän kaavoja, voit piilottaa ne. Yksi tapa on piilottaa kaavapalkki käyttämällä edellisen osan menetelmää. Mutta kuka tahansa voi paljastaa Formula-palkin uudelleen.
Voit piilottaa kaavan turvallisesti solussa käyttämällä kätketty asettaminen soluun ja suojaa sitten laskentataulukko.
Valitse solut, joihin haluat piilottaa kaavan (kaavat), ja tee yksi seuraavista:
- Napsauta hiiren kakkospainikkeella valittua solua / soluja ja valitse Alusta solut.
- Lehdistö Ctrl + 1.
Päällä suojaus -välilehti, tarkista kätketty laatikko. Napsauta sitten kunnossa.
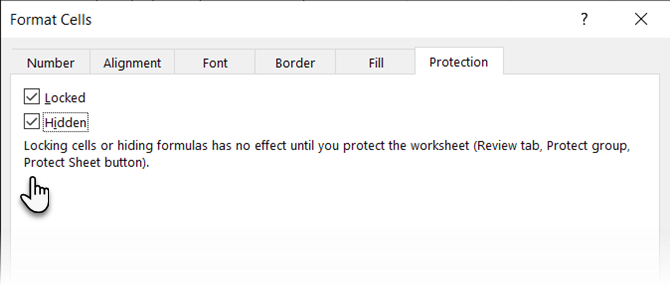
Kaavojen piilottamiseksi on vielä suojattava arkki.
Klikkaus Suojaa arkki että Suojella kohta Arvostelu välilehti.
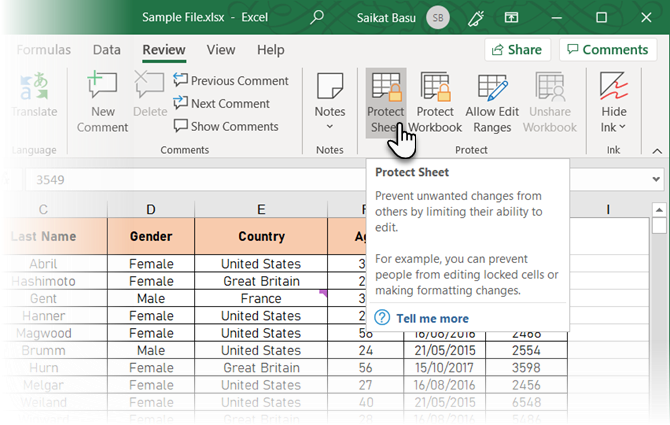
Päällä Suojaa arkki -valintaikkunassa, varmista Suojella laskentataulukon laskentataulukko ja sisältö valitaan.
vuonna Salasana suojauksen suojaamiseksi -ruutuun, kirjoita salasana estääksesi muita suojaamasta laskentataulukkoa. Tätä ei vaadita, mutta suosittelemme sitä.
Oletuksena, Valitse lukitut solut ja Valitse lukitsemattomat solut on valittu Salli kaikkien tämän taulukon käyttäjien laatikko. Voit valita muiden toimintojen valintaruudut, joiden haluat sallia laskentataulukon käyttäjien suorittavan, mutta et ehkä halua, jos et halua muiden käyttäjien muuttavan laskentataulukkoasi.
Kirjoita salasanasi uudelleen Vahvista salasana valintaikkuna.
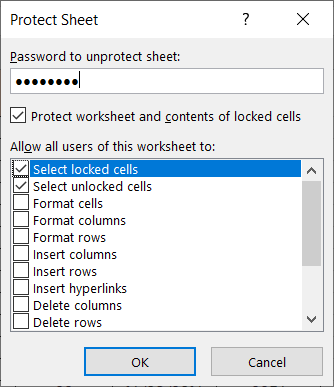
Valittujen solujen kaavat eivät näy nyt kaavapalkissa. Mutta kaavojen tulokset näet silti soluissa, paitsi jos olet piilottanut näiden solujen sisällön yllä olevien “Tietyn solun piilottaminen ja piilottaminen” -osiossa kuvatulla tavalla.
Jos haluat näyttää kaavat uudelleen, valitse solut, joiden kaavat haluat näyttää, ja napsauta Poista suojausarkki että Suojella osa Arvostelu välilehti.
Jos syötit salasanan suojattaessa arkkia, kirjoita salasana Poista suojausarkki avautuva valintaikkuna. Jos et suojaa arkkia salasanalla, uusia kehotteita ei näytetä.
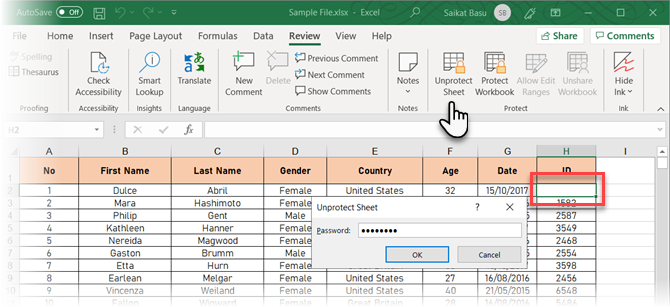
Kaavoja ei vielä näytetä. Käännä seuraamasi prosessi piilottaaksesi solun sisällön nyt ja sammuttaaksesi kätketty asetus heille.
Valitse solut, joille piilotit kaavat, ja tee yksi seuraavista:
- Napsauta hiiren kakkospainikkeella valittua solua / soluja ja valitse Alusta solut.
- Lehdistö Ctrl + 1.
Poista valinta kätketty laatikko suojaus välilehti ja napsauta kunnossa.
Valittujen solujen kaavat näkyvät nyt jälleen kaavapalkissa, jos et ole piilottanut kaavapalkkia.
Kuinka piilottaa ja piilottaa rivejä ja sarakkeita
Jos haluat poistaa yhden tai useamman rivin tai sarakkeen taulukosta, mutta et halua poistaa niitä, voit piilota heidät. Rivien ja sarakkeiden prosessi on melkein samanlainen paitsi pikanäppäin.
Piilota ja piilota rivit Excelissä
Piilota yksi tai useampi peräkkäinen rivi valitsemalla ensin rivit. Suorita sitten yksi seuraavista:
- Napsauta hiiren kakkospainikkeella valittuja rivejä ja valitse Piilottaa.
- Lehdistö Ctrl + 9.
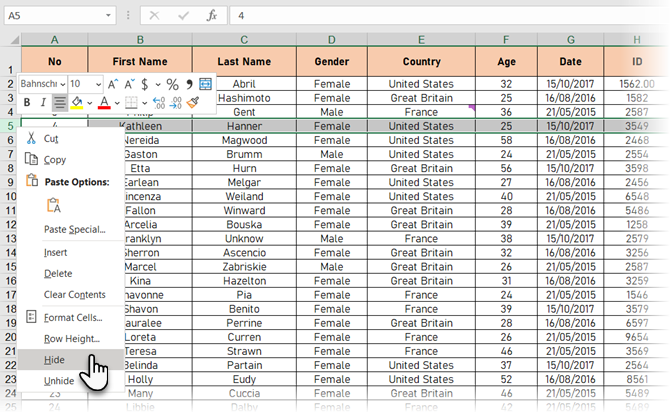
Valitut rivit korvataan kaksoisrivillä rivin otsikoissa ja paksulla rivillä missä rivit olivat. Kun napsautat jotain muuta laskentataulukkoa, paksu viiva katoaa. Mutta voit määrittää, missä piilotetut rivit puuttuvat rivinumeroiden ja rivin otsikoiden kaksoisrivin mukaan.
Piilotettujen rivien ja sarakkeiden soluja voidaan silti käyttää laskelmiin piilotettuina.
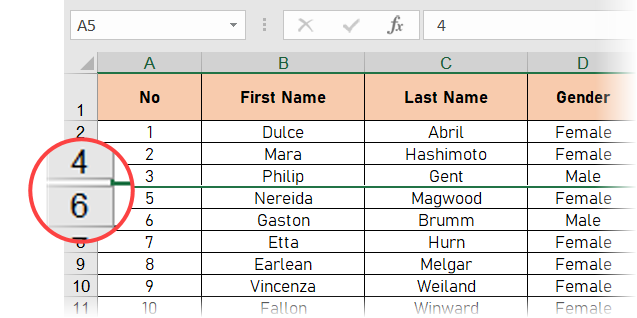
Nopein tapa piilottaa yksi rivi. Vie hiiri piilotetun rivimerkin päälle ja kun hiiren osoitin muuttuu halkaistuksi kaksipäiseksi nuoleksi, kaksoisnapsauta sitä.
Voit käyttää myös pikanäppäintä: Ctrl + Shift + 9
Piilota tietyt vierekkäiset rivit. Valitse rivit edellä ja alla piilotetut rivit. Suorita sitten yksi seuraavista:
- Napsauta hiiren kakkospainikkeella valittuja rivejä ja valitse unhide.
- Lehdistö Ctrl + Shift + 9.
Piilota kaikki taulukon rivit. Klikkaa Valitse kaikki -painike (pieni kolmio rivin ja sarakkeiden leikkauspuolella oikeassa yläkulmassa).
- Napsauta hiiren kakkospainikkeella ja valitse unhide.
- Lehdistö Ctrl + Shift + 9.
Entä jos piilotat ensimmäisen rivin? Tämä piilottamistapa ei toimi laskentataulukon ensimmäisellä rivillä, koska ensimmäisen rivin yläpuolella ei ole riviä.
Valitse ensimmäinen rivi napsauttamalla Nimi laatikko kaavapalkin vasemmalla puolella, kirjoita ”A1”, jos piilotettu rivi on arkin ylin, tai “A2”, jos käytät sarakeotsikoita kuten alla olevassa kuvakaappauksessa. Lehdistö Tulla sisään. Paina sitten Ctrl + Shift + 9.
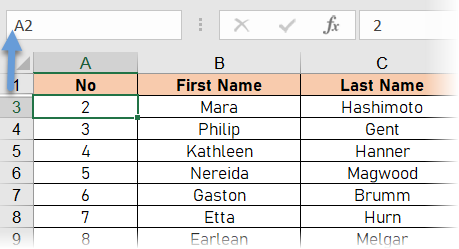
Piilota ja piilota sarakkeet Excelissä
Piilotusvaihtoehto Excelissä on samanlainen sekä riveillä että sarakkeilla. Valitse sarake tai peräkkäiset sarakkeet, jotka haluat piilottaa, ja tee yksi seuraavista:
- Napsauta hiiren kakkospainikkeella valittuja sarakkeita ja valitse Piilottaa.
- Lehdistö Ctrl + 0 (nolla).
Sama kaksinkertainen ja paksu viiva, jonka näet piilottamalla rivejä, näkyy piilotettujen sarakkeiden sijasta. Sarakkeiden kirjaimet ovat myös piilossa.
Jos haluat näyttää sarakkeet uudelleen, valitse piilotettujen sarakkeiden vasemmalla ja oikealla puolella olevat sarakkeet. Suorita sitten yksi seuraavista:
- Napsauta hiiren kakkospainikkeella valittuja sarakkeita ja valitse unhide.
- Lehdistö Ctrl + Vaihto + 0 (nolla).
Jos olet piilottanut ensimmäisen sarakkeen (A), voit piilottaa sen samoin kuin piilottamalla ensimmäisen rivin.
Nopein tapa on vetää värillinen viiva oikealle ja paljastaa ensimmäinen piilotettu rivi. Vie hiiri hiiren osoittimen alla, jonka näet alla olevassa näytössä, kunnes osoitin muuttuu kaksipäiseksi nuoleksi. Vedä oikealle.
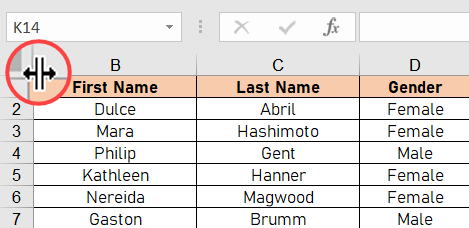
Valitse ensimmäinen sarake napsauttamalla Nimi laatikko kaavapalkin vasemmalla puolella, kirjoita ”A1” ja paina Tulla sisään. Paina sitten Ctrl + Vaihto + 0 (nolla).
Joissain tapauksissa piilotettu pikanäppäin ei toimi. Pikakuvakkeen sijasta kirjoitat “A1” ja Enter valitaksesi piilotetun sarakkeen. Siirry sitten Koti> Soluryhmä> Muoto> Näkyvyys> Piilota ja piilota> Piilota sarakkeet.
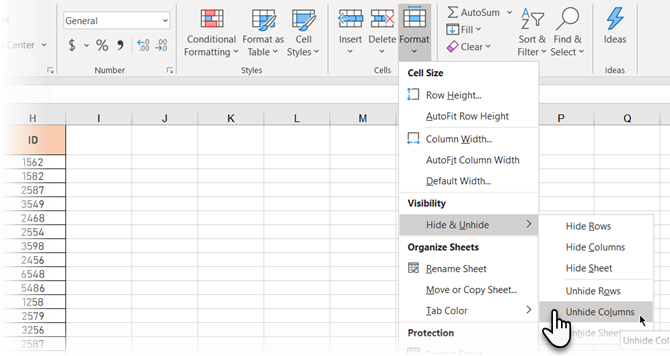
Jos olet piilottanut paljon rivejä ja sarakkeita, voit piilottaa kaikki piilotetut sarakkeet kerralla.
Valitse koko laskentataulukko napsauttamalla rivin ja sarakkeen otsikkojen välissä olevaa ruutua tai painamalla Ctrl + A. Paina sitten Ctrl + Vaihto + 0 (nolla) piilottaaksesi kaikki piilotetut sarakkeet.
Voit myös napsauttaa hiiren kakkospainikkeella rivin tai sarakkeen otsikoita, kun koko taulukko on valittuna, ja valita unhide.
Näytä vain tiedot, jotka haluat näyttää Excelissä
Tietojen piilottaminen on yksinkertainen, mutta hyödyllinen taito oppia Excelissä Microsoft Excelin aloittelijan opasTämän aloittelijan oppaan avulla voit aloittaa kokemuksen Microsoft Excelistä. Tässä olevat laskentataulukon vinkit auttavat sinua aloittamaan oman Excel-oppimisen. Lue lisää , varsinkin jos aiot käyttää laskentataulukoita esityksessä. Kirjoita kaikki tarvitsemasi tiedot, vaikka tarvitset vain joitain tietoja laskelmiin tai jotkut ovat arkaluontoisia tai yksityisiä.
Saikat Basu on Internetin, Windowsin ja Tuottavuuden varatoimittaja. Poistuneen MBA: n ja kymmenen vuotta kestäneen markkinointiuran synkkyyden hän on nyt intohimoinen auttamaan muita parantamaan tarinankeräystaitojaan. Hän etsii kadonnyttä Oxford-pilkkua ja vihaa huonoja kuvakaappauksia. Mutta valokuvaus, Photoshop ja tuottavuusideat rauhoittavat hänen sielunsa.