Mainos
Kun haluat luoda yksinkertaisen kyselyn, voit löytää erilaisia verkkovaihtoehtoja. Jotkut, kuten Google Surveys, tarjoavat upeita ominaisuuksia. Mutta monien mukana tulee hintalappu, joka voi olla melko kova.
Google Forms ja SurveyMonkey ovat kaksi suosittua online-työkalut, joiden avulla voit suunnitella peruskyselyitä vähällä tai ilman kustannuksia. Niillä jokaisella on tarjouksensa yritys-, henkilökohtaisiin ja koulutuskyselyihin.
Jos tarvitset apua näiden kahden välillä, tämä Google Forms vs. SurveyMonkey-vertailun pitäisi vastata kysymyksiisi.
Hinnoittelun perusteet
Oletko kiinnostunut vain ilmaisesta työkalusta vai oletko valmis maksamaan lisäominaisuuksista?
Google Forms on täysin ilmainen suunnittelustasi, kysymysten lukumäärästä tai vastausten määrästä riippumatta. Voit luoda niin monta kyselyä kuin haluat, tallentaa ne kaikki ja muuttaa niistä malleja uudelleen käytettäväksi. Jos haluat täysin ilmaisen vaihtoehdon, Google Forms on loistava valinta.
SurveyMonkey on sekä ilmaisia että maksullisia suunnitelmia. Hyvä uutinen on, että ilmainen perussuunnitelma on ihanteellinen yksinkertaisiin kyselyihin, joissa on 10 kysymystä ja 100 vastausta. Lisäksi voit luoda rajattomasti kyselyjä.
The maksetut suunnitelmat, joita SurveyMonkey tarjoaa ovat tilauspohjaisia, ja vaihtoehtoja on muutama:
- Vakiosuunnitelma antaa sinulle rajattomasti kyselyitä ja kysymyksiä 1 000 vastauksella.
- Advantage-suunnitelma tarjoaa kaikki nämä kohteet rajoittamattoman määrän sekä tietojen vientiä ja kyselylogiikkaa.
- Premier suunnitelma tarjoaa sinulle muiden suunnitelmien sisällön sekä lisäominaisuuksia, kuten edistyneen kyselylogiikan ja monikieliset kyselyt.
Miten päättää: Jos todella tarvitset kaikki kellot ja pillit, SurveyMonkey on se, joka kannattaa tarkistaa. Mutta jos haluat pitää kiinni ilmaisesta työkalusta perustutkimuksia varten, lue lisää vertailuista.
Mallin asetukset
Puhumme paljon malleista, ja tämä johtuu siitä, että näiden kätevien aloitusohjelmien avulla saat asiat valmiiksi nopeammin.
Google Formsissa on mallit, jotka on lajiteltu henkilökohtaisen, työn ja koulutuksen mukaan, mutta ne ovat jonkin verran rajallisia. Valittavana on hieman yli 15 mallia, joten valikoima ei ole valtava. Mutta yksi asia, joka on pidettävä mielessä, on, että voit muokata mitä tahansa valitsemaasi mallia kyselyäsi vastaavaksi.
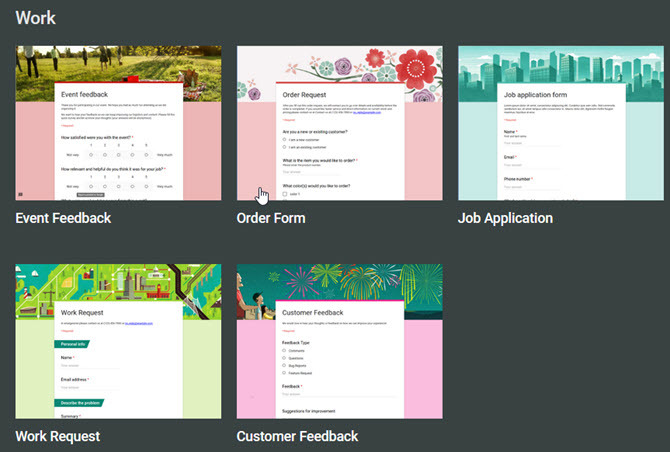
SurveyMonkey puolestaan tarjoaa yli 150 mallia. Sellaisia vaihtoehtoja kuin terveydenhuolto, markkinatutkimus ja voittoa tavoittelemattomat organisaatiot löydät varmasti täältä. Aivan kuten Google Formsissa, voit muokata mitä tahansa valitsemaasi mallia. Koska valinnanvaraa on kuitenkin niin paljon, sinun tarvitsee ehkä tehdä vain muutamia muutoksia.
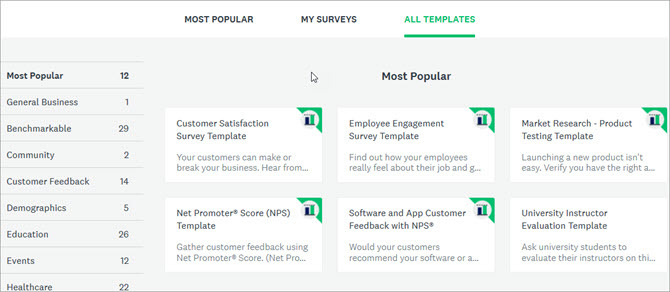
Miten päättää: Mitä tulee malleihin, se riippuu todellakin erityistarpeistasi. Muista, että mallin pitäisi auttaa sinua luomaan tarvitsemasi nopeasti ja helposti. Jos liian monta muokkausta tarvitaan, kuten Google Formsin rajoitetut valinnat, sinun kannattaa ehkä käyttää SurveyMonkeya tai jopa aloittaa alusta.
Helppokäyttöisyys ja ominaisuudet
Sekä Google Forms että SurveyMonkey antavat sinulle mahdollisuuden luoda oman kyselyn tyhjästä ilman mallia.
Kyselyn luominen Google Formsissa
Nimeä lomake, nimeä kyselysi ja aloita sitten kysymysten lisääminen. Nämä ominaisuudet ovat helposti saatavilla kyselysi oikealla puolella:
- Lisää kysymys: Lisää kysymyksiä napsauttamalla ja valitse vastaustyyppi, kuten valintaruudut, lineaarinen asteikko tai lyhyt vastaus.
- Lisää otsikko ja kuvaus: Kirjoita kysymyksesi ja lisää tarvittaessa selitys tai ohje.
- Lisää kuva: Lataa, kirjoita URL-osoite, hae Googlesta tai valitse kuva Google Drive -tilistäsi.
- Lisää video: Kirjoita URL-osoite tai hae videota YouTubesta.
- Lisää osio: Järjestä kyselysi aiheen tai kysymystyypin mukaan lisäämällä osioita. Järjestä sitten uudelleen vetämällä.
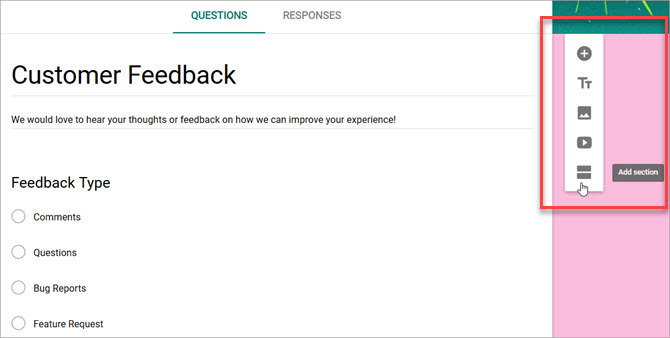
Voit lisätä värin kyselyyn käyttämällä paletti -painiketta yläreunassa ja kaikki muutokset tallennetaan automaattisesti puolestasi Google Driveen.
Kyselyn luominen SurveyMonkeyssa
Anna kyselyllesi nimi, valitse sille luokka ja siirry sitten sen mukauttamiseen. Seuraavien elementtien avulla näytön vasemmassa reunassa voit luoda juuri tarvitsemasi kyselyn.
- Kysymyspankki: Hae kysymyksiä, valitse suositeltujen joukosta tai valitse luokan mukaan. Voit myös luoda oman kysymyksesi haluamallasi sanamuodolla.
- Rakentaja: Valitse kysymyksen tyyppi, kuten monivalinta, luokitusasteikko, teksti tai sijoitus.
- Teemat: Selaa teemoja, jotka lisäävät väriä tai täyden valokuvan taustan.
- Logiikka: Käytä logiikkavaihtoehtoja, kuten sivun ohittamista, kysymysten satunnaistamista tai mukautettuja muuttujia.
- Vaihtoehdot: Lisää logo, edistymispalkki, pakolliset tähdet tai kysymysnumerot.
- Tulosta: Valitse tulostustyyli, suunta ja sivukoko.
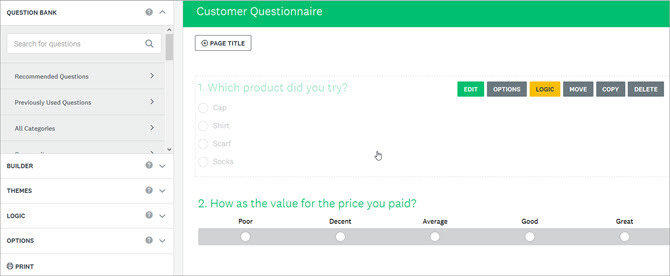
SurveyMonkeyn avulla voit lisätä kohteita yhdellä napsautuksella, käyttää vetämällä ja pudottamalla ja saada apua kätevien näyttökehotteiden kanssa.
Miten päättää: Molemmat työkalut ovat yksinkertaisia käyttää ja suurimmaksi osaksi intuitiivisia. Mutta on helppo nähdä, että SurveyMonkey tarjoaa monia hyödyllisiä ominaisuuksia, joita Google Forms ei tarjoa. Erityisesti Kysymyspankki tarjoaa apua kysymysten muotoiluun, ja Logiikka-vaihtoehdot antavat sinulle mahdollisuuden hallita kyselysi suorittamista.
Vastauksen tarkistaminen
Yhtä tärkeitä kuin kyselysi kysymykset ovat sen vastaukset. Haluat helpon tavan tarkastella, tallentaa ja analysoida näitä tuloksia.
Google Forms -vastaukset
Voit tarkistaa vastauksesi Google Formsissa samalta sivulta kuin kyselysi. Napsauta vain Vastaukset välilehti yläreunassa. Voit tarkistaa nopeasti Yhteenveto vastauksistasi sekä pylväs- että ympyräkaavioilla. Jos haluat nähdä jokaisen vastauksen erikseen, napsauta vain Yksilöllinen -painiketta.
Lisäominaisuuksia
- Käytä kätevää liukusäädintä poistaaksesi vastausten vastaanottamisen käytöstä.
- Napsauta yksinkertaista painiketta nähdäksesi vastaukset Google Sheetsissa.
- Lataa vastaukset CSV-tiedostona.
- Tulosta kaikki vastaukset.
- Vastaanota sähköposti-ilmoituksia uusista vastauksista.
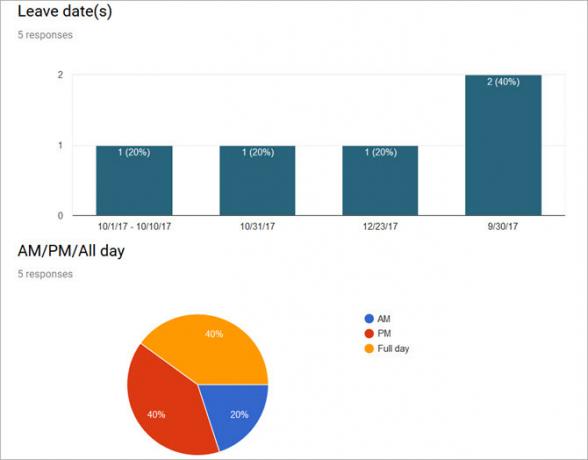
Google Formsin avulla on erittäin helppoa tarkastella kyselyvastauksiasi ja ladata ne lisäanalyysiä varten. Katso myös vinkkejä Google Forms -vastausasteen parantamiseen Yksi tapa parantaa Googlen lomakkeiden vastausprosenttejaIlmaisen chatbotin avulla voit parantaa Google Form -vastausprosenttiasi tekemällä niistä interaktiivisempia ja vähemmän häiritseviä. Lue lisää .
SurveyMonkey-vastaukset
SurveyMonkey tarjoaa samanlaisia vastausten katseluvaihtoehtoja kuin Google Forms helppolukuisilla kaavioilla. Tarkista kunkin kysymyksen vastaukset, tarkista datatrendit tai tarkastele yksittäisiä vastauksia. Mutta huomaat, että vastausalue tarjoaa vaihtoehtoja, joita Google Forms ei tarjoa.
Lisäominaisuuksia
- Tallenna ja jaa vastaukset jaettuna tietolinkkinä.
- Valitse eri kaaviotyypeistä kysymystä kohden.
- Tarkastele tietoja absoluuttisina lukuina tai prosentteina.
- Tee yhteistyötä vastauksissa.
- Suodata vastaukset kerääjän, ajanjakson, täydellisyyden ja muiden mukaan (maksullinen suunnitelma saattaa olla voimassa).
- Vie tietoja useissa tiedostomuodoissa (vain maksulliset suunnitelmat).
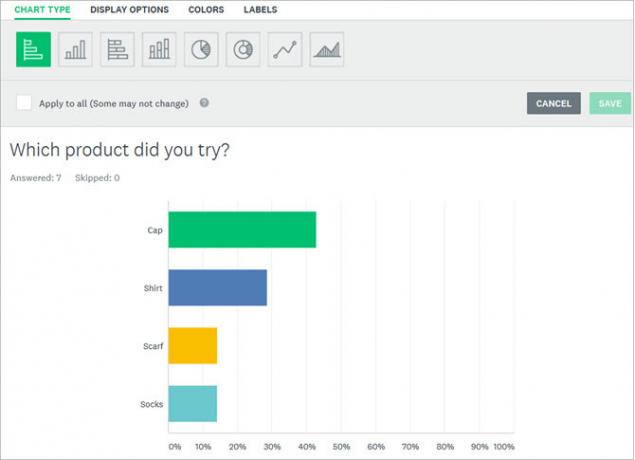
SurveyMonkey tarjoaa ominaisuuksia, joiden avulla voit tarkastella vastaustietojasi, mutta myös analysoida niitä. Tämä tekee siitä houkuttelevan työkalun, joka menee askeleen pidemmälle kuin Google Forms.
Miten päättää: Jos aiot pilkkoa vastauksiasi ja haluat tehdä sen työkalulla, jota käytät kyselyn luomiseen, SurveyMonkey on mitä haluat. Mutta jos haluat mieluummin ladata tietosi ja analysoida niitä omalla tavallasi, Google Forms toimii hyvin. Jos käytät jo Microsoft Exceliä, voit testata luomalla kyselyitä sen avulla Kuinka luoda ilmainen kysely ja kerätä tietoja ExcelilläOletko kyllästynyt siihen, että sinun on kerättävä ja yhdistettävä eri henkilöiden tietoja manuaalisesti Excel-laskentataulukkoon? Jos näin on, et todennäköisesti ole vielä löytänyt Excel-kyselyä. Lue lisää liian.
Vie heidät koeajolle
Jos et vieläkään ole varma, mikä sopii sinulle, kokeile niitä molempia. Voit jopa luoda testikyselyn jokaiselle, vastata itse erilaisilla vastauksilla ja tarkastella koko prosessia, mukaan lukien vastaustulokset. Älä unohda laittaa parasta edistyneitä Google Forms -vinkkejä toimiin testin aikana.
Sen jälkeen voit päättää Google Forms vs. SurveyMonkey. Kokeile molempia löytääksesi sinulle täydellisen istuvuuden, ja älä unohda Microsoft Formsia.
Ja jos haluat ottaa lomakkeitasi tien päällä, katso lisää mobiililomakevalmistajat 4 parasta ilmaista lomaketta Androidille ja iPhonelleEtsitkö ilmaisia mobiililomakkeen luomissovelluksia? Näiden Android- ja iOS-vaihtoehtojen avulla voit luoda, muokata ja tarkastella lomakevastauksia missä tahansa. Lue lisää kokeilla Google Formsin ja SurveyMonkeyn rinnalla.
Kuvan luotto: jannystockphoto/Talletuskuvat
Tietotekniikan BS-tutkintolla Sandy työskenteli useita vuosia IT-alalla projektipäällikkönä, osastopäällikkönä ja PMO-johtajana. Sitten hän päätti seurata unelmaansa ja kirjoittaa nyt teknologiasta kokopäiväisesti.