Mainos
Älä häiritse -tilan aktivointi ei ole ainoa säätö, joka voi säästää sinua häiriötekijöiltä työskennellessäsi Macilla. Voit tehdä muutamia muita muutoksia auttaaksesi itseäsi keskittymään käsillä olevaan tehtävään, jos tavoitteesi on yksittäinen tehtävä.
Suosittelemme aloittamaan alla kuvatuilla viidellä säädöllä. Voit vapaasti valita sinulle sopivimmat äläkä murehdi muista.
1. Ota käyttöön yhden sovelluksen tila
Koko näytölle siirtyminen tai aktiivisen ikkunan maksimoiminen piilottaa häiritsevät sovellukset sen taakse. Sen sijaan voit piilottaa kaikki sovellukset paitsi nykyinen pikanäppäimellä Optio + Cmd + H. Jos haluat pienentää aktiivisen sovelluksen kaikki ikkunat, kokeile pikakuvaketta Optio + Cmd + M.
Mutta eikö se olisi kivutonta, jos voisit minimoida kaikki paitsi nykyisen sovellusikkunan automaattisesti? Voit tehdä sen myös macOS: n yhden sovelluksen tilassa.
Ota tämä tila käyttöön avaamalla Pääte-sovellus, liittämällä seuraava koodibitti ja painamalla Tulla sisään:
oletusarvot kirjoittaa com.apple.dock single-app -bool true; killall Dock(Kumoa muutos käyttämällä samaa yllä olevaa koodia, mutta vaihda totta kanssa väärä katkelmassa.)
Yritä nyt vaihtaa sovellusta. Näet, että sovellus, johon vaihdat, on ainoa näkyvä sovellus.
Jos haluat yrittää häivyttää ikkunat taustalla piilottamisen sijaan, kokeile himmennyssovellusta, kuten HazeOver ($4). Asentaa Hocus Focus (Ilmainen), jos haluat piilottaa vain ei-aktiiviset sovellusikkunat.
Piilottamisesta puheen ollen, voit piilottaa melkein mitä tahansa Macissasi Kuinka piilottaa käytännössä kaikki Macissasi: TuottavuusopasHaluatko tuottavamman työtilan? Käydään läpi Macisi jokainen nurkka ja piilotetaan kaikki tarpeettomat asiat. Lue lisää (ei vain sovelluksia ja ikkunoita) puhtaamman ja vähemmän häiritsevän käyttöliittymän saamiseksi.
2. Vaihda harmaasävytilaan
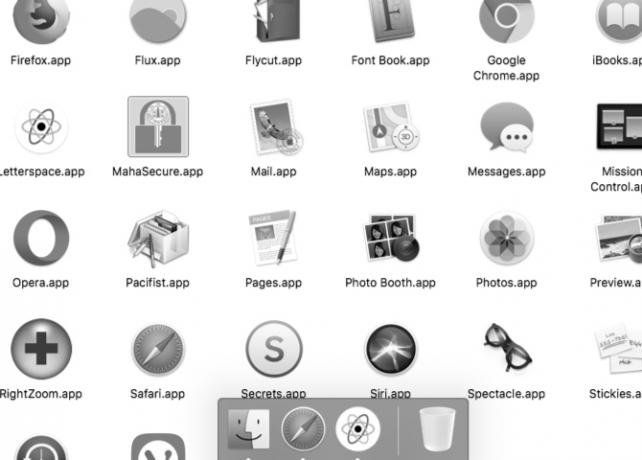
Näytön peittäminen harmaalla peitolla voi poistaa kaiken hauskan Macin käytöstä, ellet todella pidä uusi retro-ilme.
Kaikkien näytön värikkäiden elementtien vaikutuksen vaimentaminen saattaa olla juuri sitä, mitä tarvitset keskittyäksesi täysin työhösi. Voit saavuttaa tämän siirtymällä Macin harmaasävytilaan kautta Järjestelmäasetukset > Helppokäyttöisyys > Näyttö. Siellä sinun tarvitsee vain valita Käytä harmaasävyjä valintaruutu.
3. Ota lapsilukko käyttöön
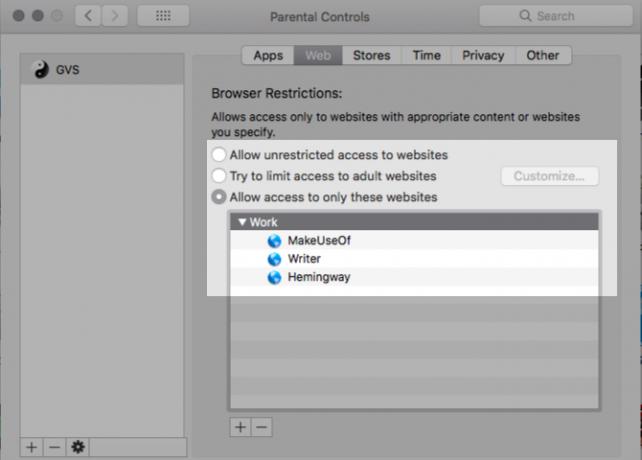
Sinun ei tarvitse olla vanhempi Hyödynnä Macisi Parental Controls -ominaisuutta. Sen avulla voit suodattaa pois häiritsevät verkkosivustot, kuten Facebook, rajoittaa näyttöaikaa ja rajoittaa pääsyä muihin sovelluksiin.
Ota lapsilukko käyttöön käymällä ensin Järjestelmäasetukset > Lapsilukko. Valitse seuraavaksi käyttäjätili, jota haluat rajoittaa, ja napsauta Ota lapsilukko käyttöön oikealla näkyvä painike.
Näet sitten joukon välilehtiä, joissa on erilaisia asetuksia, joilla voit hallita valitun tilin macOS-käyttäytymistä. Asetukset ovat helppoja ymmärtää, eikä sinulla ole vaikeuksia säätää niitä täydellisen työympäristön luomiseksi.
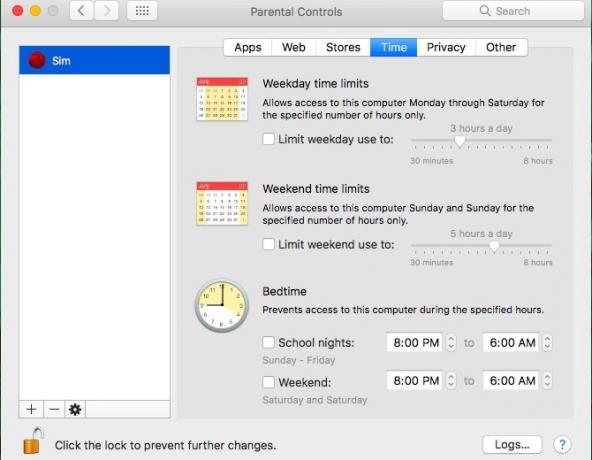
Lapsilukko toimii vain ei-järjestelmänvalvojan käyttäjätilillä. Suosittelemme oman vakiotilin luominen johon voit vaihtaa töihin.
Etkö halua puuhata lapsilukkoa? Voit silti estää verkkosivustoja ja työpöytäsovelluksia ensisijaiselta tililtäsi Keskity (20 dollaria), jonka mukana tulee ilmainen kokeilu. Sovellus sijaitsee valikkopalkissa ja antaa sinun käynnistää sovellusten ja verkkosivustojen eston muutamalla napsautuksella. Focus sisältää muun muassa Pomodoro-ajastimen ja inspiroivia lainauksia.
4. Käytä Safari Readeria kaikkialla
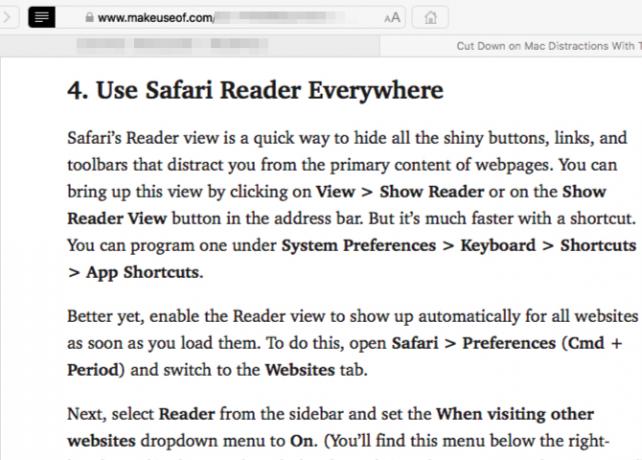
Safarin Reader-näkymä on nopea tapa piilottaa kaikki kiiltävät painikkeet, linkit ja työkalurivit, jotka häiritsevät sinua verkkosivujen ensisijaisesta sisällöstä. Saat tämän näkymän näkyviin napsauttamalla Näytä > Näytä lukija tai päällä Näytä lukijanäkymä -painiketta osoitepalkissa. Mutta se on paljon nopeampi pikakuvakkeen avulla. Voit ohjelmoida yhden alle Järjestelmäasetukset > Näppäimistö > Pikanäppäimet > Sovellusten pikanäppäimet.
Mikä parasta, ota Reader-näkymä käyttöön automaattisesti kaikilla verkkosivustoilla heti, kun lataat ne. Voit tehdä tämän avaamalla Safari > Asetukset (Cmd + pilkku) ja vaihda kohtaan Verkkosivustot -välilehti.
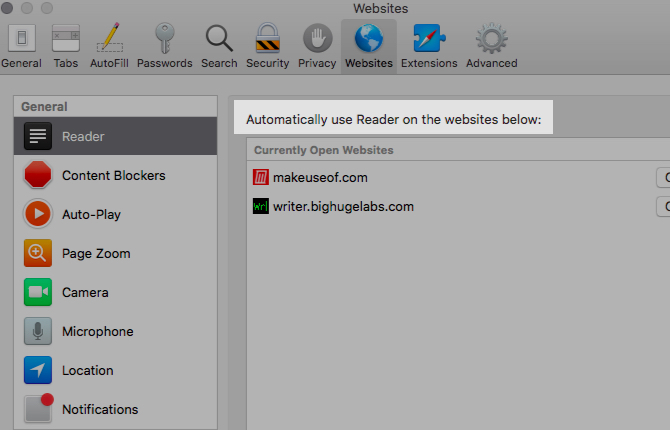
Valitse seuraavaksi Lukija sivupalkista ja aseta Vieraillessasi muilla verkkosivuilla avattavasta valikosta Päällä. (Tämä valikko löytyy oikeanpuoleisen paneelin alta.)
Tämä säätö ei sisällä tällä hetkellä avoinna olevia verkkosivustoja. Sinun on otettava Reader käyttöön niissä käyttämällä vastaavaa pudotusvalikkoa samasta asetusosiosta kuin yllä.
5. Luo "Panic Button" -sovellus sulkeaksesi kaikki sovellukset kerralla
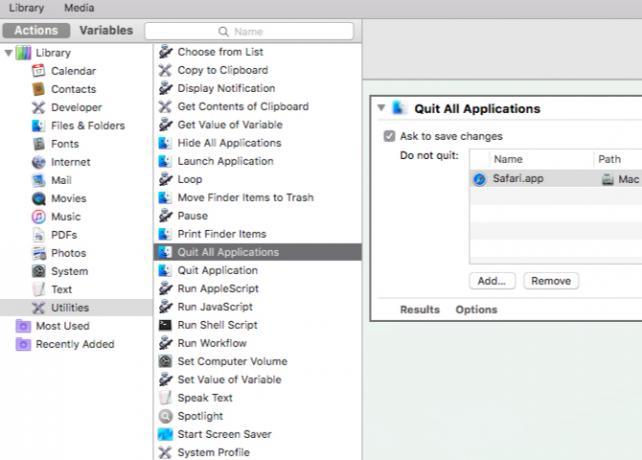
Muistatko ne laajennukset, joiden avulla voit piilottaa kaikki selaimesi välilehdet yhdellä napsautuksella? Olisi mukavaa saada samanlainen paniikkipainike eroon kaikesta Macin näytöllä ja aloittaa alusta. Onneksi voit luoda sellaisen itse Automatorilla.
Avaa Automator-sovellus ja napsauta Uusi asiakirja -painiketta avautuvassa Finder-valintaikkunassa. Valitse nyt Sovellus asiakirjatyypiksi.
Seuraavaksi alkaen Toiminnot kirjasto sivupalkissa, napsauta Apuohjelmat. Vedä vastaavasta toimintoluettelosta Lopeta kaikki sovellukset tyhjään oikeanpuoleiseen paneeliin, joka on työnkulkueditori.
Täällä näet a Älä lopeta vaihtoehto, jossa voit luetella tiettyjä sovelluksia, jotka haluat jättää uuden sovelluksesi yksin. Käytä Lisätä -painiketta lisätäksesi ne yksitellen.
(Kun käytät Automatoria jatkossa, saat kehotteen tallentaa muutokset sovelluksiin, joissa saatat menettää tallentamattomia töitä. The Pyydä tallentamaan muutokset työnkulkueditorin valintaruutu huolehtii tästä.)
Klikkaa Tiedosto > Tallenna tallentaaksesi sovelluksen valitsemaasi sijaintiin. Kun olet tallentanut sovelluksen, vedä sen kuvake Dockiin. Napsauta kuvaketta aina, kun haluat istua alas töihin ja aloittaa puhtaalta näytöltä.
Viritä melu
Itsekuri on parasta tuottavuuden hakkerointia eikä mikään laitehakkerointi voi korvata sitä. Mutta jälkimmäinen voi varmasti pitää digitaaliset kiusaukset poissa tieltäsi. Löydä se itse yllä lueteltujen macOS-säätöjen avulla.
Ja kun olet siinä, entä asenna Macisi minimalistista kokemusta varten 9 vinkkiä minimalistiseen ja tehokkaampaan Mac-kokemukseenMacisi käyttöliittymä on puhdas ja kaunis sellaisenaan, mutta muutamilla säätöillä siellä täällä voit hioa sitä lisää miellyttävämmän työpöytäkokemuksen saamiseksi. Lue lisää vähentääksesi häiriötekijöitä entisestään?
Akshata koulutti manuaaliseen testaukseen, animaatioihin ja UX-suunnitteluun ennen kuin keskittyi tekniikkaan ja kirjoittamiseen. Tämä yhdisti kaksi hänen suosikkitoimintaansa - järjestelmien ymmärtämisen ja ammattikieltä yksinkertaistamisen. MakeUseOfissa Akshata kirjoittaa Apple-laitteidesi hyödyntämisestä.