Mainos
OneNote on monialustainen digitaalinen muistiinpanosovellus, joka tarjoaa yhden paikan kaikkien muistiinpanojen, suunnitelmien ja tutkimukseen liittyvien tietojen säilyttämiseen. Kun OneNote for Mac julkaistiin, siinä oli muutamia ominaisuuksia. Mutta viime kuukausina Microsoft on uudistanut OneNote-sovelluksen kokonaan.
Navigointiliittymä on uusi. Se vastaa Windows 10:n OneNoten suunnittelun estetiikkaa ja toimivuutta. Tässä oppaassa opastamme sinua tärkeiden ominaisuuksien läpi ja näytämme, kuinka OneNotea käytetään Macissa.
Huomautus: Järjestelmän vähimmäisvaatimukset uusimpien ominaisuuksien hyödyntämiseksi on macOS 10.10 Yosemite tai uudempi.
Muistikirjan luominen
Ensisijainen tapa järjestää muistiinpanojasi on muistikirjojen avulla. Voit kerätä kaiken haluamasi yhteen muistikirjaan ja luottaa sitten hakutoimintoon. Tai voit luoda erillisen muistikirjan jokaista projektia varten. On sinun päätettävissäsi, kuinka haluat jäsentää ja järjestää OneNote-sisältösi.
Luo muistikirja napsauttamalla
Tiedosto > Uusi muistikirja (Ctrl + Cmd + N). Kirjoita nimi, valitse väri ja napsauta Luoda.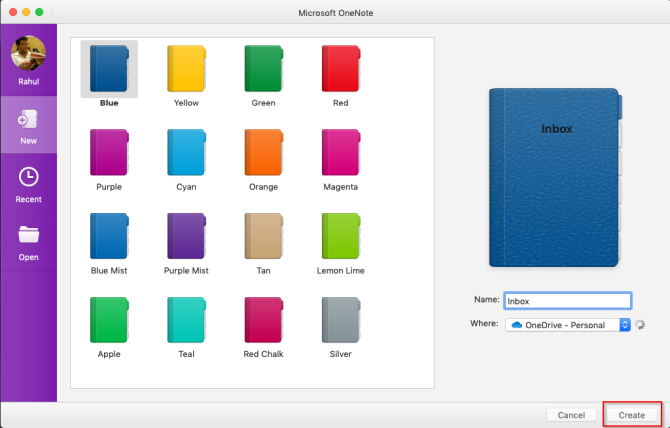
Navigointiasettelu
Uusi navigointiasettelu tarjoaa enemmän muistiinpanotilaa. Klikkaa Navigointi -painiketta laajentaaksesi tai kutistaaksesi navigointiruudun. Laajennetussa tilassa voit tarkastella muistikirjan hierarkiaa ja vaihtaa sivujen, osien tai muistikirjojen välillä. Napsauta painiketta uudelleen kutistaaksesi ruudun.
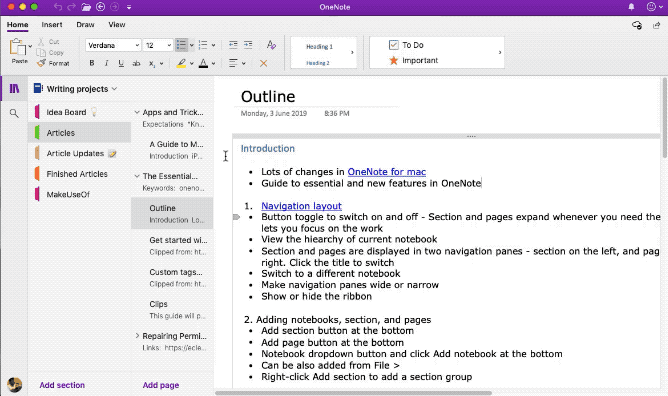
Osioiden luettelo on vasemmalla, kun taas sivut ovat oikealla. Voit navigoida sivujen välillä napsauttamalla otsikkoa tai painamalla Cmd + Ctrl + G siirtääksesi kohdistuksesi sivuluetteloon. Käytä sitten ylä- tai alanuolinäppäimiä.
Voit vaihtaa toiseen muistikirjaan napsauttamalla Muistikirjat avattavasta nuolipainikkeesta ja valitse muistikirja. Jos et näe haluamaasi muistikirjaa, napsauta Lisää muistikirjoja ja avaa se OneDrivesta.
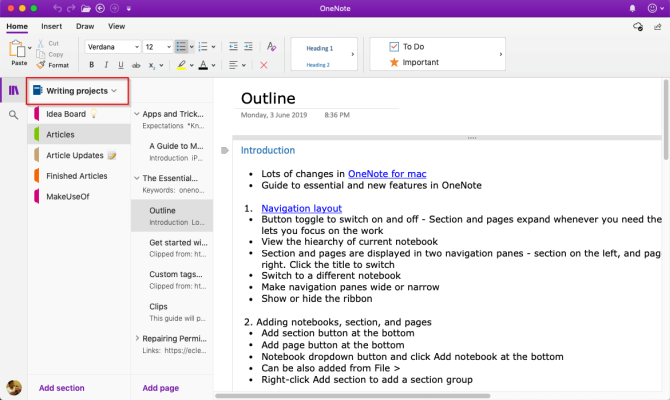
Muuta navigointiruudun kokoa
Jos osio ja sivun otsikko näyttävät typistetyiltä tai haluat maksimoida muistiinpanotilan kokoamatta navigointiruutua, tämä ominaisuus on hyödyllinen. Siirrä osoitin ruudun reunan yli ja vedä sitä joko vasemmalle tai oikealle.
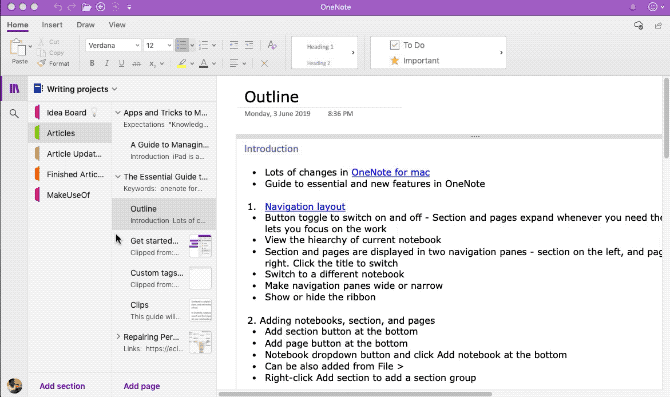
Näytä tai piilota nauha
Nauha kattaa sovellusikkunan yläosan. Jos huomaat nauhan häiritsevän, voit piilottaa sen. Kaksoisnapsauta mitä tahansa valintanauhan välilehteä (esim. Koti) tai paina Alt + Cmd + R piilottaa tai näyttää nauhan.
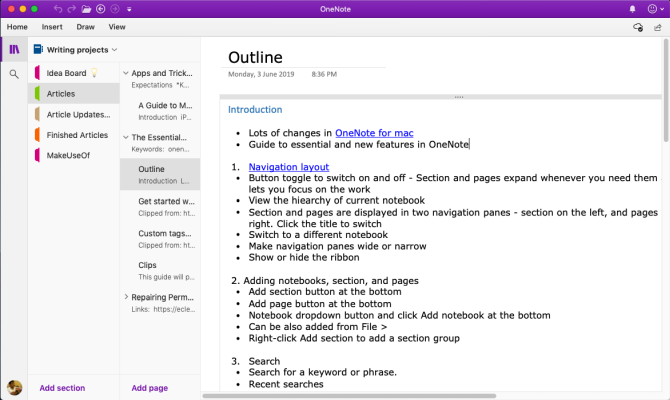
Osat ja sivut
Osiot ovat upeita organisointityökaluja toisiinsa liittyvien sivujen pitämiseksi yhdessä. Voit lisätä minkä tahansa määrän osioita, siirtää niitä, nimetä uudelleen tai värittää välilehtiä ja poistaa ne.
Luo uusi osio napsauttamalla Lisää osio painike (Cmd + T) pohjalla. Kun poistat minkä tahansa osion, ne siirretään roskakoriin. Voit palauttaa kaikki poistetut tiedot 60 päivän kuluessa.
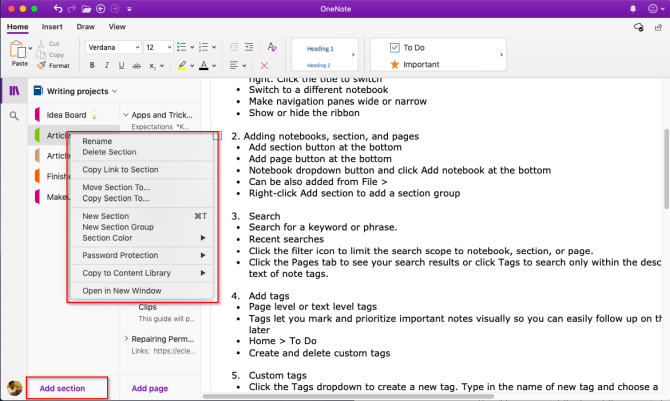
Voit jopa ryhmitellä toisiinsa liittyvät osat vähentääksesi kannettavan tietokoneen sotkua. Valita Tiedosto > Uusi osioryhmä tai napsauta osiota hiiren kakkospainikkeella ja valitse Uusi osastoryhmä. Osioryhmän luomisella on kaksi etua. Tiivistä ryhmä tehdäksesi tilaa uudelle osastolle, niin voit selata suuria muistikirjoja helposti.
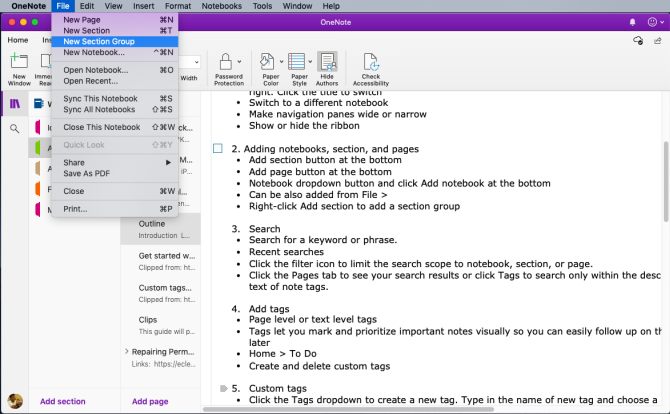
Luo uusi sivu napsauttamalla Lisää sivu painike (Cmd + N) pohjalla. Kuten osiot, voit järjestää aiheeseen liittyviä sivuja luomalla alasivuja. Napsauta mitä tahansa sivua hiiren kakkospainikkeella ja valitse Tee alasivu (Alt+Cmd+]). Voit tehdä alasivuista jopa kaksi tasoa syviä ja alentaa ne normaaleille tasoille.
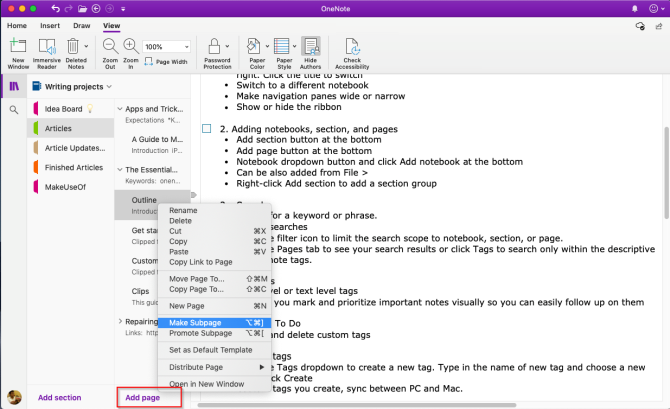
Tunnisteiden lisääminen OneNoteen Macissa
OneNote tarjoaa useita tunnisteita (tai visuaalisia merkkejä), joita voit käyttää merkitsemään tärkeitä kohteita muistiinpanoissasi. Esimerkiksi tutkimusprojektissasi voit käyttää tehtävätunnistetta muistaaksesi tehtävän, joka sinun on suoritettava.
Lisää tunniste napsauttamalla tai valitsemalla teksti, jonka haluat merkitä. alkaen Tagit Galleria in Koti -välilehti, napsauta tunnistekuvaketta. Voit jopa käyttää pikakuvaketta tunnisteen luomiseen.
Esimerkiksi paina Cmd + 1 tehdä tehtävätunniste painamalla Cmd + 2 lisätäksesi tähden, Cmd + 3 kysymykseen ja niin edelleen. Mene Muoto > Tunniste nähdäksesi pikakuvakkeiden luettelon.
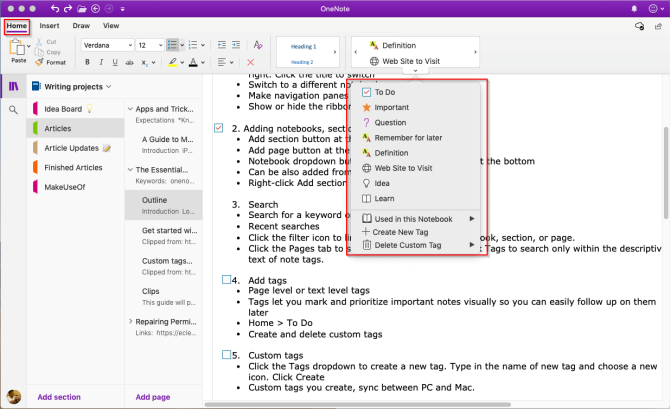
Voit myös luoda mukautetun tunnisteen. Voit tehdä tämän napsauttamalla avattavaa Tunnisteet-valikkoa Koti välilehti ja valitse Luo uusi tunniste. Uusi paneeli tulee näkyviin oikealta. Kirjoita nimi, valitse kuvake ja napsauta Luoda. Luomasi tunnisteet synkronoidaan myös Windows 10:n OneNote-sovelluksen kanssa.
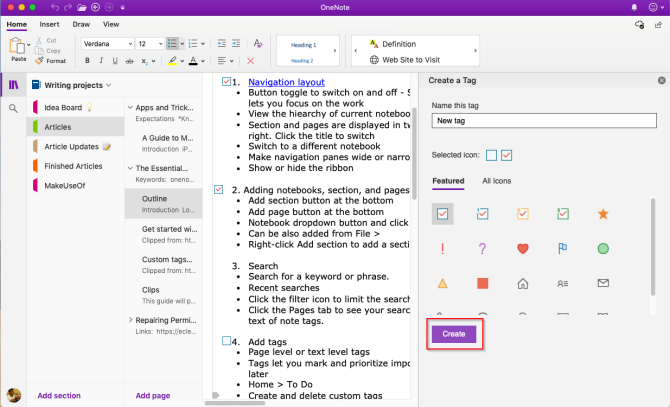
Hae Muistiinpanot OneNote for Macissa
Muistiinpanojen etsiminen on helppoa riippumatta siitä, missä säilytät ne. Lehdistö Cmd + F tai napsauta suurennuslasikuvaketta lähellä Navigointi vaihtopainike. Kirjoita näkyviin tulevaan hakukenttään hakusana tai -lause ja paina Tulla sisään.
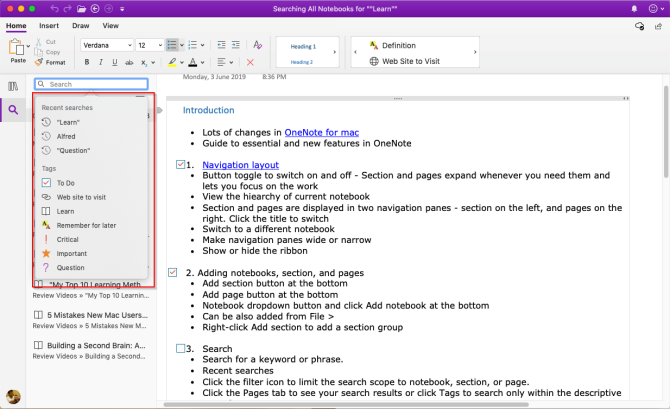
Napsauta hakukentän alla Sivut nähdäksesi muistiinpanosi tekstistä löytyneet tulokset. Tai napsauta Tunnisteet etsiäksesi muistiinpanotunnisteiden perusteella.
Voit säätää hakutulosten laajuutta napsauttamalla Suppilo -painiketta ja valitse jokin seuraavista:Kaikki muistikirjat,Nykyinen muistikirja,Nykyinen osasto, ja Tämänhetkinen sivu.
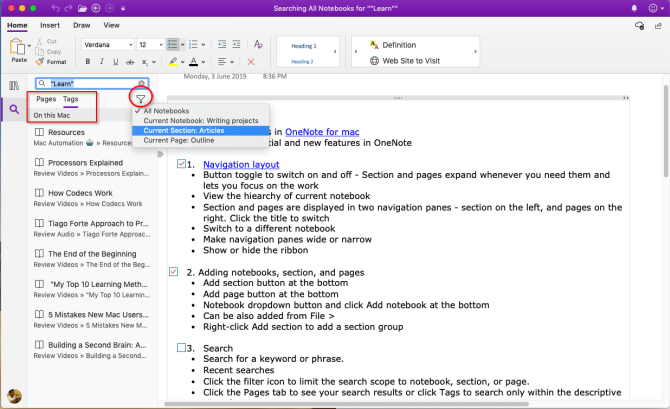
Jos OneNote löytää hakutekstisi, se näkyy tulosluettelossa. Muista, että OneNote ei etsi salasanalla suojattujen osioiden sisällöstä.
Muistiinpanojen tekeminen
OneNote on kuin vapaamuotoinen kangas. Voit lisätä sisältöä, kuten tekstiä, kuvia, ääntä, käsinkirjoitettuja muistiinpanoja, näyttöleikkeitä ja paljon muuta. Muistiinpanojen muotoilua varten löydät kaikki tavalliset muotoilutyökalujen vaihtoehdot kohdasta Koti -välilehti.

Linkitettyjen muistiinpanojen luominen
Jos työskentelet suuressa projektissa, jossa on useita osioita ja sivuja, OneNote mahdollistaa sen luoda linkkejä muistiinpanojesi välille Henkilökohtaisen Wikin luominen Microsoft OneNoten avullaWiki on loistava tapa tallentaa ja jakaa suuria määriä tietoa. Näin helppoa on luoda wiki OneNoten avulla. Lue lisää . Sisäänrakennetun yksinkertaisen wikijärjestelmän avulla voit muodostaa yhteyksiä mihin tahansa muistikirjaan, osioon ja sivuun.
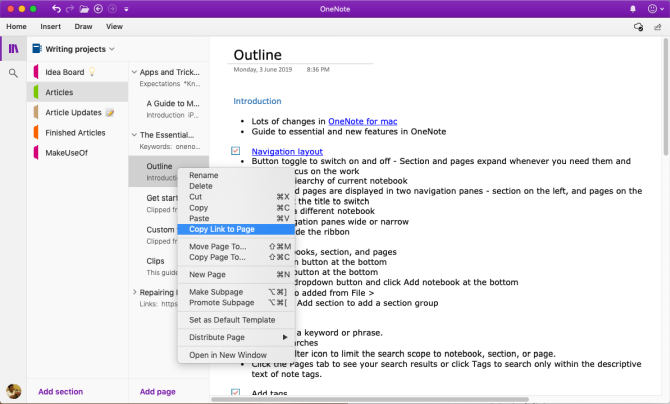
Aloita napsauttamalla hiiren kakkospainikkeella mitä tahansa osiota tai sivua kopioidaksesi sen linkin. Siirry sitten sivullesi, korosta teksti ja valitse Lisää > Linkki. Liitä linkkivalintaikkunasta juuri kopioimasi linkki.
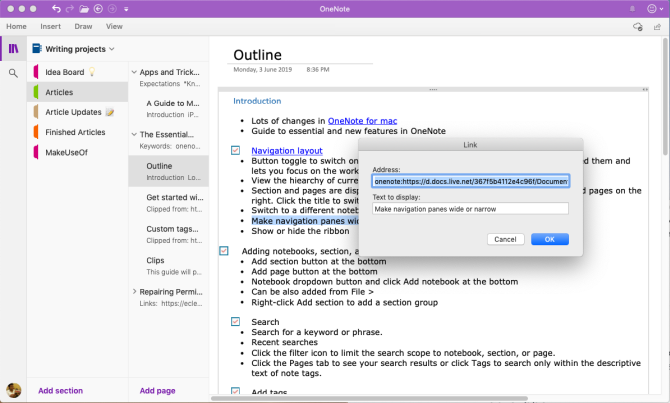
Web Clipper
Leikkurin avulla voit poimia hyödyllistä tietoa verkosta. Siinä on neljä vaihtoehtoa: tallenna koko verkkosivu, sivun alue (kuten kuvakaappaus), teksti muotoiluvaihtoehdoilla tai kirjanmerkki.
Napsauta alla olevaa avattavaa valikkoa Sijainti ja valitse muistikirjasi.
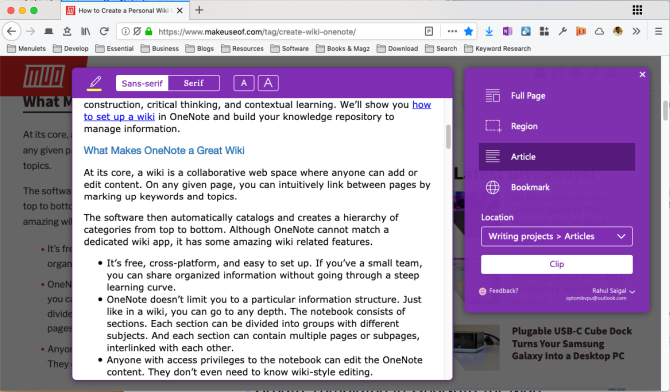
Lataa: Leikkaa OneNoteen for Kromi | Firefox | Safari
Lisää sisältöä OneNoteen
Projektin parissa työskennellessä on helppo kadota asioita. OneNote for Macin avulla voit lisätä tiedostoja suoraan muistiinpanoihisi. Mene Asetukset > Yleiset ja tarkista Tallenna liitetiedostot OneDriveen.
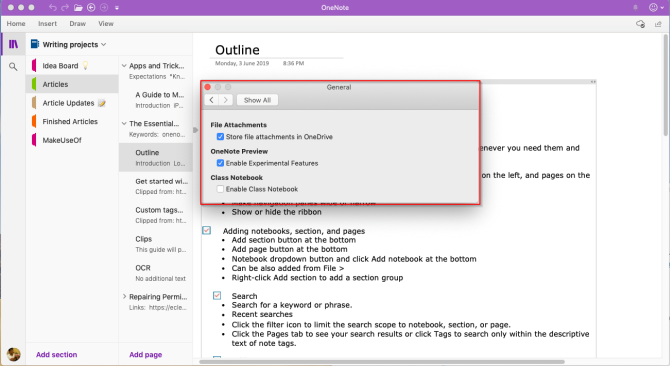
Kun liität tiedoston, se lataa tiedoston alla olevaan OneDriveen OneNote-lataukset -kansioon ja lisää linkin kyseiseen tiedostoon. Office-asiakirjoissa voit tarkastella tiedostoon tehtyjä muutoksia reaaliajassa. Jos kyseessä on PDF, liite näyttää linkin. Voit myös liittää asiakirjan tulosteen.
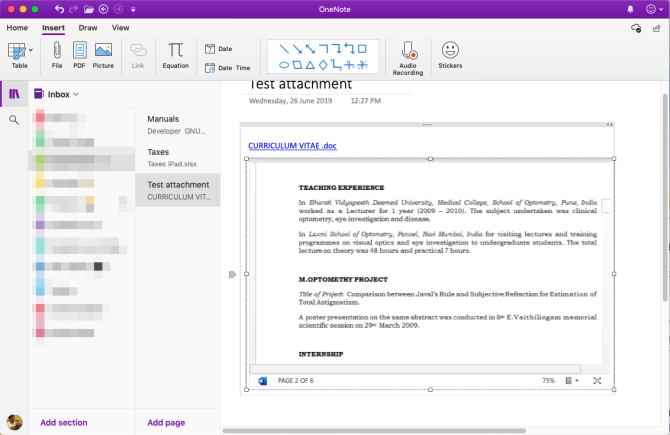
Upota sisältösi
Voit upottaa OneNoteen monenlaista sisältöä, kuten asiakirjoja, videoita, äänileikkeitä ja paljon muuta. Tutustu palvelut ja sivustot, joita OneNote tukee sisällön upottamiseen.
Optinen hahmon tunnistus
OneNote for Mac tukee tekstintunnistusta. Se voi poimia tekstin kuvista, jotta voit liittää sen muualle muistiinpanoon. Skannaa tai ota kuva tekstistä. Klikkaus Lisää > Kuva lisätäksesi kuvan, napsauta hiiren kakkospainikkeella ja valitse Kopioi teksti kuvasta.
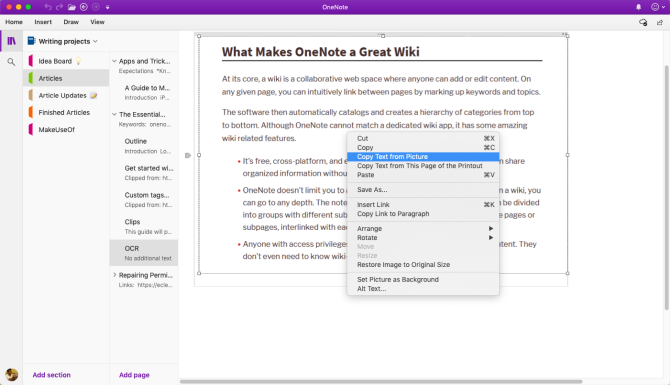
Lisää taulukko
Taulukot ovat erinomaisia välineitä tiedon esittämiseen. Ne luovat visuaalista mielenkiintoa ja tuovat järjestystä epämiellyttäviin nuottiluetteloihin. Luo taulukko napsauttamalla Lisää välilehti ja valitse Taulukot.
Vedä hiiri ruutujen päälle valitaksesi kuinka monta riviä ja saraketta haluat. Täytä sitten taulukko tekstillä, numeroilla, tiedostoilla ja muulla.
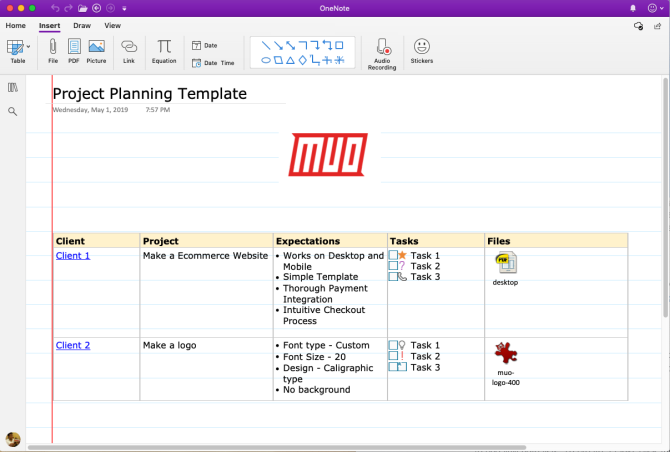
Luo malleja OneNote for Macissa
Mallin luominen OneNotessa tarjoaa monia etuja. Ne antavat sivuillesi yhtenäisen ulkoasun, joustavuutta erityyppisten asiakirjojen jäsentelyssä ja säästävät aikaa. Mutta onko OneNote for Macissa tukea sivumalleille? Kyllä on.
Aseta muistiinpano, jota haluat käyttää mallina. Napsauta sivua hiiren kakkospainikkeella ja valitse Aseta oletusmalliksi. Näyttöön tulee valintaikkuna vahvistusta varten.
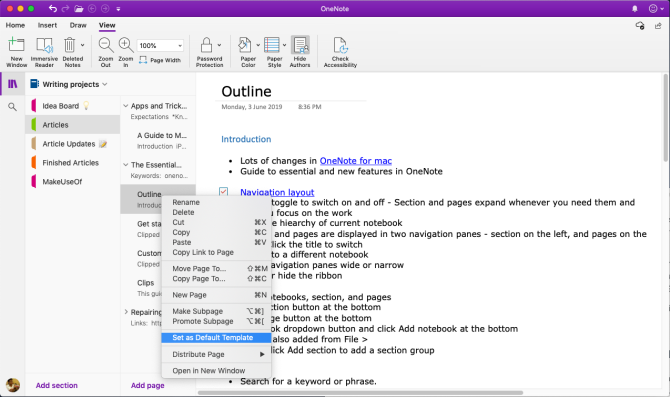
Voit poistaa oletusmallin napsauttamalla osiota hiiren kakkospainikkeella ja valitsemalla Poista oletusmalli. Jos haluat luoda yksinkertaisen mallin, aloita tämän ominaisuuden käyttö.
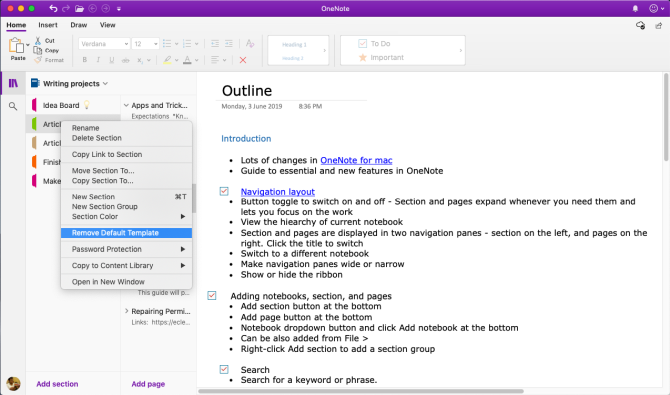
Mukaansatempaava lukija
Mukaansatempaava lukija on Microsoftin ilmainen työkalu, joka toteuttaa hyväksi havaittuja tekniikoita ihmisten lukemisen ja kirjoittamisen parantamiseksi iästä, ammatista ja kyvyistä riippumatta. Avaa mukaansatempaava lukija valitsemalla Näytä > Mukaansatempaava lukija. OneNote-asiakirjasi sisältävä koko näytön ikkuna avautuu.
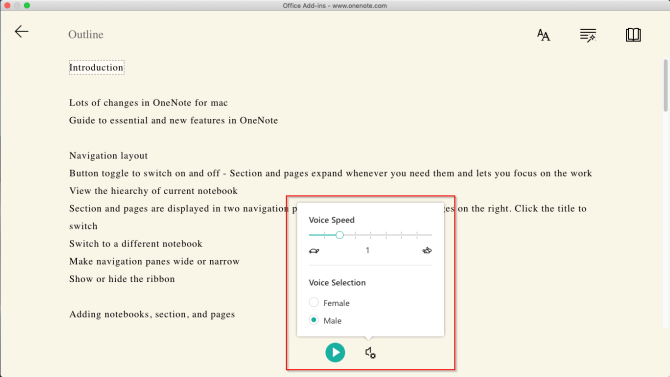
Siellä on sisäänrakennettu työkalu tekstin lukemiseen ääneen tavuiksi. Luetun ymmärtämisen lisäämiseksi se tarjoaa sinulle erilaisia teksti- ja lukuvaihtoehtoja. Voit muuttaa tekstin kokoa, fonttia, taustaväriä ja riviväliä.
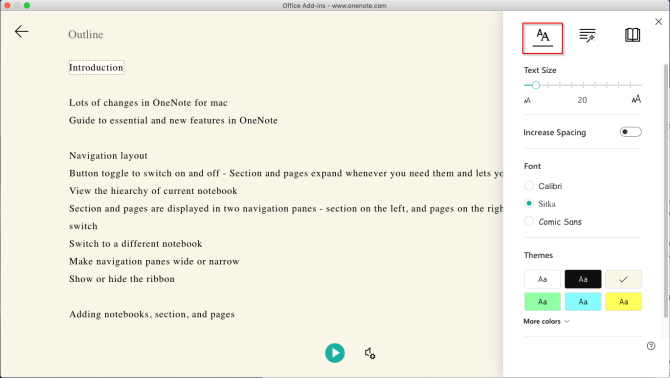
Puheen osat hallitse kieliopin korostusta ja auttaa sinua ymmärtämään monimutkaisia lauseita. Ota käyttöön lukuasetuksissa Line Focus korostaaksesi tiettyä riviä keskittyvää lukemista varten. Kääntää voit vaihtaa tekstin kieltä. Se on loistava ominaisuus uusille kieltenoppijoille.
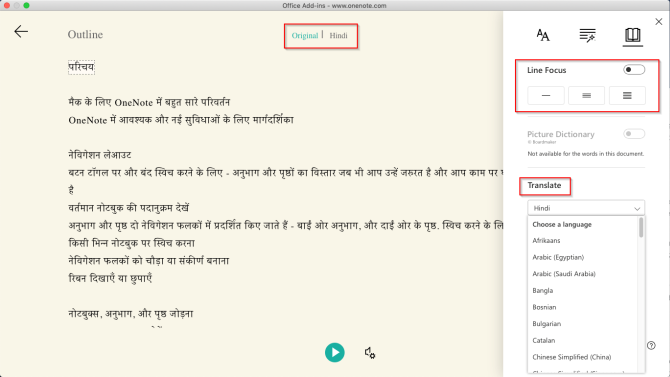
Vie ja tuo muistikirjoja
OneNoten avulla voit varmuuskopioida muistikirjoja. Mene OneNote Online ja anna Microsoft-tilisi tunnistetiedot. Alla Omat muistikirjat, napsauta muistikirjaa hiiren kakkospainikkeella ja valitse Vie muistikirja.
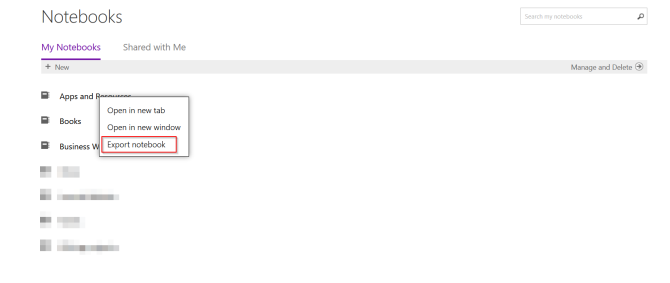
Napsauta avautuvassa näytössä Viedä. Seuraa valintaikkunan kehotetta ja tallenna tiedosto. Jokainen lataamasi muistikirja tallennetaan ZIP-tiedostomuodossa.
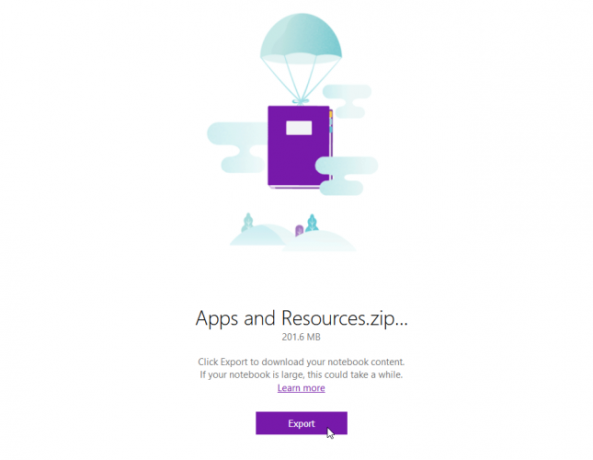
Vie muistiinpanot PDF-muodossa
Jos haluat jakaa muistiinpanoja jonkun kanssa antamatta hänelle täydet käyttöoikeudet, voit viedä minkä tahansa sivun PDF-tiedostona. Siirry mille tahansa sivulle ja napsauta Tiedosto > Tallenna PDF-muodossa. Kirjoita tiedostonimi ja valitse sijainti.
Tuo muistikirja
Jos haluat tuoda muistikirjan, pura tiedosto ja siirry kohtaan OneNote-muistikirjan maahantuoja ja tuo koko kansio. Vie ja tuo muistikirjat Firefoxilla tai Chromella.
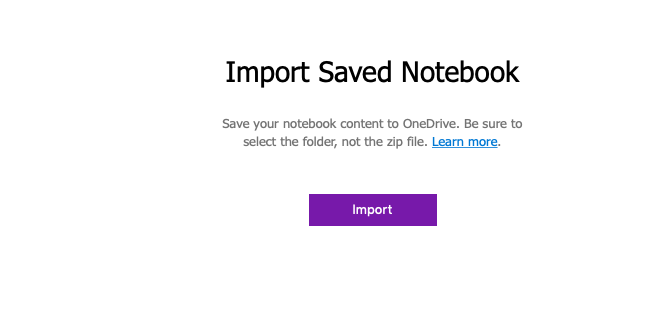
Jakaminen ja yhteistyö
OneNote for Mac tarjoaa useita vaihtoehtoja muistiinpanojen jakamiseen. Voit kutsua muita ihmisiä yhteistyöhön tai antaa heidän lukea muistiinpanojasi. Klikkaus Tiedosto > Jaa ja valitse seuraavista vaihtoehdoista:
- Kutsu ihmisiä Muistikirjaan – lähetä tietyille ihmisille kutsu (sähköpostitse) tehdä yhteistyötä projektin parissa. Valitse Voi muokata jos haluat heidän tekevän muutoksia.
- Kopioi Näytä ja muokkaa linkkiä muistikirjaan – Luo jakamislinkki, jotta muut voivat tarkastella ja muokata muistiinpanojasi.
- Kopioi vain luku -linkki muistikirjaan – Luo jakamislinkki, jotta muut voivat nähdä muistiinpanosi.
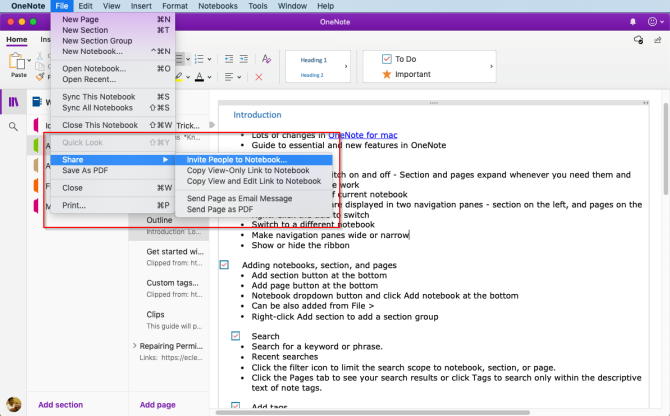
Pidä tuottava aikataulu
Nyt kun osaat käyttää OneNotea Macissa, opi ja kehitä oma OneNote-työnkulkusi, jotta voit hyödyntää tässä artikkelissa käsiteltyjä ominaisuuksia.
Tutustu käyttöoppaaseemme OneNote tehtäväluettelon hallintaan 6 vinkkiä OneNoten käyttämiseen tehtäväluettelonaHyödynnätkö OneNote-tehtäväluetteloasi parhaalla mahdollisella tavalla? Käytä vinkkejämme parempien OneNote-tarkistusluetteloiden luomiseen. Lue lisää ja suunnittele viikkosi OneNoten avulla luodaksesi tuottava aikataulu Koko viikkosi suunnittelu alle 30 minuutissa: 8 toimivaa tuottavuusvinkkiäNäiden vinkkien avulla voit tehdä oman suunnitelmasi viikoksi tuottavuudelle puolessa tunnissa tai vähemmän. Lue lisää .
Rahul on MakeUseOfin henkilökuntakirjoittaja. Hän on suorittanut optometrian maisterintutkinnon Bharati Vidyapeeth Collegesta Punessa. Minulla on opettajakokemusta 2 vuotta. Olen myös työskennellyt muiden verkkojulkaisujen kanssa yli 4 vuotta ennen kuin liityin tänne. Nautin kirjoittamisesta teknologiasta lukijoille, jotka eivät ymmärrä sitä hyvin. Voit seurata minua Twitterissä.