Mainos
Knockout-tehosteen avulla voit sijoittaa yhtenäisen värikerroksen valokuvan tai kuvan päälle ja sitten rei'ittää osan tästä kiinteästä kerroksesta paljastaaksesi kuvan sen takana. Voit tehdä tämän tekstillä tai muodoilla sekä Photoshopissa että Illustratorissa, mutta prosessi on hieman erilainen jokaisessa ohjelmassa.
Poista kuva Photoshopissa tai Illustratorissa avaamalla kuvasi ensimmäisenä. Tässä esimerkissä käytämme kuvan päällä suorakulmion muotoa ja poistamme tekstin tästä muodosta.
Vaihe 1: Piirrä ensin suorakulmiosi muototyökalulla. Voit joko valita muototyökalun työkaluvalikosta tai käyttää pikanäppäintä U. Kun piirrät suorakulmion, voit joko valita vapaan muodon ja vetää suorakulmion näytön poikki luo haluamasi muoto tai voit napsauttaa mitä tahansa kuvan kohtaa syöttääksesi suorakulmion mitat pikseliä.
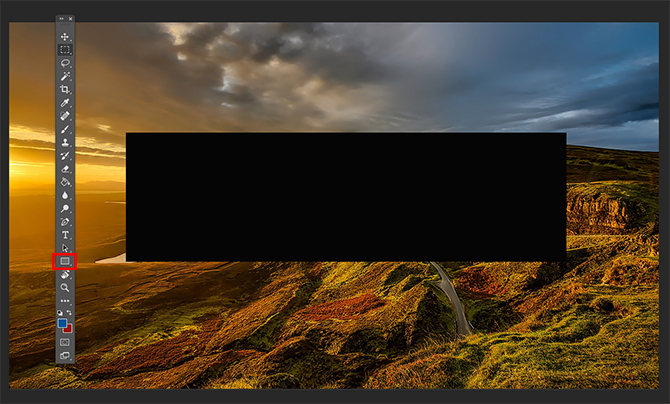
Vaihe 2: Seuraavaksi haluat kirjoittaa tekstisi erilliselle tasolle Photoshopissa tai samalle tasolle Illustratorissa. Jos haluat käyttää muotoa tai kuvaketta tyrmäykseen, voit sijoittaa muodon sinne, missä olisit sijoittanut tekstin.
Photoshop
Jos käytät Photoshopia, siirry tähän vaiheeseen. Jos ei, hyppää alas.
Vaihe 3: Napsauta hiiren kakkospainikkeella tekstitasoa ja valitse Sekoitusasetukset. Etsi avautuvasta välilehdestä Tyrmäys asetus alla Edistynyt sekoitus. Voit valita a Matala tai Syvä vaikutus avattavasta valikosta.
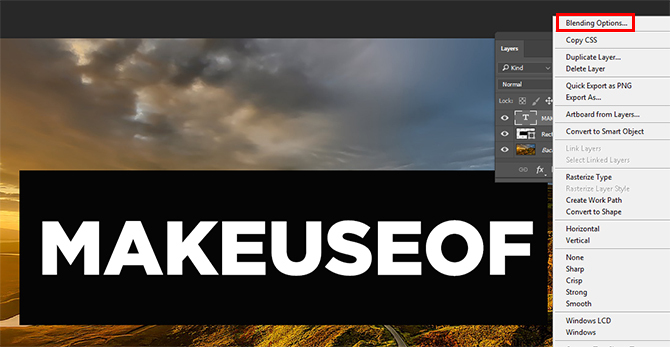
Kun teet valinnan ensimmäisen kerran, kuvassasi ei tapahdu mitään, ennen kuin vedät sen Peittävyys palkki asetuksen yläpuolella. Täällä voit hallita täysin, kuinka suuri osa alkuperäisestä tekstistä on näkyvissä. Tekstisi värillä on ero tässä, ellet valitse peittävyydeksi 0 prosenttia. Jos valokuvasi on erityisen kiireinen, et luultavasti halua valita kovin pientä peittävyyttä pitääksesi tekstin luettavana. (Jos haluat esikatsella muutoksia ennen muutosten hyväksymistä, varmista, että esikatseluvaihtoehto on valittuna.)

Voit sitten vetää ja säätää suorakulmiota ja tekstitasoja sijoittaaksesi ne tarkalleen haluamaasi paikkaan kuvassasi.
Kuvittaja
Illustratorissa noudatat yllä kuvattuja vaiheita 1 ja 2, mutta päästäksesi poistovaikutuksesta joudut käyttämään toista työkalua.
Vaihe 3: Kun olet lisännyt tekstin, siirry valikossa kohtaan Tyyppi > Luo ääriviivoja tai voit käyttää pikanäppäintä Vaihto + Cmd/Ctrl + O. Tämä muuntaa tekstisi muodoiksi muokattavan tekstin sijaan. Varmista, että tekstisi on muodon päällä eikä sen takana. (Tätä vaihetta ei tarvita, jos käytit muotoa vaiheessa 2 tekstin sijaan.)
Vaihe 4 (Valinnainen): Jos haluat hallita läpinäkyvyyttä Photoshopissa, tee kopio tekstitasosta pikanäppäimellä Cmd/Ctrl + C. Sinun ei tarvitse tehdä sille mitään ennen kuin vaiheen 6 jälkeen.
Vaihe 5: Valitse sekä muotosi että tekstisi ja siirry omaan Pathfinder työkaluja. Jos se ei ole vielä auki, voit avata sen menemällä osoitteeseen Ikkuna > Pathfinder tai käyttämällä pikanäppäintä Vaihto + Cmd/Ctrl + F9.
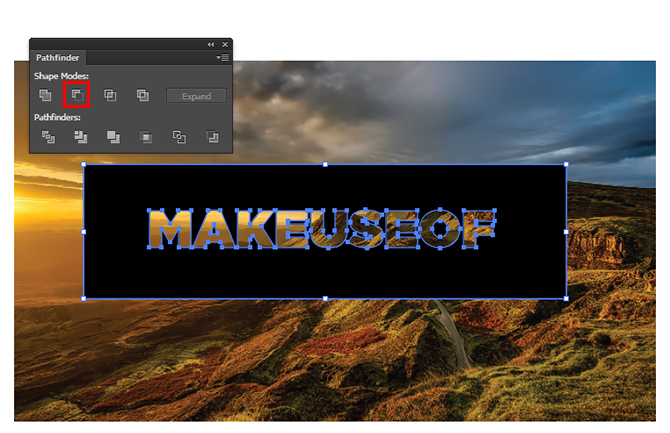
Vaihe 6: Valitse polunetsintätyökalussa Miinus etuosa vaihtoehto alla Muotoilutilat. Tämä poistaa tekstin muodostasi.
Vaihe 7 (valinnainen): Jos haluat hallita knockout-tehosteen läpinäkyvyyttä, paina Vaihto + Cmd/Ctrl + V liittääksesi tekstisi takaisin siihen paikkaan, josta kopioit sen. (Varmista, että teet tämän ennen kuin siirrät mitään tasoistasi.) Voit sitten säätää kyseisen kerroksen peittävyyttä siirtymällä Läpinäkyvyys paneeli, jonka voit avata menemällä Ikkuna > Läpinäkyvyys. Säädä peittävyyden liukusäädintä, kunnes saat juuri haluamasi sävyn.
Lopputuotteen opasiteetti on noin 20 prosenttia, joten se näyttää tältä:

Millaisia käyttötapoja voit ajatella tälle tekniikalle? Kerro meille kommenteissa.
Nancy on kirjailija ja toimittaja, joka asuu Washington DC: ssä. Hän työskenteli aiemmin Lähi-idän toimittajana The Next Webissä ja työskentelee tällä hetkellä DC-pohjaisessa viestintä- ja sosiaalisen median ajatushautomossa.