Mainos
iTunes on tarpeen iPhonen synkronoimiseksi ja tietojen varmuuskopioimiseksi tietokoneellesi. Se on edelleen helpoin tapa siirtää tietoja, joita ei ole tullut Applen muurista.
Hyvä uutinen on, että iTunes ei ole enää ainoa silta. Suoratoistosovellukset ovat uusi normi median toimittamiseksi laitteellesi. Voit valita käyttää iCloudia tai valita monia vaihtoehtoja musiikin synkronoimiseen iPhoneen tai iPadiin jos se on tallennettu tietokoneellesi.
Mutta iTunes on ilmainen. Vaihtoehtoinen synkronointiohjelmisto ei ehkä ole. Siksi sinun pitäisi osata synkronoida iPhone iTunesiin ja takaisin.
Määritä asetukset synkronoimaan iPhone iTunesiin
Sinulla on kaksi tapaa synkronoida iPhone iTunesiin:
- Synkronoi iPhone iTunesiin salamakaapelilla.
- Synkronoi iPhone iTunesiin samalla Wi-Fi-yhteydellä.
Molemmat menetelmät eroavat jonkin verran alkuperäisestä asennuksesta, vaikka lopullinen synkronointiprosessi iTunesin kanssa on sama. Yhdistetään ja synkronoidaan ensin salamakaapelin kanssa.
Kytke kaapelin USB-A-pää Mac- tai Windows-tietokoneen USB-porttiin ja toinen iPhonen alaosassa olevaan Lightning-porttiin. iTunesin pitäisi avautua; Jos se ei ole, käynnistä se manuaalisesti. Anna tietokoneesi käyttää iPhonea antamalla iPhonen kirjautumissalasana (jos sellainen on) laitteellesi.
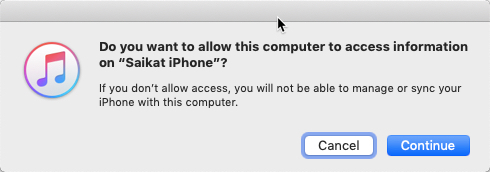
Kun yhteys on muodostettu, iPhone-kuvake näkyy iTunes-näytön vasemmassa yläkulmassa. Napsauta tätä kuvaketta näyttääksesi Yhteenveto iPhonen näyttö.

ITunes-yhteenveto-osa
Yhteenveto näyttö on kaikkien varmuuskopiointi- ja synkronointiasetuksien hallintakeskus. Asenna ensin varmuuskopiointiasetukset, koska se säästää paljon vaivaa, jos kadotat tietosi ja tarvitset synkronoi kaikki takaisin iPhonellesi ja palauta se.
Kuten alla olevasta kuvakaappauksesta näet, Yhteenveto Asetukset, voit varmuuskopioida automaattisesti iCloudiin tai tallentaa varmuuskopion paikallisesti tietokoneellesi. Kriittisen sisällön varmuuskopiointi pilvelle auttaa, kun olet poissa tietokoneesta.
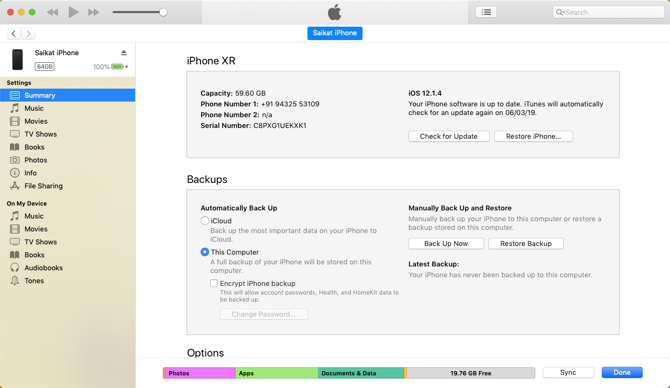
iCloud antaa sinun varmuuskopioida automaattisesti mistä tahansa Internet-yhteyden avulla, etkä tarvitse johtoa. Mutta joudut ehkä ostamaan ylimääräisen iCloud-tilan, jotta kaikki tietosi sopisivat siihen. iTunes antaa sinulle hieman paremman hallinnan, mutta sinun on muistettava tehdä se.
Seuraa opasta, joka näyttää sinulle kuinka varmuuskopioida iPhone ja iPad IPhonen ja iPadin varmuuskopiointiMietitkö kuinka varmuuskopioida iPhone? Tässä on yksinkertainen opas iPhonen varmuuskopiointiin joko iCloudilla tai iTunesilla. Lue lisää ja suojaa itsesi tietojen katoamiselta.
ITunes-asetukset

Kuten sanotaan, tässä osiossa on kokoonpano asetuksia, joiden avulla voit hallita, kuinka kaikki synkronoidaan tietokoneeltasi iPhoneen. Otetaanpa ne yksi kerrallaan:
- Synkronoi automaattisesti, kun tämä iPhone on kytketty: Jos tämä on käytössä, synkronointi käynnistyy aina, kun kytket iPhonen tietokoneeseen. Mutta sinun ei tarvitse poistaa tätä valintaa, jos se on ärsyttävää, jos käytät useita tietokoneita puhelimen kanssa tai haluat käyttää manuaalista synkronointia.
- Synkronoi tämän iPhonen kanssa Wi-Fi: n kautta: IPhonesi synkronoituu automaattisesti, kun se on samassa Wi-Fi-verkossa kuin tietokoneesi. Sinun ei tarvitse kuljettaa kaapelia. Kytke molemmat laitteet samaan verkkoon ja avaa iTunes tietokoneella aloittaaksesi synkronoinnin.
- Synkronoi vain valitut kappaleet ja videot: Valitse tämä, kun et halua tuoda kaikkia kappaleita tai videoita tietokoneeltasi. Tämä on hyvä idea, jos sinulla on suuri musiikkikokoelma, koska iPhonen tallennustila on rajoitettu ja siinä on myös muunlaista tietoa. Luettelon lyhentäminen lyhentää myös synkronointiin kuluvaa aikaa.
- Suosittele tavallisen tarkkuuden videoita: Valitse tämä vaihtoehto, jos sinulla on sekä HD- että vakioresoluutioversioita videosta ja haluat synkronoida vain vakiotarkkuuden videot. Tämä säästää tietysti tallennustilaa. Sinun tulisi myös tarkistaa tämä, jos huomaat liian paljon eroa pienemmissä iPhone Retina -näytöissä.
- Muunna korkeammat bittinopeuden kappaleet 128/192/256 kbps AAC: ksi: Jälleen tämä vaihtoehto säästää tilaa, jos kappaleesi koodataan muut äänimuodot tai suuremmilla bittinopeuksilla, jotka voivat olla kooltaan suurempia. ITunesista tai Amazon Musicista ostettujen kappaleiden bittinopeus on suurempi.
- Hallitse musiikkia ja videoita manuaalisesti: Poistaa automaattisen synkronoinnin ja antaa sinun synkronoida videoita ja kappaleita manuaalisesti iPhoneen.
- Nollaa varoitukset: Olet ehkä hylännyt varoitukset (esimerkiksi kappaleensiirtovirhe) aiemmin napsauttamalla valintaruutua, et koskaan näe viestiä uudelleen. Näe ne uudelleen napsauttamalla tätä painiketta.
Jos teet muutoksia näihin asetuksiin, Synkronointi painike vaihtuu kohtaan Käytä. Klikkaus Käytä> Valmis synkronoidaksesi puhelimesi. Jos et ole tehnyt muutoksia, napsauta vain Tehty.
Kuinka synkronoida iPhone iTunesiin
Sen sijaan, että tarttuisit kaikkeen kaikkeen, voit olla valikoiva synkronoitavasi suhteen. ITunesin vasen paneeli näyttää erilaisia sisältötyyppejä, jotka voivat olla osa mitä tahansa kaksisuuntaista synkronointia. Apple selittää, että voit synkronoida nämä sisältötyypit:
- Valokuvia ja videoita
- Albumit, kappaleet, soittolistat, elokuvat, TV-ohjelmat, podcastit, kirjat ja äänikirjat
- Laitteiden varmuuskopiot, jotka olet tehnyt iTunesin avulla
- Yhteystiedot ja kalenterit
Kun ymmärrät, minkä asetuksen valita tai poistaa valinta, synkronointiprosessia on helppo hallita. Otetaan esimerkiksi musiikin synkronointi iPhoneen ja iTunesiin.
Kuinka synkronoida musiikkia iTunesista iPhoneen
Kytke ensin iPhone tietokoneeseen Lightning-kaapelilla. Avaa iTunes, jos se ei käynnisty automaattisesti, salli sitten luottamusoikeudet kahden laitteen välillä. Napsauta seuraavaksi iPhone-kuvaketta iTunes-ikkunan vasemmassa yläkulmassa.
Selaa alla olevan luettelon sisältötyypeistä asetukset iTunes-ikkunan vasemmalla puolella. Valitse Synkronointi Ota valintaruutu käyttöön synkronoinnin ottaminen käyttöön jokaiselle sisältötyypille ja valitse sitten synkronoitavan tai poistettavan sisällön tyyppi.
Esimerkiksi alla olevassa kuvassa olen valinnut muutaman tietyn soittolistan, esittäjän, albumin ja genren pitäen kaiken muun valittuna.
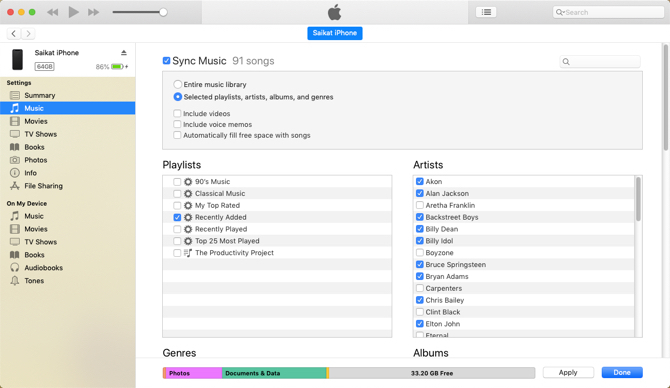
Klikkaa Käytä -painiketta näytön oikeassa alakulmassa. Synkronointi alkaa ja voit nähdä edistymisen näytön yläreunassa.
Kappaleiden synkronointiin voidaan harkita yksi lisävaihtoehto. Täytä vapaa tila automaattisesti kappaleilla asetus täyttää käyttämättömän tallennustilan iPhonessa musiikilla, jota et ole vielä synkronoinut.
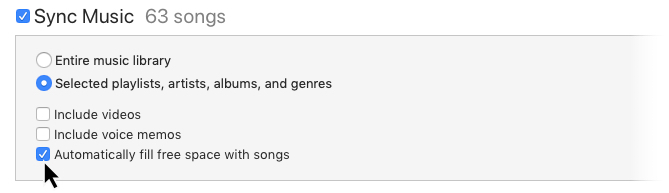
Huomaa, että voit synkronoida iOS-laitteen vain yhden iTunes-kirjaston kanssa kerrallaan. Jos olet synkronoinut iPhonesi iTunesin kanssa toisella tietokoneella, näet viestin. Voit korvata tiedot nykyisen tietokoneesi uudella sisällöllä. Napsauta vain sinistä Poista ja synkronoi -painike, joka on viestivalintaikkunassa.
Kuinka synkronoida iPhone iTunesiin Wi-Fi: n kautta
Jos molemmat laitteet ovat samassa verkossa, voit synkronoida iPhonen ja iTunesin Wi-Fi-yhteydellä. Sinun on vain vaihdettava yksi yksinkertainen asetus.
- Kytke iOS-laite tietokoneeseesi USB-kaapelilla.
- Napsauta iPhone-kuvaketta iTunesissa. Siirry sitten Yhteenveto iTunes-ikkunan vasemmalla sivupalkilla.
- Vieritä alas kohtaan vaihtoehdot. Valitse valitaksesi Synkronoi tämän iPhonen kanssa Wi-Fi: n kautta.
- Klikkaus Käytä.
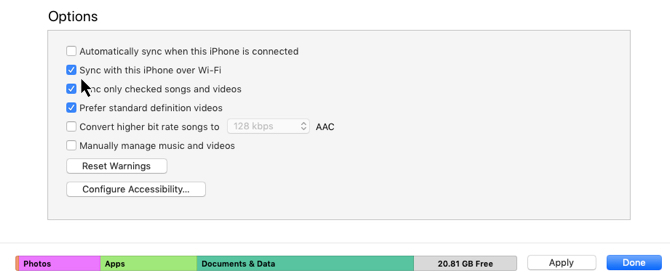
Sinun on käytettävä Salamakaapelia vain kerran asentaaksesi tämä menetelmä. Kun asetus on otettu käyttöön, iPhone-kuvake näkyy aina iTunesissa, kun tietokoneesi ja puhelimesi ovat samassa Wi-Fi-verkossa.
Joskus iPhone ei synkronoi iTunesin kanssa. Jos sinulla on tämä ongelma, Applella on lyhyt iTunes-vianmääritystukisivu yleisimpiä kysymyksiä.
iPhonen synkronointi on helppoa
iTunes saa suunnittelustaan huonon edustajan. Mutta se antaa sinulle melko vankan rakeisen hallinnan siitä, mitä haluat synkronoida. Se ei ole vain synkronointiympäristö, vaan myös puhelimesi arvokkaiden esineiden turvallisuus. Ja on olemassa tapoja helpota iTunesin käyttöä Kuinka tehdä iTunes uudelleen käyttökelpoiseksi 7 yksinkertaisessa vaiheessaiTunes oli aikoinaan hieno, mutta se on nyt kauheaa. Palauta Applen musiikkisoitin entiseen kunniaansa näiden tärkeiden puhdistusvinkkien avulla. Lue lisää ja vaimentaa muutamia sen häirintää.
Saikat Basu on Internetin, Windowsin ja Tuottavuuden varatoimittaja. Poistuttuaan MBA: n ja kymmenen vuotta kestäneen markkinointiuran lian, hän on nyt intohimoinen auttamaan muita parantamaan tarinankeräystaitojaan. Hän etsii kadonnyttä Oxford-pilkkua ja vihaa huonoja kuvakaappauksia. Mutta valokuvaus, Photoshop ja tuottavuusideat rauhoittavat hänen sielunsa.

