Mainos
Ubuntu 17.10:stä alkaen GNOME 3 -työpöytä on oletusarvo. On olemassa monia uusia ominaisuuksia Ubuntu 18.04:ssä, ja voit jopa laajentaa Ubuntu-työpöydän toimintoja GNOME-kuorilaajennuksilla. Nämä laajennukset ovat lisäosat GNOME-työpöydälle Mitä takaisin GNOMEen vaihtaminen tarkoittaa UbuntulleCanonical on ilmoittanut Unity-työpöydän lopettamisesta. Ubuntu 18.04:stä alkaen GNOME-työpöytä palautetaan. Mitä tämä tarkoittaa Ubuntulle ja sen suhteelle Linux-käyttäjiin? Lue lisää jotka joko lisäävät uusia toimintoja tai muokkaavat olemassa olevia toimintoja laajentaakseen niitä, vähän kuten selaimen lisäosia.
Lue lisää saadaksesi erilaisia tapoja asentaa ja ottaa käyttöön GNOME Shell -laajennuksia, kuinka poistaa laajennuksia ja kuinka saada ilmoituksia laajennuspäivityksistä.
Kuinka asentaa ja hallita GNOME Shell -laajennuksia
Ennen kuin asennat laajennuksia, asenna GNOME Tweak Tool (tunnetaan myös nimellä Tweaks). Tämä on tärkein tapa hallita GNOME Shell -laajennuksia. Työkalu on saatavilla Ubuntu Software Centeristä, mutta helpoin tapa asentaa se on komentorivin avulla.
Joten lyö Ctrl + Alt + T avataksesi pääteikkunan. Kirjoita sitten seuraava komento ja paina Enter:
sudo apt install gnome-tweak-toolLaajennusten asentaminen ja käyttöönotto GNOMEssa voi hidastaa järjestelmääsi. Joten ole varovainen, kuinka monta laajennusta asennat ja otat käyttöön. Poista laajennukset käytöstä Tweaksin avulla nopeuttaa järjestelmääsi 6 tapaa nopeuttaa GNOME-työpöytääGNOME on työpöytäkäyttöliittymä, jonka saat useimmissa Linux-jakeluissa. Haluatko nopeuttaa asioita? Nämä parannukset parantavat GNOME-kokemustasi. Lue lisää jos se hidastuu.
Sinulla on kolme tapaa asentaa GNOME Shell -laajennukset.
1. Asenna GNOME Shell Extensions GNOME Tweaks Toolin avulla
Kun olet asentanut GNOME Tweaks Toolin, voit asentaa paketin, joka sisältää vähimmäisjoukon GNOME-laajennuksia, jotka ovat saatavilla Tweaksissa. Varmista ensin, että Tweaks on suljettu.
Avaa sitten Terminaali-ikkuna napsauttamalla Ctrl + Alt + T, kirjoita seuraava komento ja paina Enter:
sudo apt asentaa gnome-shell-extensionsSinun on käynnistettävä GNOME Shell uudelleen. Osuma Alt + F2, kirjoita "r" ja paina Enter.
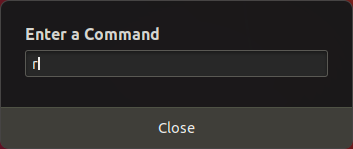
Käynnistä Tweaks napsauttamalla Näytä sovellukset näytön vasemmassa alakulmassa.

Kirjoita hakukenttään "tweaks" ja napsauta Tweaks kuvake.
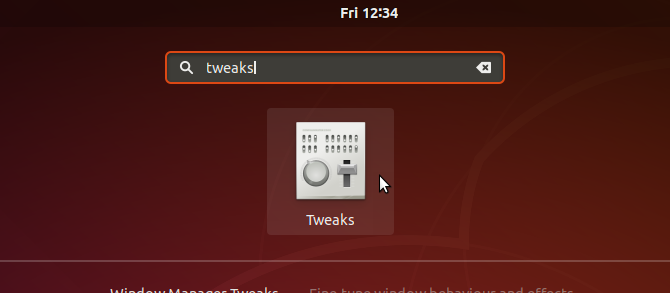
Klikkaus Laajennukset vasemmassa ruudussa Tweaks valintaikkuna. Näet luettelon laajennuksista ja kuvauksista. Käytä ON/OFF oikealla olevat liukusäätimet ottaaksesi laajennukset käyttöön ja pois käytöstä.
Joissakin laajennuksissa on asetuksia, joita voit muokata (rataskuvake) laajennuksen mukauttamiseksi.
2. Asenna GNOME Shell Extensions verkkoselaimeen
GNOME Extensions -sivuston avulla voit etsiä, asentaa ja hallita laajennuksia GNOME-työpöydälle. Sivusto on vaihtoehto GNOME Tweaks -työkalun käyttämiselle laajennusten hallintaan.
Kun vierailet GNOME Extensions -sivusto, näet viestin, jossa sanotaan, että sinun on asennettava GNOME Shell -integraatio, jossa on kaksi osaa: selainlaajennus ja alkuperäinen isäntäviestisovellus.
Viestissä on linkki selaimen laajennuksen tai lisäosan asentamiseen. Tämä linkki vie sinut käyttämäsi selaimen sopivalle laajennus- tai lisäosasivulle. Napsauta linkkiä siirtyäksesi sivulle ja asentaaksesi laajennuksen tai lisäosan.
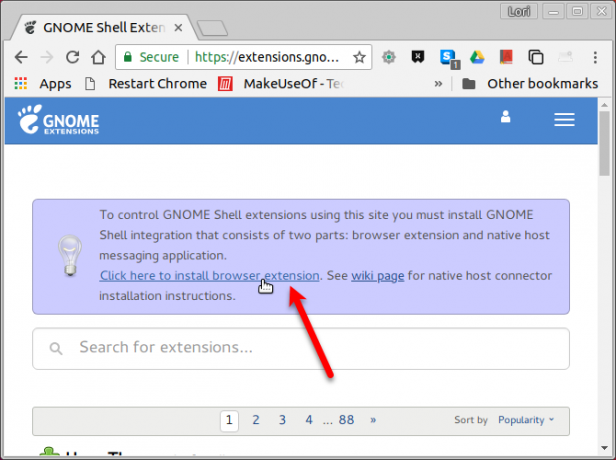
Käytämme esimerkissämme Chromea, mutta voit asentaa laajennuksen tai lisäosan mihin tahansa seuraavista selaimista:
- Google Chrome, Chromiun ja Vivaldi
- Firefox
- Opera [rikkinäinen linkki poistettu]
Kun olet asentanut laajennuksen tai lisäosan, päivitä GNOME Extensions -verkkosivu. Nyt näet viestin, jossa sanotaan, että sinun on asennettava alkuperäinen isäntäliitin.
Osuma Ctrl + Alt + T avataksesi Terminal-ikkunan. Kirjoita seuraava komento ja paina Enter. Komento on sama riippumatta siitä, mitä selainta käytät.
sudo apt install chrome-gnome-shellAnna salasanasi pyydettäessä.
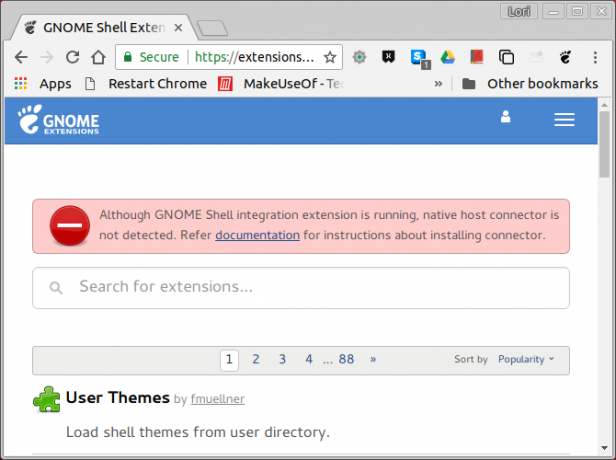
Päivitä GNOME Extensions -verkkosivu uudelleen. Yläreunassa ei ole viestiä, ja voit alkaa selata laajennuksia.
Jos haluat tarkastella vain GNOME Shellin nykyisen version laajennuksia, valitse Nykyinen versio alkaen Yhteensopiva pudotusvalikosta. GNOME Shellin vanhemmille versioille tehdyt laajennukset saattavat toimia nykyisessä versiossa, mutta kaikki eivät toimi.
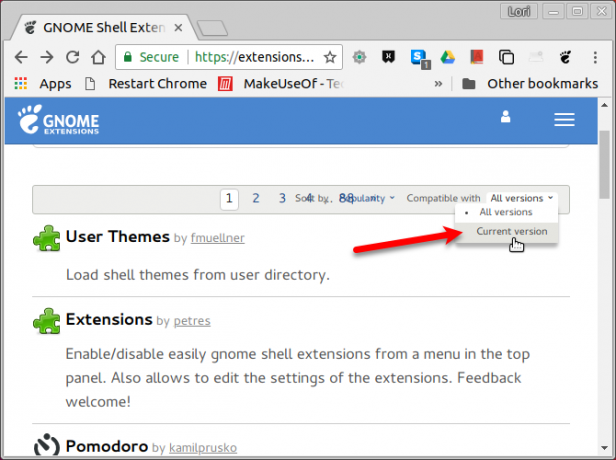
Asenna laajennus napsauttamalla laajennuksen otsikkoa luettelossa. Napsauta laajennuksen sivulla ON/OFF liukusäädintä oikealla.
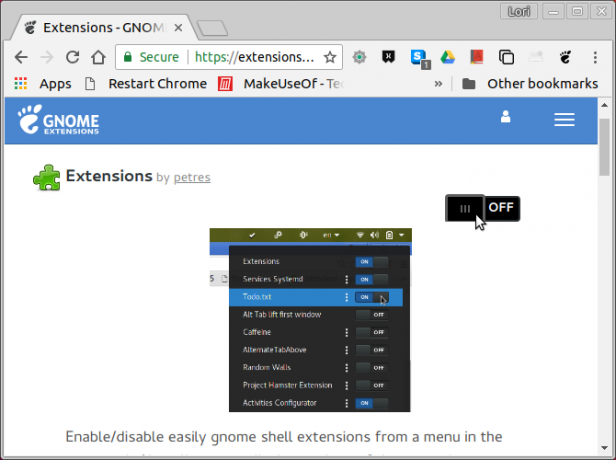
Jos tämä on laajennus, joka on jo saatavilla Tweaksissa, se yksinkertaisesti otetaan käyttöön. Jos ei, sinulta kysytään, haluatko ladata ja asentaa laajennuksen. Klikkaus Asentaa.

Laajennus asennetaan ja otetaan automaattisesti käyttöön. Tässä esimerkissä Laajennukset-laajennus tarjoaa kuvakkeen ilmaisinalueelle, jonka avulla voit nopeasti ottaa laajennuksia käyttöön ja poistaa ne käytöstä ja käyttää niiden asetuksia, kun niitä on saatavilla.
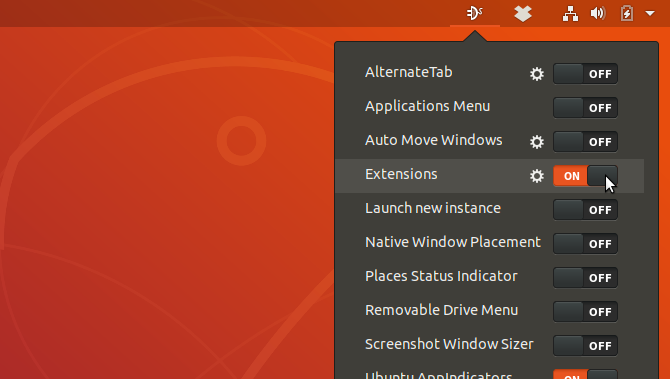
Voit myös ottaa käyttöön ja poistaa käytöstä laajennuksia ja määrittää laajennusasetukset GNOME Extensions -verkkosivustolla.
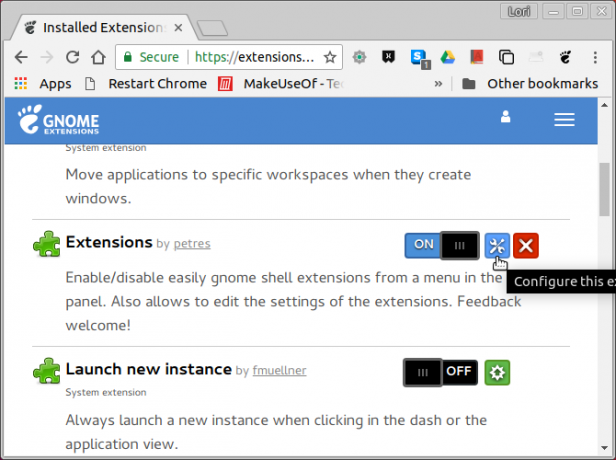
Kuten aiemmin mainitsimme, GNOME Extensions -verkkosivustolta asennettuja laajennuksia voidaan myös hallita Tweaksissa.
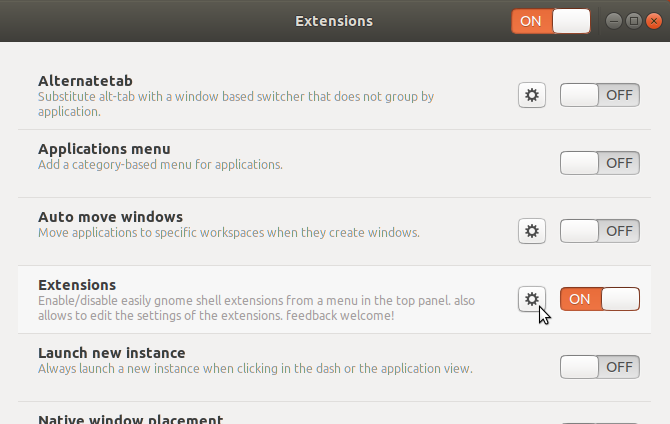
Voit käyttää GNOME Extensions -verkkosivustoa hallintaan asennettuja laajennuksia, klikkaus Asennettu laajennuksia sivuston työkalupalkissa.
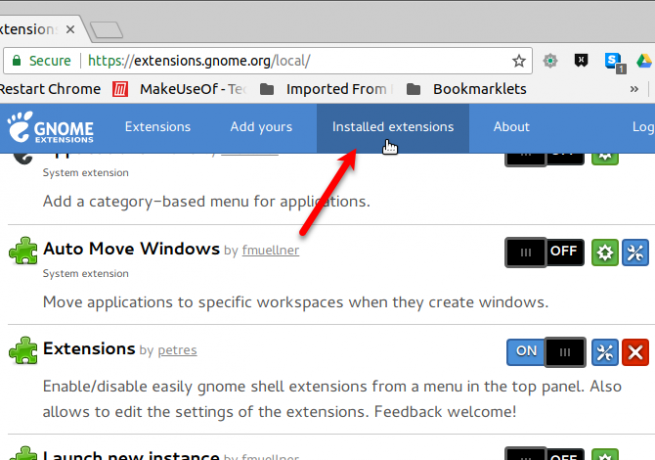
3. Asenna GNOME Shell Extensions manuaalisesti
Voit ladata laajennuksia GNOME Extensions -verkkosivustolta ja asentaa ne manuaalisesti offline-tilassa. Saatat löytää laajennuksia myös muilta sivustoilta, jotka voit ladata.
Saatavilla on esimerkiksi kaksi laajennusta, joiden avulla voit siirtää ikkunapainikkeet paneeliin (Paneelin painikkeet) ja ikkunan otsikko paneeliin (Otsikko paneeliin). Ne ovat saatavilla ZIP-tiedostoina, ja asennat ne manuaalisesti. Varmista sinä skannaa ladatut tiedostot 6 parasta ilmaista Linux-virustorjuntaohjelmaaLuuletko, ettei Linux tarvitse virustorjuntaa? Mieti uudelleen. Nämä ilmaiset virustorjuntatyökalut voivat varmistaa, että Linux-laatikkosi pysyy viruksetta. Lue lisää ennen niiden purkamista ja asentamista.
Kun lataat laajennuksia GNOME-laajennusten verkkosivustolta, sinun on valittava käyttämäsi GNOME Shellin versio. Saat selville, mitä versiota käytät, napauttamalla Ctrl + Alt + T avataksesi pääteikkunan kirjoittamalla seuraava komento ja painamalla Enter:
gnome-shell -- versio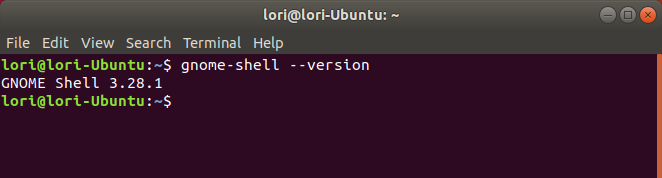
Esimerkkinä aiomme asentaa Sovelluskansioiden hallintalaajennus GNOME Extensions -sivustolta manuaalisesti. Tämän laajennuksen avulla voit ryhmitellä kuvakkeita Sovellukset-näkymässä.
Valitse laajennuksen verkkosivulta Shell versio kohtaan ladata. Valitse sitten Laajennusversio. Lataus alkaa automaattisesti.
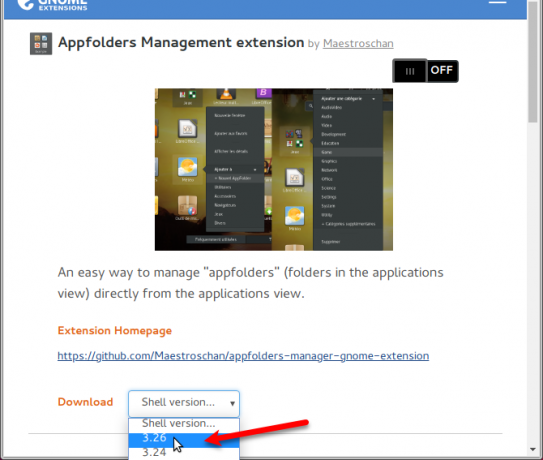
Avaa Nautilus ja pura ladattu tiedosto napsauttamalla tiedostoa hiiren kakkospainikkeella ja valitsemalla Poimi tästä.
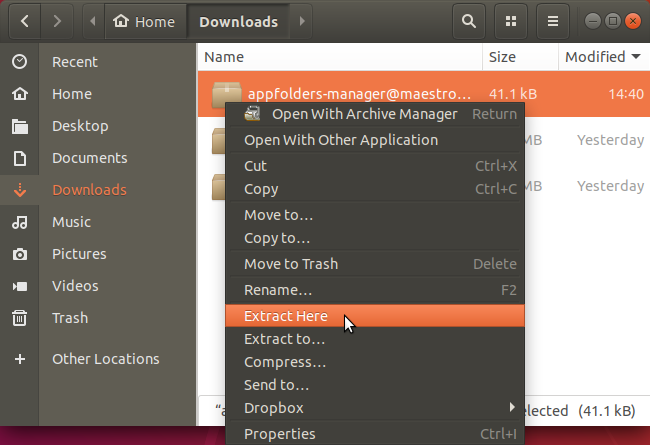
Lehdistö Ctrl + H näyttää piilotetut tiedostot ja kansiot. Valitse sitten purettu laajennuskansio ja paina Ctrl + C kopioidaksesi puretun kansion. Siirry seuraavaan kansioon ja paina Ctrl + V liitäksesi laajennuskansion:
~/.local/share/gnome-shell/extensionsAaltoviiva (~) edustaa kotikansiotasi.
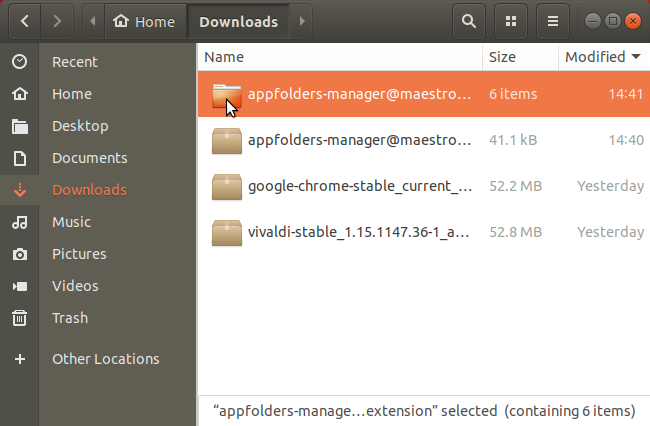
Nyt meidän on varmistettava, että laajennuskansion nimi vastaa metatietotiedoston sisältöä.
Avaa laajennuskansio, jonka juuri liitit ~/.local/share/gnome-shell/extensions kansio. Napsauta hiiren kakkospainikkeella metadata.json tiedosto ja valitse Avaa tekstieditorilla.
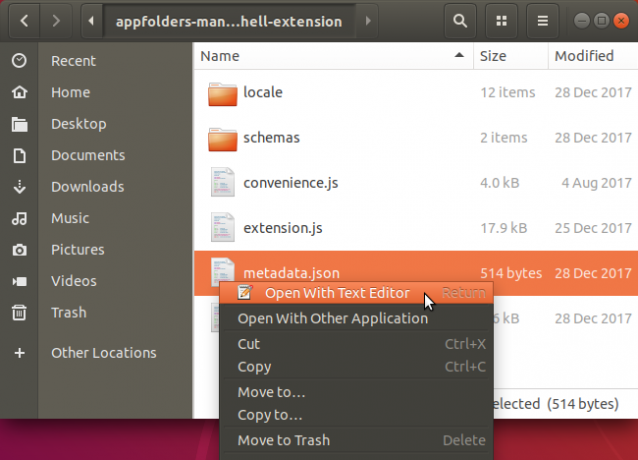
Etsi "uuid":n arvo, valitse se (ilman lainausmerkkejä) ja kopioi se.
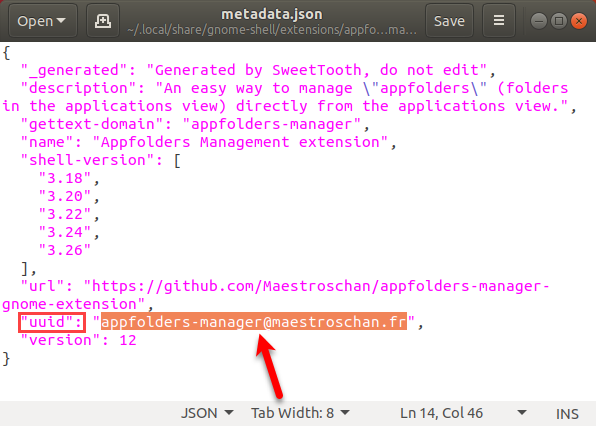
Palaa laajennuksen kansioon Nautiluksessa ja valitse kansio. Sitten lyö F2 nimetä se uudelleen. Liitä teksti, jonka kopioit "uuidista" kohtaan Kansion nimi laatikko ja napsauta Nimeä uudelleen.
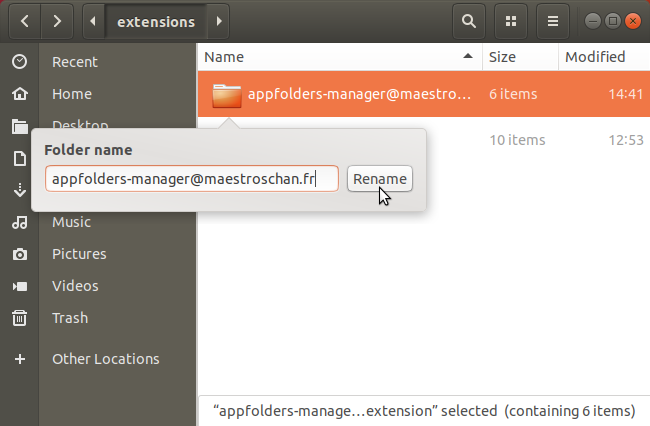
Nyt sinun on käynnistettävä GNOME Shell uudelleen. Osuma Alt + F2, kirjoita "r" ja paina Enter:
Manuaalisesti asennetut laajennukset ovat myös saatavilla osoitteessa Laajennukset -osio Tweaksissa. Voit ottaa ne käyttöön ja poistaa käytöstä sekä muuttaa niiden asetuksia täällä sekä GNOME Extensions -sivustolla.
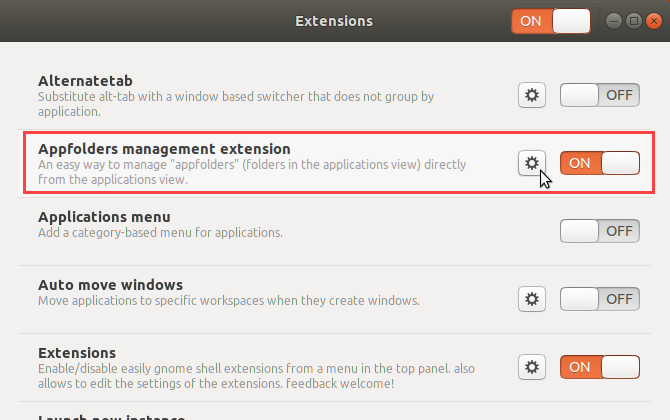
GNOME Shell Extensions -laajennusten poistaminen käytöstä tai poistaminen
GNOME Tweaks -työkalussa käytössä olevat laajennukset voidaan poistaa käytöstä tai poistaa käytöstä työkalun avulla. Niitä ei voi poistaa, ellet poista Tweaksin asennusta. Poista Tweaksin asennus painamalla Ctrl + Alt + T avataksesi pääteikkunan kirjoittamalla seuraava komento ja painamalla Enter:
sudo apt poista gnome-tweak-toolJos asensit laajennuksia käyttämällä GNOME Extensions -verkkosivustoa, voit poistaa ne käytöstä tai poistaa ne käytöstä verkkosivuston avulla. Voit poistaa laajennuksen käytöstä napsauttamalla ON/OFF liukusäädintä, jotta se lukee VINOSSA.
Vain GNOME Extensions -sivustolle asennetut laajennukset, jotka eivät ole käytettävissä Tweaks-työkalussa, voidaan poistaa. Valkoisesta näet, mitkä laajennukset ovat X -kohdan oikealla puolella olevassa punaisen laatikon kuvakkeessa ON/OFF liukusäädintä. Klikkaa X -painiketta poistaaksesi laajennuksen.
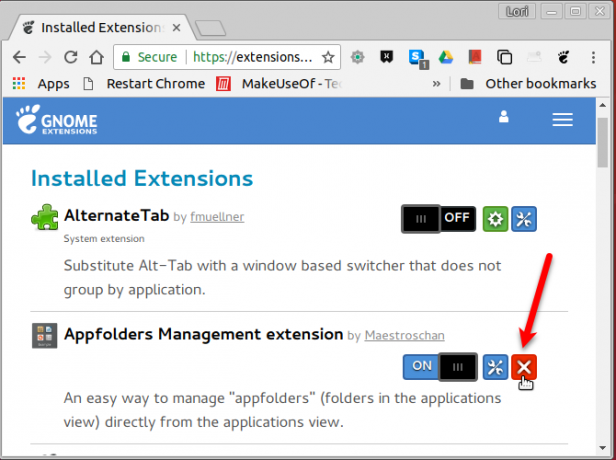
GNOME Extensions -sivuston avulla asennetut laajennukset lisätään myös ~/.local/share/gnome-shell/extensions kansio. Joten voit poistaa nämä laajennukset ja kaikki manuaalisesti asentamasi laajennukset poistamalla laajennuskansiot ~/.local/share/gnome-shell/extensions kansio.
Kuinka saada päivitysilmoituksia GNOME Shell -laajennuksista
Ainoa tapa tietää, onko GNOME Shell -laajennukselle saatavilla päivitys, on vierailla GNOME Extensions -sivustolla. Mutta siellä on laajennus, nimeltään Laajennuksen päivitysilmoitus, joka ilmoittaa, kun järjestelmässäsi on päivitys asennettuun laajennukseen.
Hyödyllisiä GNOME Shell -laajennuksia asennettavaksi
Tässä on muutamia hyödyllisiä GNOME Shell -laajennuksia, joiden avulla pääset alkuun.
1. Dash to Dock
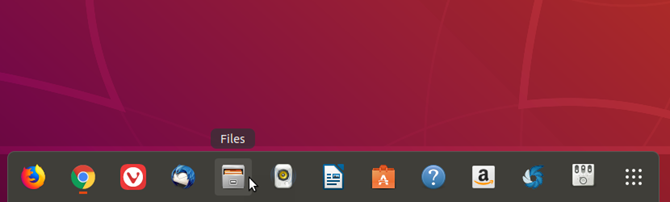
Dash to Dock tarjoaa telakan GNOME Shellille, mikä helpottaa sovellusten käyttöä ja nopeuttaa vaihtamista avointen sovellusten ja työasemien välillä.
Sivupaneeli muunnetaan telakointiasemaksi, joka voidaan näyttää näytön vasemmalla, oikealla, ylä- tai alaosassa. Voit myös muuttaa telakan kuvakkeiden kokoa, rajoittaa itse telakan kokoa ja säätää monia muita telakan ulkonäköön ja toimintaan vaikuttavia asetuksia.
Ladata:Dash to Dock
2. Leikepöydän ilmaisin
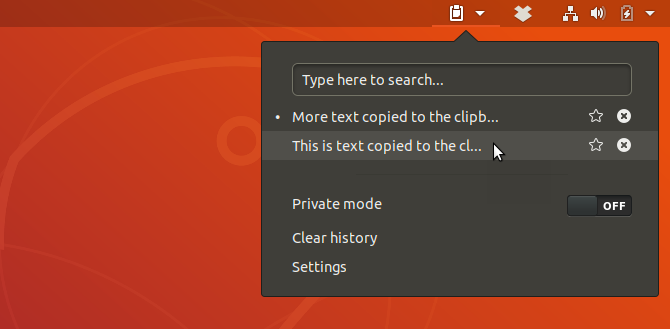
Leikepöydän ilmaisinlaajennus lisää leikepöydän ilmaisimen yläpaneeliin ja tallentaa leikepöydän historian. Tämän avulla voit käyttää kohteita, jotka olet kopioinut leikepöydälle laajennuksen asentamisen jälkeen, ja liittää ne sovellukseen, kuten tekstinkäsittelyohjelmaan tai tekstieditoriin.
Voit muuttaa asetuksia (kuten kuinka monta kohdetta leikepöydän historiaan tallennetaan tai kuinka monta merkkiä näytetään kunkin kohteen esikatselussa) laajennuksen valikossa.
Ladata:Leikepöydän ilmaisin
3. Pudotuspääte
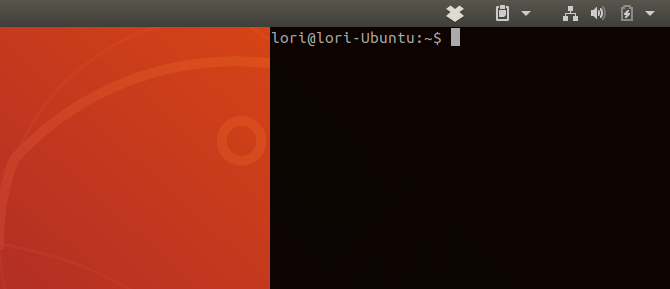
Jos käytät komentoriviä paljon, voit asentaa Drop Down Terminal -laajennuksen. Tämän avulla pääset pääteikkunaan näppäinpainalluksella (tilde (~) -näppäin Tab näppäin oletuksena), joka putoaa alas näytön yläreunasta tai ponnahtaa ylös alareunasta.
Ladata:Pudotuspääte
Paranna tuottavuutta GNOME Shell -laajennuksilla
Vaikka et juurikaan pidä uudesta GNOME Shellistä, voit muokata sitä laajennuksilla ja tehdä siitä hyödyllinen ja tuottava työpöytäympäristö.
Lyhyesti sanottuna GNOME Shell -laajennukset tarjoavat toisen syytä päivittää Ubuntuun 18.04 Ubuntu 18.04 LTS: Pitäisikö sinun päivittää? 8 syytäUbuntu 18.04 LTS Bionic Beaver on pitkäaikainen tukijulkaisu. Tästä syystä sinun pitäisi käyttää Ubuntu 18.04 LTS: ää ainakin vuoteen 2021 asti. Lue lisää .
Lori Kaufman on freelance-tekninen kirjailija, joka asuu Sacramentossa, Kaliforniassa. Hän on vempaimen ja tekniikan nörtti, joka rakastaa kirjoittaa ohjeartikkeleita monista eri aiheista. Lori pitää myös mysteerien lukemisesta, ristipistoista, musiikkiteatterista ja Doctor Whosta. Ota yhteyttä Loriin LinkedInissä.


