Mainos
Mikä on suosikkisi Android-kamerasovelluksesi? Ehkä olet varastokameran fani tai ehkä sinä siirretty uuteen Google Kameraan Google Kamera: virallinen visio Android-kamerasovelluksestaTänään haluan kertoa sinulle kamerasovelluksesta, joka ei tee kovin paljon – suunnittelultaan. Sinun pitäisi silti kokeilla sitä, koska se tulee suoraan Googlelta. Lue lisää kun päivitit Android 5.0 Lollipop -versioon (tai käytä sitä vanhemmassa laitteessa Päivitetyn Google-kamerasovelluksen hankkiminen Jelly Bean Android -laitteilleNiille, joilla on vanhoja gadgeteja, tuon mahtavia uutisia: Voit asentaa Google Kameran mihin tahansa Jelly Bean -laitteeseen. Se vaatii vain muutaman erikoisvaiheen. Lue lisää ).
Saatat jopa käyttää Instagramia tai Snapchat 7 syytä Snapchat on teini-ikäisten suosikki sosiaalinen verkostoUusin villitys tulevaisuuden aikuisten keskuudessa on salainen kuvanjakopalvelu Snapchat. Miksi he rakastavat sitä? Lue lisää pääkamerasovelluksena.
Mutta tekeekö Android-kamerasi todella kaikki haluamasi asiat? Tarjoaako se nopean käyttöliittymän, täydelliset muokkaustyökalut, sisäänrakennetut suodattimet, pilvitallennustilan, jakamisen ja yli kymmenen tilaa, mukaan lukien kallistuksen siirto ja selfie?
Olemme valmiita lyömään vetoa, että vastaus on ei, ellet jo käytä a Camera 360 Ultimate-yhteensopiva Android-laite (2.3 Gingerbread ja uudemmat). Olen käyttänyt tätä sovellusta jonkin aikaa ja löytänyt viisi hienoa tapaa luoda vaikuttavia, upeita valokuvia ehdottoman helposti.
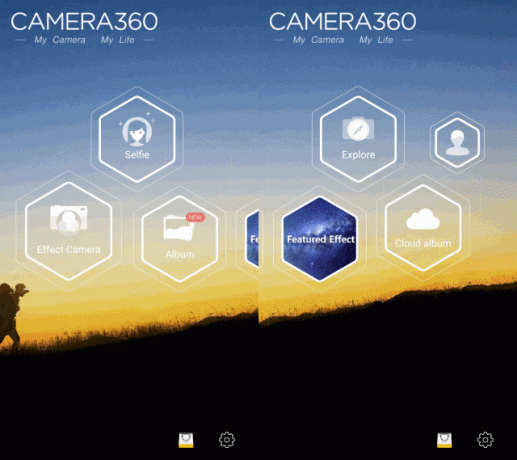
Ota Easy Selfie
Oletko selfie-holiikki? Camera360 Ultimaten käyttöliittymässä on kaksi päävaihtoehtoa, tehostekamera ja selfie, joiden avulla voit helposti käynnistää omistettuun tilaan. Tästä eteenpäin sinun ei tarvitse tehdä muuta kuin pitää kameraa ylhäällä, painaa ja napauttaa keltaista painiketta ottaaksesi kuvan.
Mutta on muutakin.
Kuten kaikissa kameratiloissa, näytön oikeassa alakulmassa on lisävaihtoehtoja, joita voidaan käyttää ennen valokuvan ottamista tai sen jälkeen. Napauta viiden värillisen levyn kokoelmaa avataksesi suodattimet, jotka on valittu erityisesti selfien ottamista varten. Vaihtoehtoja, kuten Glossy, Light, Deep jne., voidaan käyttää ja muuttaa omakuvasi keskimääräisestä poikkeukselliseksi yhdellä napautuksella.
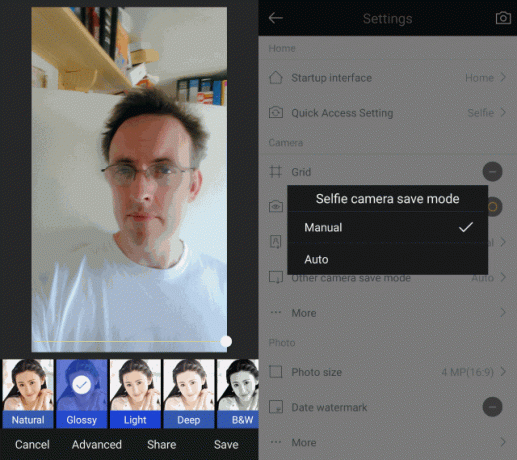
Camera360 Ultimatessa on joitain asetuksia – jotka ovat käytettävissä kaikkien kameratilojen oikeassa yläkulmassa olevan valikon kautta – jotka sinun tulee ottaa käyttöön selfien ottamisessa. Sisään Asetukset > Lisäasetukset mene osoitteeseen Kamera osio ottaaksesi käyttöön Auto alla Selfie-kameran tallennustila säästääksesi aikaa ja välttääksesi sellaisten selfien menettämisen, joihin olet tyytyväinen. Napauta myös Lisää asettaaksesi Äänenvoimakkuusnäppäintoiminto kohtaan Kaapata, ellet aio käyttää zoomausominaisuutta paljon.
Kuten kaikki snapsit, selfiesi tallennetaan Camera360 Ultimate -albumiin, joka on saatavilla sovelluksen päänäytöltä.
Lisää korostusta Tilt Shiftillä
Kaukana ovat ajat, jolloin tarvitsit Adobe Photoshopia tai muita kuvankäsittelytyökaluja luoda kallistuksen siirtovaikutelma Kuinka tehdä omia Tilt Shift -kohtauksia Photoshopissa Lue lisää . Sen jälkeen kun vaikutus on kasvanut suosioon, kyky saada kohtaukset näyttämään mallikylän piirteiltä on mukana useissa sovelluksissa 5 tapaa kallistaa ja siirtää kuviasi mallinmukaisiin malleihin Lue lisää esiasetuksena.
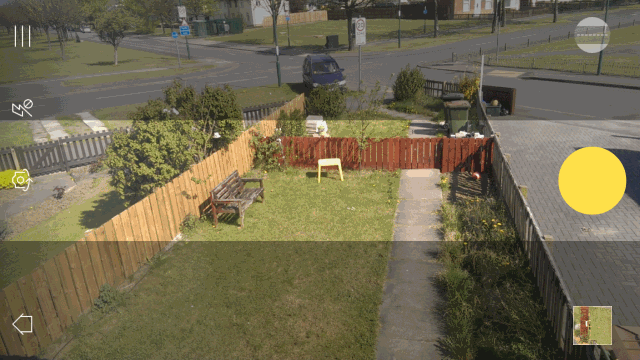
Camera360 Ultimate ei ole erilainen, ja ensimmäistä kertaa tilt shift -sovelluksen käyttäjänä opin siitä myös muutaman asian. Tässä sovelluksessa kallistuksen siirto on yksi kameran lisätiloista, joka on avattava Tutkia. Vieritä tästä oikealle ja napauta sitten kamerakuvaketta Tilt Shift mahdollisuus käyttää sitä.
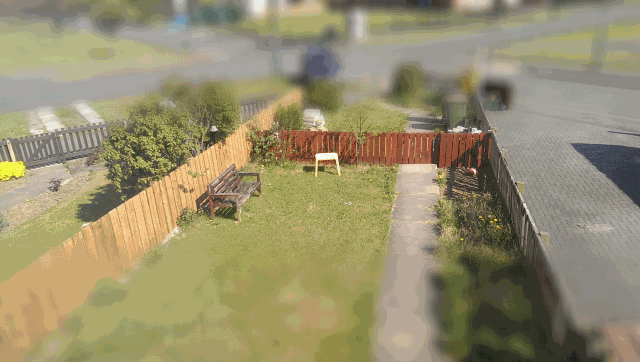
Näyttö kehottaa sinua liikuttamaan sormeasi vasemmalle ja oikealle, jotta tarkennus siirretään Tilt Shift -tilaan. Periaatteessa mitä tiukempi kenttä, sitä parempia tuloksia, mutta sinun on varmistettava, että etualalla ei ole mitään; Samoin aihe ei saa olla liian kaukana.
On erittäin helppoa saada kallistettu kuva väärin, joten pidä etuala vapaana häiriötekijöistä ja pysy 50 metrin säteellä kuvaamastasi.
Ajastetut valokuvat ja videot
Kuvien ottaminen ja videoiden ottaminen, joissa haluaisit olla, voi olla hankalaa, ellet valitse selfieitä. Vaihtoehtona on ajastin, mutta valitettavasti kaikki kamerasovellukset eivät tarjoa ajastettua valokuvatoimintoa, ja harvat mahdollistavat ajastetun vaihtoehdon videoiden tallentamiseen.
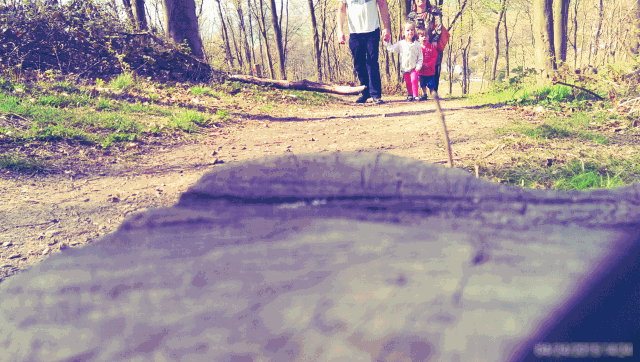
Ajastin voidaan aktivoida kaikissa kameratiloissa, jolloin voit sijoittaa kameran turvalliseen ja tasaiseen paikkaan napauttamalla kameran ajastinpainiketta valikko (3, 5 ja 10 sekunnin viiveet ovat mahdollisia, jos vaihtoehto on aktivoitu) ja asettu paikalleen ennen valokuvan tai videon ottamista tallennettu.
Luo mahtavia Instagram-tyylisiä tuloksia
Vaikka Instagramin jatkuvan menestyksen salaisuus on sen intohimoinen käyttäjäyhteisö, yhteisöä ei olisi olemassa ilman suodattimia. Se ei kuitenkaan tarjoa niin paljon, eihän? Camera360 Ultimate puolestaan tekee, ja tarjolla on yli 200 tehostetta.
Valmistaudu valokuvaamiseen ja kuvien lataamiseen Instagramiin avaamalla Effect Camera -näyttövalikko ja ota se käyttöön Neliö. Tämän avulla voit ottaa haluamasi kuvan ilman myöhemmin rajaamista. Huomaat, että efektikamerassa on tavallisten oikeassa alakulmassa olevien suodattimien lisäksi tarkempi joukko vaihtoehtoja, jotka voidaan aktivoida pyyhkäisemällä sormeasi reunasta näyttö.
Sillä välin suodattimia voi selata pyyhkäisemällä sormea ylös tai alas etsimessä/esikatselussa. Tutustu alla oleviin kuviin saadaksesi käsityksen siitä, minkä tyyppisiä valokuvia voit luoda näillä suodattimilla.

Ja älä unohda, kun olet ottanut suodattimen käyttöön, voit ladata sen Instagramiin (olettaen, että se on asennettu!) Android-jakotyökalulla.
Parhaan tuloksen saavuttamiseksi älä lisää toista suodatinta Instagramiin. Jos otit valokuvia ilman rajausta ja tehostekameraa, älä huoli. Voit muokata ja muokata avaamalla gallerian, valitsemalla valokuvan, jota haluat käyttää, ja napauttamalla Muokata vaihtoehto.
Luo valokuvia äänen avulla
Yhdistämme äänen yleensä liikkuviin kuviin (tunnetaan myös videoina, jos alaotsikko silti häiritsee sinua), mutta Camera360 Ultimate tarjoaa erittäin hyödyllisen äänikameran, joka tallentaa tavallisen still-kuvan ja minkä tahansa kohteen äänen. tehdä.
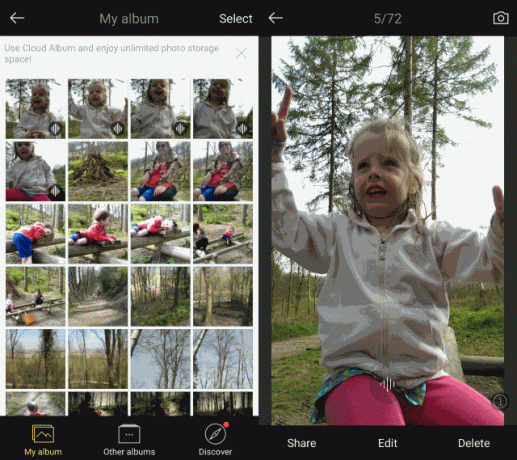
Valitettavasti näiden kuvien jakaminen ei ole varsinainen vaihtoehto, joten suosittelemme, että käytät tätä ominaisuutta vain, jos voit jakaa tulokset ystäviesi kanssa television tai näytön kautta joko käyttämällä peilaus Google Chromecastin kautta Google Chromecast vs. Android TV Stick – mikä kannattaa ostaa?Mitä eroa on Google Chromecastilla ja yleisellä Android Mini -PC-tikulla? Lue lisää tai puhelimen liittäminen HDMI-näyttöön Android-puhelimen liittäminen televisioon: 7 toimivaa menetelmää (ei vain HDMI)Haluatko liittää Android-puhelimesi televisioon? Tässä on useita ratkaisuja tähän sekä kunkin edut ja haitat. Lue lisää .
Camera360 Ultimate on luultavasti paras kolmannen osapuolen kamerasovellus tällä hetkellä. Vaikka voi olla hieman turhauttavaa, että jotkin kamerat on avattava alivalikon kautta sen sijaan, että hyppäävät niihin automaattisesti, tarjolla olevien vaihtoehtojen runsaus tekee siitä sovelluksen, joka sinun pitäisi ehdottomasti lisätä luettelosi kärkeen Android kamerat.
Mitkä ovat suosikkikameratemppusi?
Onko sinulla haluamasi kamerasovellus? Missasimmeko tempun Camera360 Ultimatessa? Kerro meille kommenteissa.
Christian Cawley on turvallisuus-, Linux-, tee-se-itse-, ohjelmointi- ja teknisen selityksen apulaistoimittaja. Hän tuottaa myös The Really Useful Podcastin ja hänellä on laaja kokemus työpöytä- ja ohjelmistotuesta. Linux Format -lehden kirjoittaja Christian on Raspberry Pi -säveltäjä, Legojen ystävä ja retropelien fani.