Mainos
Kun siirryt Linuxiin, saatat huomata, että versiosi mukana tulee oletusarvoinen varmuuskopiointityökalu. Mutta sitä ei ehkä ole asetettu varmuuskopioimaan kaikkia järjestelmän tärkeitä osia. Lisäksi oletustyökalun käyttö voi johtaa varmuuskopioihin, jotka ovat suurempia ja tehottomampia kuin niiden pitäisi olla.
Tässä on joitain vaihtoehtoisia tapoja varmuuskopioida Linux-järjestelmäsi hyödyntääksesi käytettävissä olevaa tallennustilaa parhaalla mahdollisella tavalla.
Varmista, että tuet kaikkea
Ubuntu-työasemien oletustyökalu, dejá-dup, on oletusarvoisesti määritetty vain varmuuskopioimaan kotihakemistosi. Mutta tämä jättää huomioimatta joitain tärkeitä asioita, joita tarvitset palauttaaksesi järjestelmän helposti toimintakuntoon. Ajattele järjestelmääsi seuraavista kolmesta osasta:
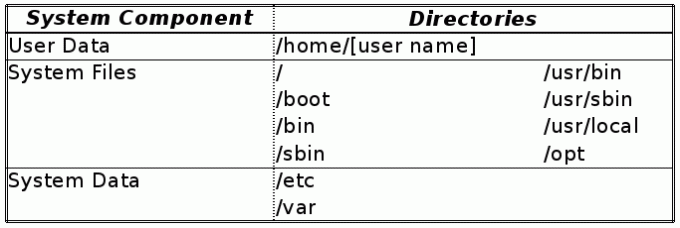
Nyt voit helposti asettaa oletustyökalun varmuuskopioimaan kaikki kolme yllä olevaa. Mutta tämä edellyttää, että sinulla on paljon tallennustilaa, tai se voi edellyttää suurten tietomäärien sekoittamista Internetin kautta. Seuraavat sovellukset ja temput voivat auttaa minimoimaan tarvitsemasi tilan varmistaen samalla, että olet peitossa romahduksen sattuessa.
1. Kloonaa osio ottaaksesi tilannekuvan kotihakemistostasi
Nämä ovat tiedot, jotka sijaitsevat käyttäjätililläsi /home/[username] hakemistosta. Tämä sisältää henkilökohtaiset määritykset, jotka usein tallennetaan tiedostoihin tai hakemistoihin, jotka alkavat pisteellä (esim. /home/[username]/.local) sekä musiikkia, kuvia ja muita tiedostoja ja kansioita (kuten oletus Asiakirjat tai ladata kansiot). Se on data, jonka varmuuskopiointiin todennäköisesti keskityt, ja niitä käsitellään useimmiten heti valmiina.
Loistava syy pitää omasi /home hakemistosta erillisessä osiossa, jotta voit työskennellä sen kanssa erillään järjestelmän pääosista. Jos teet niin, voit varmuuskopioida kotihakemistosi kloonaamalla koko osion. Sen jälkeen se voidaan palauttaa täsmälleen sellaisena kuin se oli levytasolla.
Kuten aiemmin katettu Linux-kiintolevyn kloonaaminen: 4 menetelmääHaluatko kloonata Linux-kiintolevyaseman tai -osion? Käytä jotakin näistä aseman kloonaustyökaluista Linux-levyn kloonaamiseen. Lue lisää , yksi vaihtoehto tähän on dd, joka kloonaa levyn tai osion tarkasti (eli varmuuskopiosi on samankokoinen kuin koko osio). Harkitse käyttöä Clonezilla. Se voi varmuuskopioida levyn/osion rakenteen, mutta jättää käyttämättömän levytilan pois, joten varmuuskopio on vain osion sisältämän todellisen tiedon koko.
2. Tallenna kotihakemiston tilannekuvat useille koneille tiedostosynkronointilaitteiden kanssa
Tiedostosynkronoijat ovat hyvä vaihtoehto henkilökohtaisille tiedostoillesi, varsinkin jos käytät useampaa kuin yhtä laitetta. Tässä on melkein liian monia vaihtoehtoja nimettäväksi, mutta ne sisältävät yksinkertaisia tiedostojen kopiointiapuohjelmia, kuten rsync, verkkopalvelut, kuten Dropbox 5 loistavaa pilvivarmuuskopiointityökalua ja -palvelua, jotka tukevat täysin LinuxiaJos kysyt joltakin tehokäyttäjältä yhtä hyvää neuvoa, joka koskee mitä tahansa käyttöjärjestelmää, se olisi tiedostojen varmuuskopiointi säännöllisesti. Niin paljon kuin teknologiasta voi olla apua, se... Lue lisää , tai paikalliset/peer-to-peer-ohjelmat, kuten Resilio Sync Pirate Darlingista Dropboxiin: BitTorrent-synkronoinnin avulla voit pitää tiedostosi synkronoituna eri koneiden välilläPilvipohjaisia tiedostojen synkronointipalveluita on helppo käyttää ja ne toimivat hyvin, mutta yksityisyytesi voi olla tai ei välttämättä ole tärkein prioriteettisi. Puhumattakaan siitä, että näiden palvelujen mukana tulee aina säilytys... Lue lisää . Jotkut näistä tarjoavat mahdollisuuden seurata historiaa puolestasi, vaikka se koskee jokaista hetkellistä muutosta, joka voi olla raskasta, ja jätteiden varastointia.
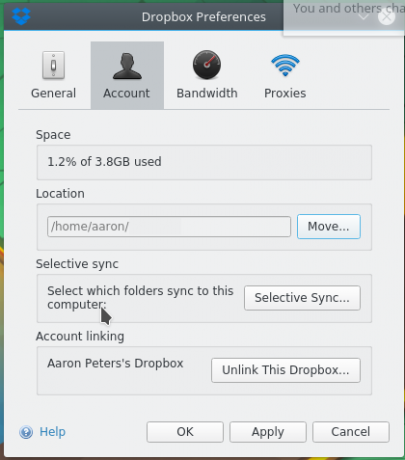
3. Käytä arkistointityökaluja säilyttääksesi historiallisia tilannekuvia järjestelmätiedoista
Kotihakemistosi ulkopuolella sinun tulee ehdottomasti harkita seuraavia asioita osana varmuuskopiointia:
- /etc, joka sisältää kokoonpanoja, kuten /etc/apt/lists (luettelot, jotka kuvaavat arkistot, joista järjestelmäsi asentaa uusia ohjelmia).
- /var, joka sisältää sovellusten käyttämiä lisätietoja. Esimerkkejä tästä ovat lokit (esim. /var/log/dpkg.log, jossa pakettitapahtumat kirjataan .deb-pohjaiseen järjestelmään), välimuistit (esim /var/cache/dpkg, jossa säilytetään kopio kaikista asennetuista paketeista), ja /var/lib/dpkg (johon pakettitietokanta on tallennettu).
Tavalliset "arkistotyyliset" varmuuskopiointityökalut voivat käsitellä myös näitä järjestelmähakemistoja. He tarkastelevat yleensä tiedostoja lähdehakemistoissa, määrittävät, onko tästä tiedostosta olemassa ajan tasalla oleva varmuuskopio, ja luovat/päivittävät, jos ei. Ne voivat säilyttää useita kopioita (eli päivittäisen ja viikoittain), ja arkistot pakataan usein levytilan säästämiseksi. Siellä on erilaisia vaihtoehtoja Varmuuskopioi ja palauta tiedot ja tiedostot helposti ajassa taaksepäin [Linux] Lue lisää , mukaan lukien ohjelmat, kuten dejá-dup tai ajassa taaksepäin.
Sinun on määritettävä nämä varmuuskopiotyöt pääkäyttäjänä tai käytettävä työkalun sisäänrakennettuja ominaisuuksia suorittaaksesi niitä järjestelmänvalvojan oikeuksin.
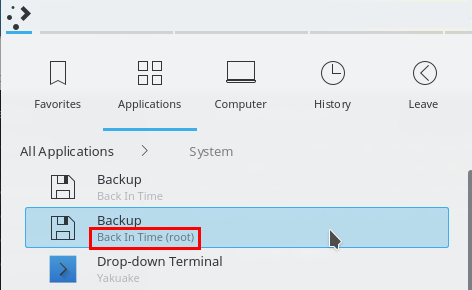
Sitten käyttämällä näitä sovelluksia (ajassa taaksepäin näkyy alla) voit yksinkertaisesti lisätä haluamasi hakemistot uuteen tai olemassa olevaan varmuuskopiointityöhön:
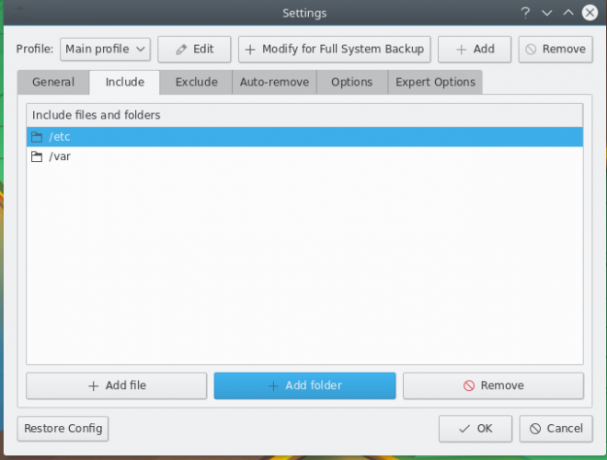
Valitsemalla, mitkä näistä hakemistoista varmuuskopioit, voit säästää tilaa verrattuna tyypillisiin "koko järjestelmän" varmuuskopioihin. Tarkista Tämä postaus saadaksesi vinkkejä siitä, mitä /var-alihakemistoja saatat haluta ja mitä et.
4. Käytä etckeeperiä pitääksesi kirjaa konfiguraatiomuutoksista
Varten /etc hakemistoon erityisesti apuohjelma jne pitäjä käyttää lähdeohjausta auttaakseen varmuuskopioimaan tärkeitä järjestelmäkokoonpanojasi. Sen asentaminen Ubuntuun vaatii seuraavan komennon:
sudo apt-get install etckeeperOsana asennusta se luo varmuuskopion (itse asiassa a git arkisto) ja sitoa kaikki alla olevat tiedostot /etc siihen.
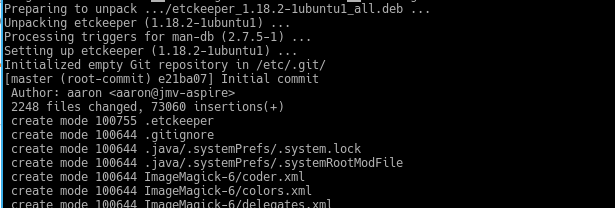
Voit sitten käyttää minkä tahansa git asiakas tarkastellaksesi järjestelmäkokoonpanojen historiaa. Vielä tärkeämpää on, että sovellus määrittää myös a cron tehtävä tehdä muutoksia asetuksiin joka päivä. Mutta useimmat asetustiedostot luodaan pelkkänä tekstinä, ja siitä lähtien git (ja muut lähteen ohjausjärjestelmät) toimivat periaatteella, että muutokset tallennetaan rivi riviltä, useiden versioiden tallennus voi päätyä melko pieneksi.
5. Käytä aptik-sovellusta asetusten ja ohjelmistopakettien varmuuskopiointiin
The aptik ohjelma kääriä useita varmuuskopiointi-/palautustyökaluja kätevään käyttöliittymään:
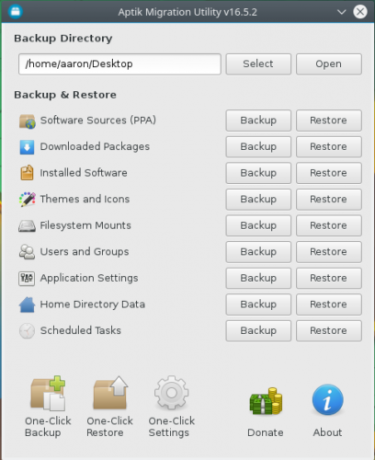
Sen Asennettu ohjelmisto ominaisuus varmuuskopioi oletusarvoisesti eksplisiittisesti asentamasi paketit - alla olevasta kuvasta näkyy, että tämä voi olla melko lyhyt luettelo:
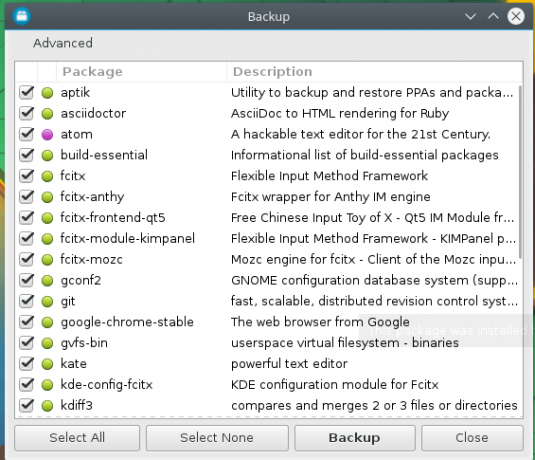
Miksi se on niin lyhyt? No, se ei vaadi perusjärjestelmän paketteja, koska tämän varmuuskopion käyttämiseen tarvitset jo perusjärjestelmän asennettuna. Ja jos asennat vain nämä muutama tusina pakettia, paketinhallinta huolehtii asennuksesta kaikki heidän riippuvuutensa puolestasi. Joten "täysi ohjelmistovarmuuskopio" voi kuluttaa vain muutaman kymmenen megatavun tallennustilaa. Taitava, eikö?
6. Varmuuskopioi pakettisi pakettiluettelolla
Voit tehdä jopa paremmin kuin aptik jos olet tyytyväinen komentoriville. Varmista, että voit palauttaa järjestelmän myöhemmin, kokeile tätä: älä varmuuskopioi paketteja ollenkaan, vaan kaapata pakettiluettelo sen sijaan. Seuraava komento vie luettelon asennetuista paketeistasi tekstitiedostoon:
sudo dpkg --get-selections > my-packages.txt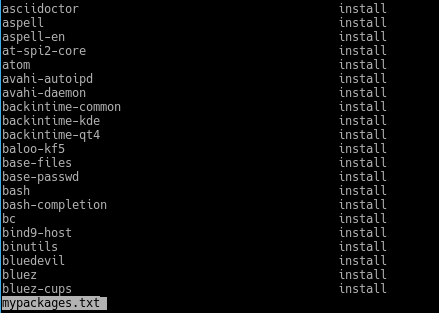
Sen lisäksi, että seuraavat komennot antavat sinulle ihmisen luettavan kirjanpidon (näkyy yllä) järjestelmässäsi olevista paketeista, ne voivat asentaa ne kerralla uudelleen:
sudo dpkg --set-selections < my-packages.txt. sudo apt-get -u dselect-upgradeHuomaa, että sinun on käsiteltävä ohjelmia, jotka olet asentanut käsin (todennäköisesti asuessasi /usr/local ja tai /opt) sinä itse. Mutta muuten ainoa ero edellisen ja palautetun järjestelmän välillä on, että kaikki on uusimmissa saatavilla olevissa versioissa – luultavasti mitä haluat joka tapauksessa. Ja kaikki tämä muutaman tuhannen kilotavun hinnalla.
Muista, että et rajoitu käyttämään vain yhtä yllä olevista. Yhdistä niin monta kuin tarvitset varmistaaksesi, että jos pahin tapahtuu, pääset takaisin toimintakuntoon nopeasti.
Käytätkö jotain yllä olevista työkaluista apuna varmuuskopiointitehtävissä? Anna meille varmuuskopiointivinkkesi alla kommenteissa!
Aaron on ollut kyynärpäähän teknologiassa yritysanalyytikona ja projektipäällikkönä viidentoista vuoden ajan, ja hän on ollut uskollinen Ubuntu-käyttäjä melkein yhtä kauan (Breezy Badgerista lähtien). Hänen kiinnostuksen kohteitaan ovat avoin lähdekoodi, pienyrityssovellukset, Linuxin ja Androidin integrointi sekä laskenta pelkkä teksti -tilassa.