Mainos
 En tajunnut ennen kuin avasin 27 tuuman iMacini, kuinka paljon näyttötilaa minun oli työskenneltävä. Toki se näytti suurelta kaupassa, mutta avasi siihen lukuisia sovelluksia ja ikkunoita ja venytti Dockia lisää sovelluksia ja kallistan päätäni hieman ylöspäin katsoakseni valikkopalkkia sai minut ymmärtämään entistä enemmän, kuinka paljon tilaa minulla on kanssa.
En tajunnut ennen kuin avasin 27 tuuman iMacini, kuinka paljon näyttötilaa minun oli työskenneltävä. Toki se näytti suurelta kaupassa, mutta avasi siihen lukuisia sovelluksia ja ikkunoita ja venytti Dockia lisää sovelluksia ja kallistan päätäni hieman ylöspäin katsoakseni valikkopalkkia sai minut ymmärtämään entistä enemmän, kuinka paljon tilaa minulla on kanssa.
Tältä osin, jos olet uusi suuren näytön Apple-näytössä, on kourallinen hyödyllisiä resursseja ja sisäänrakennettuja ominaisuuksia, joita haluat ehkä hyödyntää saadaksesi enemmän irti suuresta monitori. Suuremmalla näytöllä voit joko täyttää työpöydän liikaa tavaralla tai voit työskennellä tuottavammin tarkastella ikkunoita vierekkäin, käyttää valikkorivin kohteita mistä tahansa näytöllä ja vetää ja pudottaa tiedostoja vähemmällä hässäkkä. Monet tarkistamistani työkaluista ovat joko ilmaisia tai edullisia, ja ne voidaan ladata Mac App Storesta.
Osoitus, napsautukset ja eleet
Yksi ensimmäisistä ominaisuuksista, joihin sinun pitäisi tutustua missä tahansa Lionia tai Mountain Lionia käyttävässä Macissa, ovat käyttöjärjestelmään sisäänrakennetut hiiren ja ohjauslevyn eleet. Jos et ole tehnyt niin, avaa System Preferences Dockissa ja napsauta käyttämääsi laitetta (hiiri tai ohjauslevy). Sieltä löydät video-ohjeet kaikille käytettävissäsi oleville käsieleille ja napsautusvaihtoehdoille. Suuren näytön ansiosta nämä eleet voivat olla erittäin käteviä työpöydän toimien navigoinnissa.
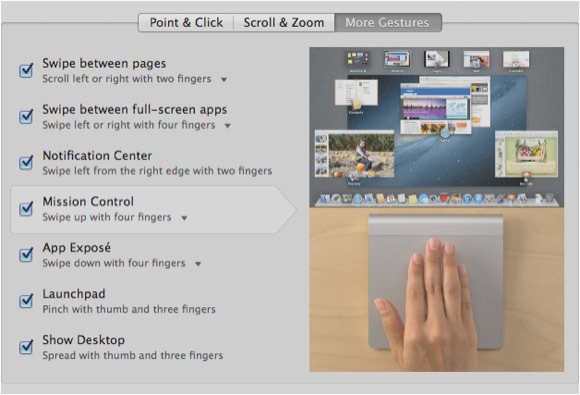
Esimerkiksi, Tehtävän hallinta (alla Lisää eleitä) on erittäin kätevä työskennellä suuremmalla näytöllä, kun sinulla on useita sovelluksia ja ikkunoita auki samanaikaisesti. Kolmen tai neljän sormen eleellä voit paljastaa kaikki avoimet ikkunat työpöydälläsi. Harjoittele kaikkia eleitä ja napsautuksia nähdäksesi, mikä on hyödyllistä työnkulussasi.
BetterTouchTool
Edistyneempi ohjauslevy ja hiiri työkalu navigointiin näytölläsi on BetterTouchTool (ilmainen lataus), josta kirjoitin tässä Ryhdy Power Trackpad -käyttäjäksi BetterTouchToolin avullaSe on erityisen hyödyllinen Mac-käyttäjille, jotka tekevät paljon työtä sovelluksissa, kuten iPhoto tai Aperture, tai jotka surffailevat verkossa. Lue lisää ja tässä Ohjauslevyn käyttäminen tehokkaaseen navigointiin missä tahansa sovelluksessa [Mac] Lue lisää .

BetterTouchTool on tarkoitettu Mac-käyttäjille, jotka luottavat enemmän ohjauslevyyn tai hiireen kuin pikanäppäimiin. Siitä on kuitenkin hyötyä myös jälkimmäisille käyttäjille. BetterTouchin avulla voit määrittää kaikenlaisia eleitä kymmeniin pikanäppäimillä suoritettaviin toimiin. Voit esimerkiksi määrittää kolmen sormen napautuksen piilottaaksesi sovelluksen nopeasti.
Tämä työkalu voi vähentää sitä, kuinka monta kertaa sinun on siirrettävä kohdistinta ylöspäin sovelluksen tai suuren näytön valikkorivillä. BetterTouchToolin käyttöönotto vie aikaa ja vaivaa, joten suosittelen sitä vain, jos työskentelet Macilla koko päivän.
Laatikoi Windows-sovellukset
Suuremmalla näytöllä voit olla tuottavampi, kun sovellus- ja Finder-ikkunat avautuvat vierekkäin. Joten esimerkiksi kirjoittaessani tätä artikkelia minulla on tekstieditori auki toisella puolella ja Mac App Store -sovellus avoinna sen vieressä. Tällä tavalla voin vilkaista toiseen ikkunaan kirjoittaessani.

Mutta joskus ikkunoiden koon muuttaminen voi olla vaivalloista, kun yrität saada töitä. Monet kehittäjät ymmärtävät tämän ja ovat luoneet sovelluksia, joiden avulla käyttäjät voivat nopeasti muuttaa ikkunoiden kokoa ja hallita niitä.
Jos olet uusi tämäntyyppisten työkalujen käytössä, voit aloittaa lataamalla ilmaisen TileWindows Liten, joka mahdollistaa voit nopeasti puolittaa ikkunan ja sijoittaa sen työpöydän vasemmalle tai oikealle puolelle tai tehdä sen täyteen näyttö. TileWindowsin pro-versio (7,99 dollaria) tarjoaa tusina lisää ikkunoiden järjestämisvaihtoehtoja.
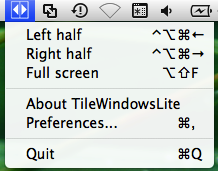
BetterSnapTool (1,99 dollaria) on toinen halpa vaihtoehto, jonka avulla voit muuttaa ikkunoiden kokoa vetämällä ja napsauttamalla niitä näytön vasemmalle, oikealle, ylä- tai alaosaan. Tällä tavalla voit nopeasti jakaa ikkunoita vierekkäin ja hyödyntää näytön kiinteistöjä.
On olemassa useita muita ikkunanhallintasovelluksia, mukaan lukien Jaettu näyttö (0,99 dollaria), joista valita. Ota aikaa ja tutki, mikä sopii sinulle parhaiten.

MenuPop
Yksi suurimmista ongelmista, jotka kohtasin aloittaessani 27 tuuman näytön käytön, oli osoittimen siirtäminen sovellusten valikkoriville, mukaan lukien Finder. Kohdistimen siirtäminen näytön yläosaan on kuin nuori lapsi ottaisi murolaatikon jääkaapin yläosasta. MenuPopilla (4,99 dollaria) tämä ongelma on ratkaistu. Sen avulla voit käyttää valikkorivin kohteita käyttämällä määritettyä pikanäppäintä.

Kun se on aktivoitu, se avaa sovelluksen valikon suoraan Macin kohdistimen alle (loin myös BetterTouchTool-toiminnon, jonka avulla voin aktivoida määritetyn pikanäppäimen napauttamalla kolmella sormella).
Napsauta ja vedä
Toinen pieni omituisuus suurilla näytöillä on kohteiden raahaaminen työpöydän puolelta toiselle. Kun teet niin hiirimatolla, voit joskus menettää otteen tiedostosta vetäessäsi. Napsauta ja vedä (0,99 dollaria) on pieni yhden tempun poni, jonka avulla voit siirtää tiedostoa napsauttamalla caps lock -näppäintä (kun tiedosto on valittu) ja vedä tiedostoa ilman, että sinun tarvitsee pitää peukaloasi painettuna raahaamalla.
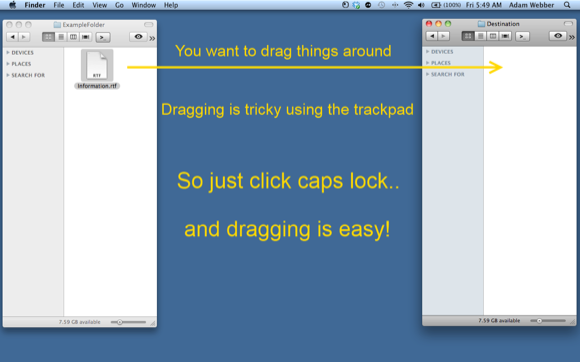
Samanlainen, kalliimpi työkalu, jota voit kokeilla, on DragonDrop (4,99 dollaria), jonka avulla voit pudottaa yhden tai useamman tiedostot pienessä ponnahdusikkunassa, joka avautuu, kun ravistat valittua tiedostoa nopeasti missä tahansa Finder. Nämä tiedostot pysyvät ikkunassa, kunnes siirrät ne toiseen paikkaan.
Työpöytäryhmät
Vaikka iMacissani on ylimääräistä näyttötilaa, haluan silti pitää työpöytäni puhtaana käyttämättömistä tiedostoista ja kansioista. Mutta yksi pieni sovellus, jota esittelen, nimeltään Työpöytäryhmät (5,99 dollaria) mahdollistaa tiedostojen pysäköinnin läpinäkyviin kansioihin missä tahansa näytölläni, josta ne voidaan nähdä ja noutaa, kun tarvitsen niitä.

Minulla on joukko tiedostoja pysäköitynä iMacini vasempaan alakulmaan, ja haluan jäädä sinne tilapäisesti. Kaikki muut työpöydän oikealla puolella olevat tiedostot ja kansiot siirretään (sovelluksella nimeltä Pähkinänruskea) Roskapostikansiooni Finderissa, kun ne ovat olleet siellä kolme tuntia.
Pidän Desktop Groupsista sen toiminnasta, mutta ainoa haittapuoli on, että tällä hetkellä se jättää työpöydälle lähdekansion parkkitiedostoille. Kehittäjä muokkaa sovellusta siten, että lähdekansio voidaan siirtää esimerkiksi Asiakirjat-kansioon ja läpinäkyvä ryhmäkansio voi jäädä työpöydälle. Hän lisää myös muita ominaisuuksia (katso alla oleva esijulkaisun kuvakaappaus) päivitykseen.
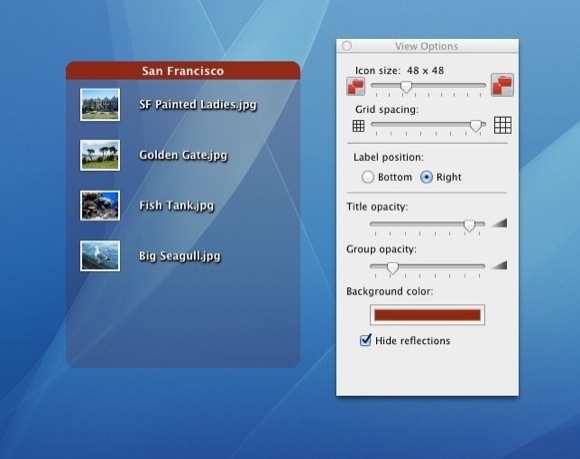
Kerro meille mielipiteesi näistä sovelluksista ja työkaluista ja jaa meille vinkkejä ja sovelluksia, joita käytät Applen laajakuvanäytöissä.
Bakari on freelance-kirjoittaja ja valokuvaaja. Hän on pitkäaikainen Mac-käyttäjä, jazzmusiikin fani ja perheenisä.