Mainos
Jos tietokoneesi hidastuu, kun se on yhteydessä Internetiin, voi olla vaikeaa selvittää syytä. Loppujen lopuksi et usko, että verkossa olemisella on mitään tekemistä sen kanssa, kuinka nopeasti tietokoneesi toimii.
On kuitenkin useita syitä, joiden vuoksi verkkoon siirtyminen voi aiheuttaa tietokoneesi hitauden. Katsotaanpa useita näistä ja miten voit ratkaista ne.
Nopeus vs. Internetin nopeus
Huomaa ennen aloittamista, että keskustelemme korjauksista, miksi tietokoneesi hidastuu Internet-yhteyden muodostamisen jälkeen. Tämä hitaus vaikuttaa kaikkeen, tiedostojen avaamisesta ohjelmien vaihtamiseen. Vaikka tällä on taipumus vaikuttaa vähemmän tehokkaisiin tietokoneisiin, se voi tapahtua kenelle tahansa.
Tämä on erillinen asia yleisesti hitaasta Internet-yhteydestä. Jos sinulla on ongelma, tarkista yleisiä esineitä, jotka voivat hidastaa kotiverkkoasi 9 asiaa, jotka saattavat hidastaa kodin Wi-Fi-verkkoasiOletko kyllästynyt hitaaseen tai pilkulliseen Internetiin? Tarkista nämä asiat, jotka saattavat hidastaa kodin Wi-Fi-verkkoasi. Lue lisää sen sijaan.
1. Windows Update at Work
Jos tietokoneesi ei ole jatkuvasti yhteydessä Internetiin, sen on tehtävä paljon jäljittämistä, kun palaat verkkoon. Yksi tärkeimmistä ongelman tekijöistä on Windows Update.
Koska Windows 10 tarkistaa ja käyttää päivityksiä säännöllisesti taustalla, saatat huomata yllättävän hidastumisen online-tilassa. Tämä ei ole niin suuri ongelma kuin aiemmissa Windows-versioissa, mutta se voi silti hidastaa järjestelmääsi, kun Windows Update tekee tehtävänsä.
Määritä Windows Update

Tämän torjumiseksi voit säätää muutamia Windows Update -asetuksia. Vierailla Asetukset> Päivitys ja suojaus> Toimituksen optimointi. Jos sinulla on Salli lataukset muilta tietokoneilta liukusäädin päällä, Windows käyttää vertaisverkkoyhteyttä jakamaan Windows-päivityksiä tietokoneesi ja muiden välillä. Voit valita, jaatko ne paikallisen verkon tietokoneiden tai yleisesti Internetin kanssa.
Jos olet ottanut tämän asetuksen käyttöön, yritä kytkeä se pois päältä ja tarkista, auttaako se ongelmaasi. Toisaalta, jos se on kytketty pois päältä, ehkä sen ottaminen käyttöön auttaa sinua saamaan päivityksiä tehokkaammin. Suosittelemme, ettet jaa päivityksiä koko Internetin kanssa.
valita Edistyneet asetukset tällä sivulla toista hyödyllistä asetusta varten. Täällä voit rajoittaa Windows 10: n kaistanleveyden osuutta päivitysten lataamiseen (ja tarvittaessa lähettämiseen) sekä etualalla että taustalla. Tämä on helppo tapa saada Windows Update toimimaan vähemmän raskaana katkaisematta sitä kokonaan.
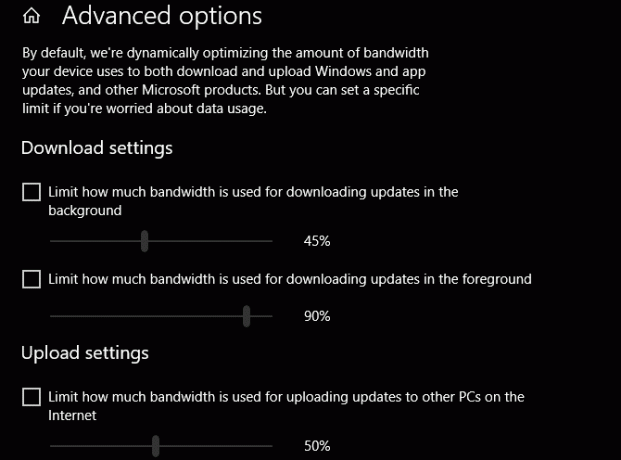
Jos tarvitset jyrkemmän toimenpiteen, voit keskeyttää kaikki Windows-päivitykset hetkeksi 7 tapaa poistaa Windows Update väliaikaisesti käytöstä Windows 10: ssäWindows Update pitää järjestelmän paikallaan ja turvallisena. Windows 10: ssä olet Microsoftin aikataulun armo, ellet tiedä piilotettuja asetuksia ja korjauksia. Joten pidä Windows Update hallinnassa. Lue lisää . Vaihda kohtaan Windows päivitys välilehti ja valitse Edistyneet asetukset. Tämän avulla voit ottaa käyttöön Keskeytä päivitykset liukusäädin estää Windows-päivityksiä asentamasta jopa 35 päivään.
Kun olet valmis asentamaan päivityksiä, sammuta tämä ominaisuus ja anna Windows Update -sovelluksen suorittaa. Sitten voit kytkeä sen uudelleen päälle, kunnes olet valmis seuraavan kerran. Huomaa, että tämä estää sinua saamasta oikea-aikaisia korjauksia, jotka saattavat kuitenkin olla kriittisiä.
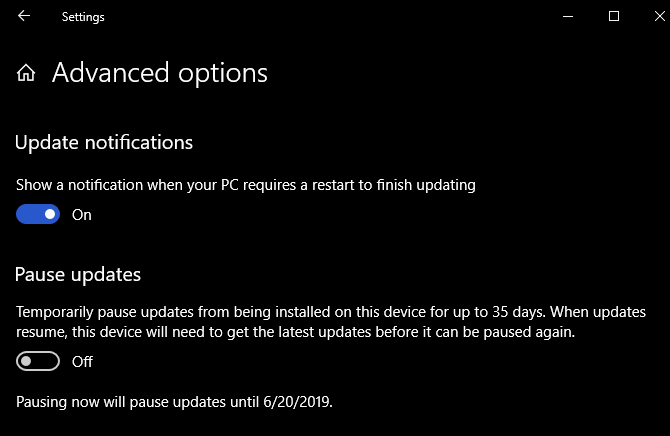
2. Cloud Storage -synkronointi
Windows Update ei ole ainoa palvelu, joka käyttää säännöllisesti paljon verkon kaistanleveyttä. Jos käytät pilvitallennuspalveluita, kuten Dropbox, Google Drive tai OneDrive, ne tarkistavat säännöllisesti uusien tiedostojen synkronoinnin. Suurimman osan ajasta tämän ei pitäisi olla iso juttu, mutta jos ne yhtäkkiä alkavat työskennellä tonnia tiedostoja, tietokoneesi voi hidastaa.
Joskus pilvitallennustila toimii, kun et odota sitä. Jos matkapuhelimen kameran lähetysominaisuus on kytketty päälle ja palaa kotiin, kun olet ottanut tonnia kuvia, se voi chug pitkin samalla kun synkronoi kaikki nämä. Tai jos olet juuri sijoittanut valtavan videon pilvisäilöön, lataaminen voi kestää tunnin tai enemmän.
Vaikka ohjelmisto toimii voimakkaasti, se voi vaikuttaa tietokoneesi yleiseen suorituskykyyn. Ratkaisu on samanlainen kuin mitä keskustelimme Windows Update -sivustolle. Jos et halua pilvitallennussovellusten synkronoivan, napsauta hiiren kakkospainikkeella heidän kuvaketta järjestelmälokerossa ja valitse Keskeytä synkronointi. Jos järjestelmäsi normalisoituu tämän jälkeen, olet löytänyt ongelman.

Voit vähentää synkronoinnin vaikutuksia pysäyttämättä sitä kokonaan avaamalla valitsemasi sovelluksen asetuspaneeli. Suurimmalla osalla heistä on kaistanleveys tai vastaava osa, jonka avulla voit hallita kuinka paljon työtä sovelluksesi tekevät taustalla.
Tämä ongelma ei voi olla vain pilvitallennus. Verkkoraskaat työkalut, kuten BitTorrent, voivat myös aiheuttaa sen. Jos käytät pilvivarmuuskopiointiohjelmistoa, kuten Backblaze, saatat kokea jotain vastaavaa. Tutustu sen asetuksiin korjataksesi tämän ja harkitse tietyn ajan määrittämistä varmuuskopiointiin joka päivä, kun et käytä tietokonetta.

3. Haittaohjelmien tartunta
Toinen syy tietokoneesi käyntiin hitaasti, kun se on yhteydessä Internetiin, on virus tai muu haittaohjelma, joka tuhoaa tuhoa. Usein haittaohjelmat väärinkäyttävät verkkoyhteyttäsi soittaakseen kotiin datan kanssa, käyttääksesi kaistanleveyttä osana bottiverkkoa tai jopa vain ärsyttämään sinua.
Vaikka nämä voivat johtaa hitaaseen verkkoyhteyteen, voit myös kokea tietokoneesi suorituskyvyn hiontavan pysähtyneenä. Selvittääksesi sinun pitäisi suorittaa tarkistus virustorjuntaohjelman kanssa. Suosittelemme tarkistamaan haittaohjelmia myös ilmaisen version avulla saadaksesi toisen lausunnon ja tarkistaaksesi haittaohjelmia, joita tavallinen virustentorjuntaohjelma ei ehkä löydä. Malwarebytes.
Jos löydät jotain, suorita suositellut toimenpiteet karanteeniksi tai poista se. Katso sitten, toimiiko tietokoneesi paremmin online-tilassa.
4. Kiintolevyn suorituskyky
Internet on niin nopea kiintolevyni kirjoitusnopeus, että en pysty pitämään sitä pic.twitter.com/wb2OaNMmmY
- Speed Weed (@SW_proper) 11. lokakuuta 2017
Vaikka tietokoneesi ei hidastu, kun se on yhteydessä Internetiin, ehkä kiintolevy ansaitsee syyn, vaikka se ei olisi niin todennäköistä kuin yllä olevat skenaariot.
Kuten ehkä tiedät, perinteisissä kiintolevyasemissa (HDD) on liikkuvia osia ja ne ovat siten paljon hitaampia kuin SSD-asemat. Jos sinulla on erittäin nopea internetyhteys, on mahdollista, että Internet-nopeutesi on niin nopea, että asemasi ei voi pysyä.
Yhteytesi voi esimerkiksi ladata suuria tiedostoja nopeammin, kuin kiintolevy voi kirjoittaa niitä levylle. Tämä johtaa järjestelmän hidastumiseen, koska kiintolevysi työskentelee ylitöitä työn päättämiseksi.
Jos olet poistanut yllä mainitut syyt ja sinulla on silti kiintolevy tietokoneessa, suosittelemme päivittämistä SSD-asemaan. Sen lisäksi, että se todennäköisesti ratkaisee ongelmasi, myös SSD-tiedosto tekee tietokoneesi kaikista osista nopeampia. Se on loistava monipuolinen päivitys.
nähdä oppaamme Windowsin siirtämiseksi kiintolevyltä SSD-levylle Kuinka siirtää Windows kiintolevyltä SSD-levylle suorituskyvyn parantamiseksiSolid State Drive -päivitys todella parantaa suorituskykyä. Mutta kuinka voit puristaa suuren Windows-asennuksen pienelle SSD-levylle? Windows-käyttäjät voivat mukavasti siirtyä kiintolevyltä SSD: hen hyvin lyhyessä ajassa. Lue lisää avuksi.
Muiden suorituskykyongelmien diagnosointi
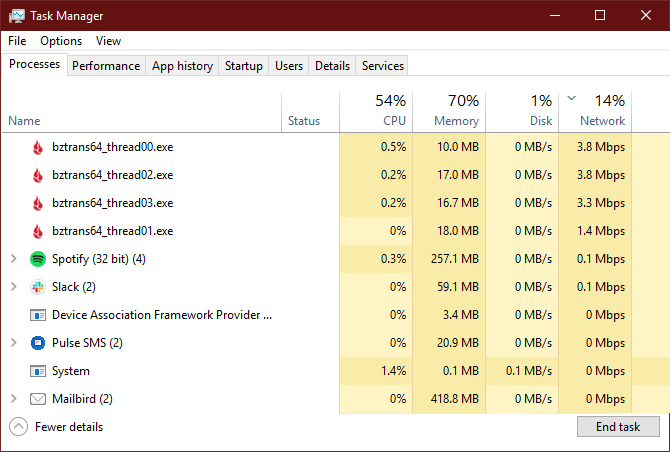
Edellä mainitut neljä tapausta kattavat yleiset syyt siihen, miksi tietokoneesi suorituskyky kärsii, kun olet online-tilassa. Useimmissa tapauksissa koko järjestelmäsi hidastuu, kun prosessi käyttää runsaasti verkon resursseja. Voit tarkistaa tämän itse diagnosoidaksesi ongelman, jos yllä olevat vinkit eivät ole auttaneet sinua.
Avaa tämä tehtävähallinta painamalla -näppäintä Ctrl + Vaihto + Esc. Klikkaus Lisätietoja laajentaa tätä, jos näet vain luettelon sovellusten nimistä. Päällä Prosessit -välilehti, napsauta verkko otsikko lajitellaan prosessoinnin perusteella eniten kaistaa. Tämä auttaa sinua selvittää, mikä rasittaa yhteyttä Mitä minun kaistanleveys käyttää? 5 Vinkkejä kotiverkon käytön seuraamiseenOnko jokin tyhjentämässä Internet-kaistanleveyttäsi? Tarkista ja etsi vianetsintää näiden vinkkien avulla. Lue lisää ja hidastaa tietokoneesi käyttöä.
Saat lisätietoja siirtymällä kohtaan Esitys välilehti ja valitse Avaa Resurssien valvonta. verkko sen apuohjelman välilehti antaa lisätietoja siitä, mitä sovellukset tekevät verkkoyhteytesi kanssa.
Lopuksi sinun tulisi varmistaa, että olet päivitti ohjaimet Kuinka löytää ja korvata vanhentuneita Windows-ajureitaAjurit voivat olla vanhentuneita ja tarvitsevat päivitystä, mutta mistä tiedät? Tässä on mitä sinun on tiedettävä ja miten jatkaa sitä. Lue lisää , etenkin verkko- ja piirisarjaohjaimet, uusimpaan versioon. On mahdollista, että viallinen kuljettaja on aiheuttanut ongelmasi.
Pidä suorituskyky korkeaa, jopa offline-tilassa
Seuraavan kerran kun tietokone hidastuu, kun se on yhteydessä Internetiin, tiedät mitä tehdä. Toivottavasti tämä on väliaikainen ongelma, joka poistuu, kun sovellus on suorittanut tehtävänsä.
Jos tietokoneesi on silti hidas ja tiedät, että se ei ole verkkoon liittyvä ongelma, katso kuinka parantaa Windows 10: n suorituskykyä 14 tapaa tehdä Windows 10 nopeammaksi ja parantaa suorituskykyäWindows 10: n nopeuttaminen ei ole vaikeaa. Tässä on useita tapoja parantaa Windows 10: n nopeutta ja suorituskykyä. Lue lisää jotta se tuntuisi kaiken kaikkiaan nopeammin.
Ben on varatoimittaja ja sponsoroidun postin päällikkö MakeUseOfissa. Hänellä on B.S. Tietoteknisissä järjestelmissä Grove City Collegessa, missä hän valmistui Cum Laude -opinnosta ja kunnianosoituksineen pääaineellaan. Hän nauttii muiden auttamisesta ja on intohimoinen videopeleihin mediana.