Mainos
Olitpa päivittämässä tavallisesta PlayStation 4:stä PS4 Prohon (ehkä saadaksesi kaiken irti uusi 4K televisio) tai vain vaihtaessasi toiseen PS4-standardiin, haluat siirtää tietosi vanhasta konsolistasi uuteen konsoliisi.
Tämä tarkoittaa, että sinun on kopioitava tallennukset, käyttäjätilit, kaappausgalleria ja sovellustiedot uudelle PlayStation 4:lle. Onneksi tämä on suoraviivainen prosessi, joka ei vaadi patentoituja kaapeleita eikä vie kauan, vaikka sinulla olisi satoja gigatavuja siirrettävää.
Tässä on prosessi tietojen siirtämiseksi vanhasta PS4:stä uuteen PS4:ään.
Mitä tarvitset
Tiedon siirtäminen konsolista toiseen vaatii vain Ethernet-kaapeleiden käyttämisen laitteistosta riippumatta. Jos käytät langatonta reititintä, tarvitset vain yhden kaapelin. Jos käytät langallista yhteyttä, sinun on yhdistettävä molemmat konsolit Ethernetin kautta.

Minkä tahansa Ethernet-kaapelin pitäisi toimia. Tätä läpikäyntiä varten käytin Cat6 "crossover" -kaapelia, jota olen käyttänyt yhdistä kaksi Xbox 360 -konsolia, mutta tavallisten Cat5e- tai Cat5-kaapeleiden pitäisi toimia yhtä hyvin.
Molemmat konsolit vaativat myös Internet-yhteyden, jotta siirto alkaa. Ei ole mahdollista siirtää tietoja yhdestä PS4:stä toiseen "offline"-tilassa. Konsolit eivät siirrä tietoja Internetin kautta, vaan sitä käytetään puhtaasti aktivoimaan uusi konsoli ensisijaiseksi PS4:ksi Sonyn palvelimilla.
Langallinen vai langaton?
Koska siirto perustuu Ethernet-kaapeliin langattoman verkon sijaan, siirtonopeudessa ei ole eroa, käytätkö langatonta reittiä vai et. Sinun on vain varmistettava kaksi asiaa:
- The langaton tukiasema on molempien konsolien alueella tai
- The langallinen käyttämässäsi reitittimessä on pääsy Internetiin.
Koska useimmilla meistä on langattomat verkot web-selailua varten, helpoin tapa on langaton reitti. Tarvitset tässä tapauksessa vain yhden Ethernet-kaapelin.
Kuinka siirtää tietoja PS4:stä PS4:ään
Vaihe 1: Asenna uusi PS4-konsoli
Pura uusi PlayStation 4 pakkauksestasi ja asenna se normaalisti. Jos sinulla on vain yksi näyttö, sinun on yhdistettävä se uuteen konsoliin asennusprosessin ajaksi.
Käynnistä uusi PS4 ja aloita sen käyttö normaalisti noudattamalla ohjeita, mukaan lukien yhteyden muodostaminen paikalliseen langattomaan verkkoon (jos käytät sellaista). Jos käytät langallista reittiä, konsolisi pitäisi muodostaa automaattisesti yhteys Internetiin.
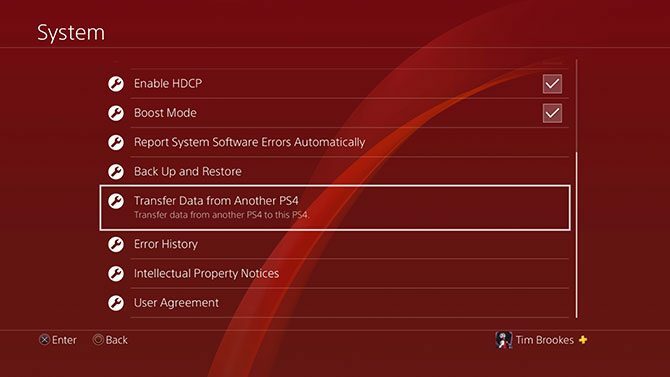
Tiedonsiirto alustetaan uudessa konsolissa (eli konsolissa, johon siirrät tietoja kohtaan). Kun vihdoin näet PS4:n kojelaudan, siirry kohtaan Asetukset > Järjestelmä > Siirrä tiedot toisesta PS4:stä.
Vaihe 2: Kirjaudu PSN: ään
Jos et ole jo tehnyt niin, sinua pyydetään kirjautumaan sisään PSN: ään uudella konsolillasi. Sitten sinua pyydetään vahvistamaan, haluatko uudesta konsolistasi ensisijaisen PS4:n.
Muistaa: Sinulla voi olla vain yksi ensisijainen PS4 kerrallaan. Kaikki tiliisi yhdistetty sisältö (peliostot, teemat, ilmaiset PlayStation Plus -pelit) ei ole muiden käyttäjien saatavilla, kun poistat konsolin käytöstä ensisijaisena laitteesi.
Vaihe 3: Valmistele vanha PS4-konsoli
Käynnistä vanha PS4, kun sinua kehotetaan tekemään niin, ja paina sitten Seuraava. Sinun ei tarvitse kytkeä näyttöä, ellet todella halua. Kun uusi konsoli havaitsee vanhan, sinua pyydetään painamaan vanhan konsolin virtapainiketta yhden sekunnin ajan, kunnes kuulet piippausäänen.

Liitä tässä vaiheessa molemmat konsolit yhteen Ethernet-kaapelilla. Jos käytät jo kiinteää verkkoa, sinun ei tarvitse tehdä mitään. Seuraa näytön ohjeita ja odota, että vanha PS4 käynnistyy uudelleen. Jos sinulla on näyttö yhdistettynä vanhaan konsoliin, näet näytöllä viestin odottavasta siirrosta.
Vaihe 4: Määritä siirto
Nyt sinua pyydetään valitsemaan, mitä haluat siirtää vanhasta konsolista uuteen. Voit valita sovellustiedot (pelit jne.), pelien tallennukset, kaappausgallerian, teemat ja asetukset. Näet, kuinka paljon tilaa uudessa konsolissasi on jäljellä, kun siirto on valmis.
Sinun pitäisi myös nähdä arvio siitä, kuinka kauan siirto kestää. Konsolini arvioi, että noin 450 Gt: n tiedon siirtäminen vie 79 minuuttia.
Olemme nyt kuudennessa tunnissa ja siirrämme kaiken vanhasta PS4:stäni uuteen PS4 Prooni. enää 4 tuntia jäljellä!? pic.twitter.com/hNi3wXF7g9
- Jen Mayhew (@JenM512) 30. heinäkuuta 2018
Lopulta sinulta kysytään, haluatko aktivoida tämän uuden konsolin ensisijaiseksi konsoliksi muille käyttäjätileille. Jos valitset ei, nämä käyttäjätilit käyttävät edelleen vanhaa konsoliasi ensisijaisena PS4:ään.
Vaihe 5: Aloita siirto ja odota
Lopulta osui Aloita siirto ja odota, että molemmat koneet käynnistyvät uudelleen. Kun uudelleenkäynnistys on valmis, näet näytöllä edistymispalkin, joka ilmoittaa sinulle, kuinka siirto etenee.
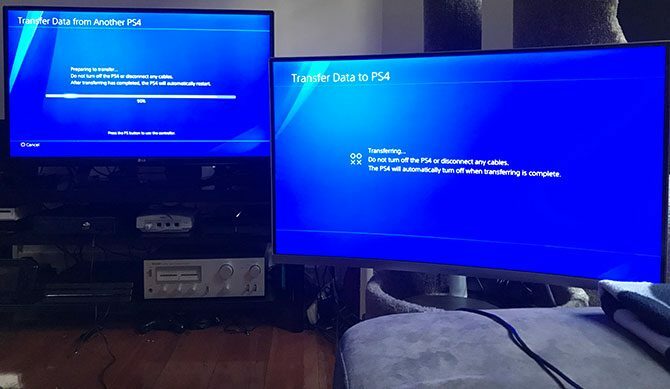
Älä panikoi, jos konsoli ilmoittaa aluksi hirvittävän pitkän siirtoajan. Omani ilmoitti odottavansa alun perin 18 tuntia, mutta koko prosessi valmistui noin 80 minuutissa, kuten alun perin arvioitiin. Olen nähnyt muiden käyttäjien raportoivan, että noin 500 Gt: n dataa on odotettu yhdeksän tuntia.
En tiedä, auttoiko nopean Cat6-kaapelin käyttö, mutta jos olet epävarma, käytä parasta saatavilla olevaa kaapelia.
Entä ulkoiset kiintolevyt?
Voit yksinkertaisesti irrottaa ulkoisen aseman vanhasta PS4:stä ja kytkeä sen uuteen. Se toimii aivan kuten ennenkin. Valitettavasti ei ole mahdollista yhdistää kahta kiintolevyä ja siirtää tietoja niiden välillä. PS4 käyttää salattua tiedostojärjestelmää, joka tekee tämän mahdottomaksi PC- tai Mac-tietokoneella.
Paras tapa siirtää tietoja kahden USB-aseman välillä on kopioida kaappausgalleriasi ulkoiseen USB-laitteeseen käyttämällä Asetukset > Tallennus valikosta ja asenna tai lataa sovellustiedot uudelleen.
Voit myös yrittää käyttää sisäistä tallennustilaa välittäjänä (jälleen Varastointi valikko), mutta koska useimmat meistä yhdistävät ulkoisia asemia, kun sisäinen tallennustilamme täyttyy, tämä ei todennäköisesti ole vaihtoehto useimmille käyttäjille.
Katso oppaamme parhaat ulkoiset kiintolevyt PS4:lle Kuusi parasta ulkoista kiintolevyä PS4:lleTässä on parhaat ulkoiset kiintolevyt PS4:lle sekä vinkkejä ulkoisen tallennustilan käyttämiseen PS4-järjestelmäsi kanssa. Lue lisää jos tarvitset lisää tilaa peleille.
Kuinka siirtää PS4-kuvakaappauksia ja -videoita
Videoiden ja kuvakaappausten siirtäminen PS4:stä on paljon helpompaa ja vaatii vain tavallisen USB-kynäaseman. Varmista, että asema ei käytä suojattuja salausmenetelmiä (mikä vaatii usein lisäohjelmiston käyttöä), ja alusta se FAT32 tai exFAT.
Muut tiedostojärjestelmät (mukaan lukien NTFS ja macOS Journaled) eivät toimi, vaikka ne raportoivat siirron päättyneen.

Nyt suunta kohti Järjestelmä > Tallennus > Capture Gallery ja etsi kuvakaappaukset ja videot, jotka haluat siirtää. Lyö Vaihtoehdot -painiketta ja valitse Kopioi USB-tallennuslaitteeseen.
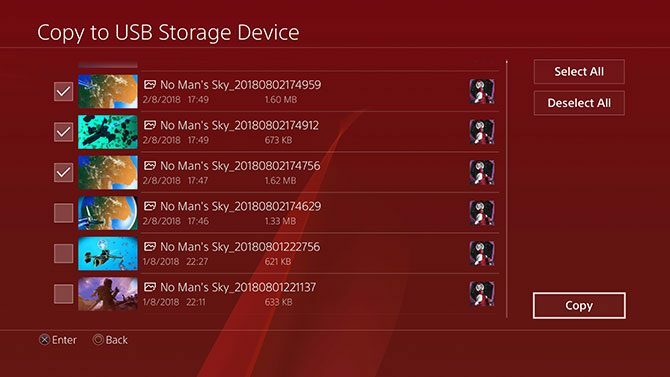
Merkitse niin monta kohdetta kuin haluat (tai sinulla on tilaa) ja valitse sitten Kopio. Jos sinulla on liitetty useita asemia (tai osioitu USB-asema), sinua pyydetään valitsemaan niiden välillä.
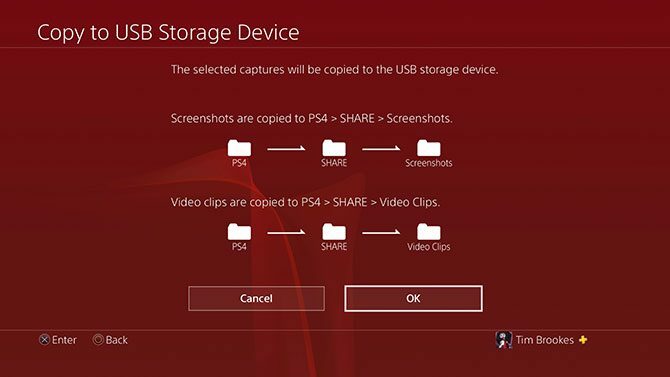
PS4 ilmoittaa sitten sisällön siirtämiseen käytetystä kansiohierarkiasta. Kun olet valmis, osu Kopio ja odota, että siirto on valmis. Kun olet valmis, asemaa ei tarvitse "poistaa turvallisesti", vaan vedä se ulos.
Huomautus: Et voi siirtää tallennus- tai sovellustietoja tällä menetelmällä.
Kuinka siirtää PS4-tallennustietoja
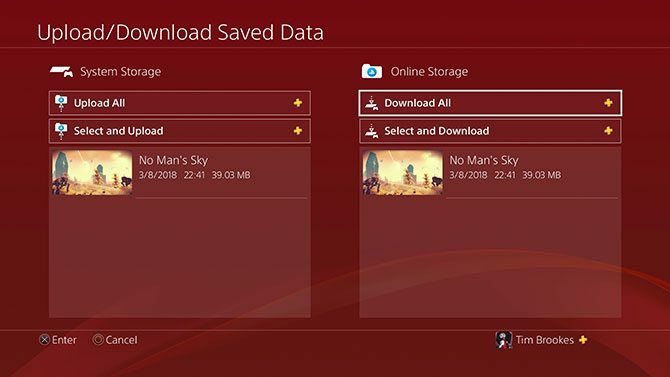
Kun siirrät tietoja PS4:stä toiseen, kaikki tallennetut tiedot kopioidaan, joten sinun ei tarvitse siirtää mitään manuaalisesti. Jos olet PlayStation Plus -tilaaja (mitä eroja on PlayStation Plusin, PlayStation Nowin ja PlayStation Vuen välillä? Mitä ovat Playstation Vue, PlayStation Now ja PlayStation Plus?Kiinnostaako PlayStation Vue, PlayStation Now tai PlayStation Plus? Selvitetään, mitä kukin näistä tekee. Lue lisää ), tallennetut tiedot varmuuskopioidaan pilveen.
Sinun tarvitsee vain kirjautua sisään PSN-palveluun saadaksesi pääsyn tallennustietoihisi toisella konsolilla (vaikka se ei olisi ensisijainen konsolisi). Voit pakottaa konsolin manuaalisesti lataamaan tai lataamaan tallennustietoja viemällä hiiren pelin päälle ja painamalla Vaihtoehdot painiketta ja valitsemalla Lataa/Lataa
Ja siinä se. Tiedonsiirtosi on valmis, ja voit tarkastella muutamia muita tapoja saada enemmän irti PS4:stäsi 10 vinkkiä saadaksesi enemmän irti PS4:stäsiPlayStation 4 on loistava konsoli, joka tekee muutakin kuin pelkkiä pelejä. Näin saat enemmän irti PS4:stäsi. Lue lisää .
PS4 Pron käytön aloittaminen
Jos olet päivittänyt PS4 Prolle, lähes kaikki PS4-pelit voivat hyödyntää laitteistoa paremmin Boost Mode -tilan avulla, jonka voit aktivoida Asetukset > Järjestelmä > Tehostustila.

Monet pelit sisältävät PS4 Pro -optimoituja tiloja, olipa kyseessä pintakuviopäivitykset ja parannetut resoluutiot 4K-näytöille tai parannettu anti-aliasing ja korkeammat kuvataajuudet 1080p-sisällölle. Jos kohtaat ongelmia ja epävakautta, sinun on parasta poistaa tämä käytöstä (tämä vaikuttaa enimmäkseen vanhempiin peleihin).

Tämä mielessä, tutustu luetteloomme pelejä, jotka näyttävät paremmilta PS4 Prolla Tässä on luettelo peleistä, jotka toimivat paremmin PS4 ProllaPS4 Pro saapuu tällä viikolla ja tukee 4K-pelaamista. Tässä ovat pelit, joita voit pelata parannetulla grafiikalla uudella konsolilla. Lue lisää . Ja muista, että useimmat uudet pelit on optimoitu PlayStation 4 Prolle, ja ensimmäisen osapuolen pelit (kuten Uncharted ja God of War) saavat tässä suhteessa kuninkaallisen kohtelun. Lisäksi ne kaikki ovat taaksepäin yhteensopiva myös PS5:n kanssa.
Tim on freelance-kirjailija, joka asuu Melbournessa, Australiassa. Voit seurata häntä Twitterissä.


